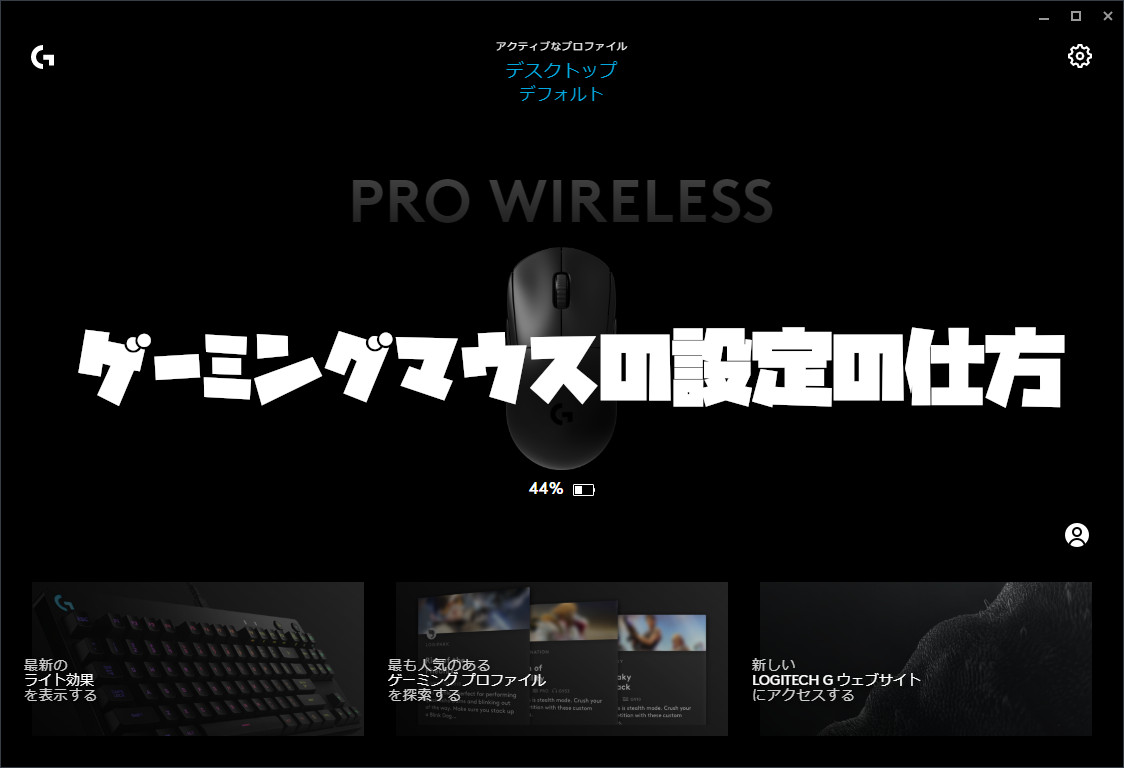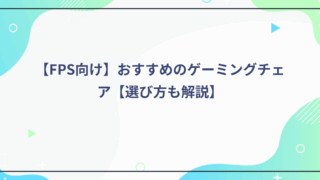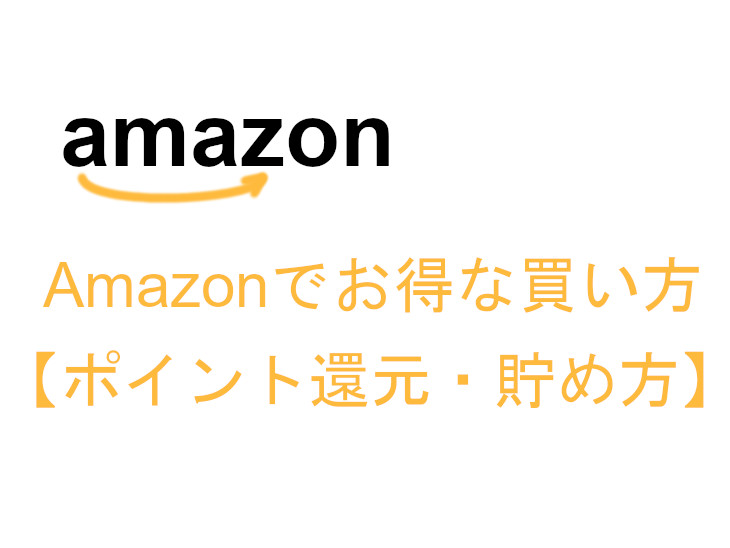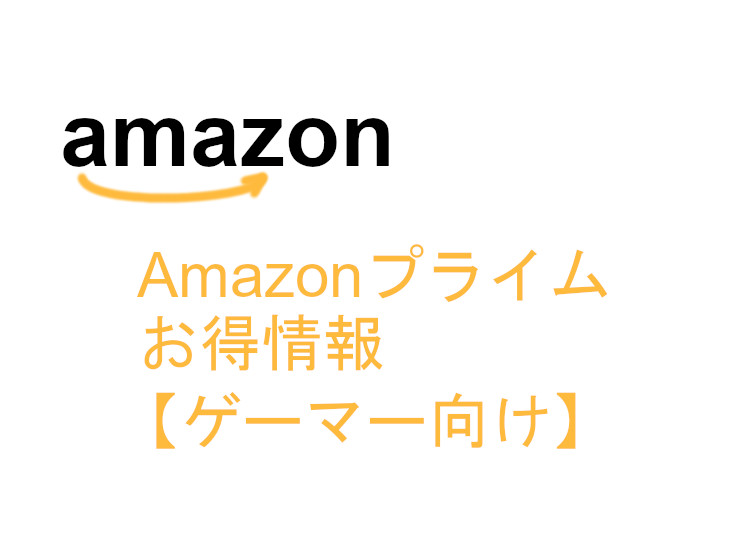当記事ではゲーミングマウスの設定の仕方をFPSの観点から解説します。
ゲーミングマウスの専用ソフトウェア
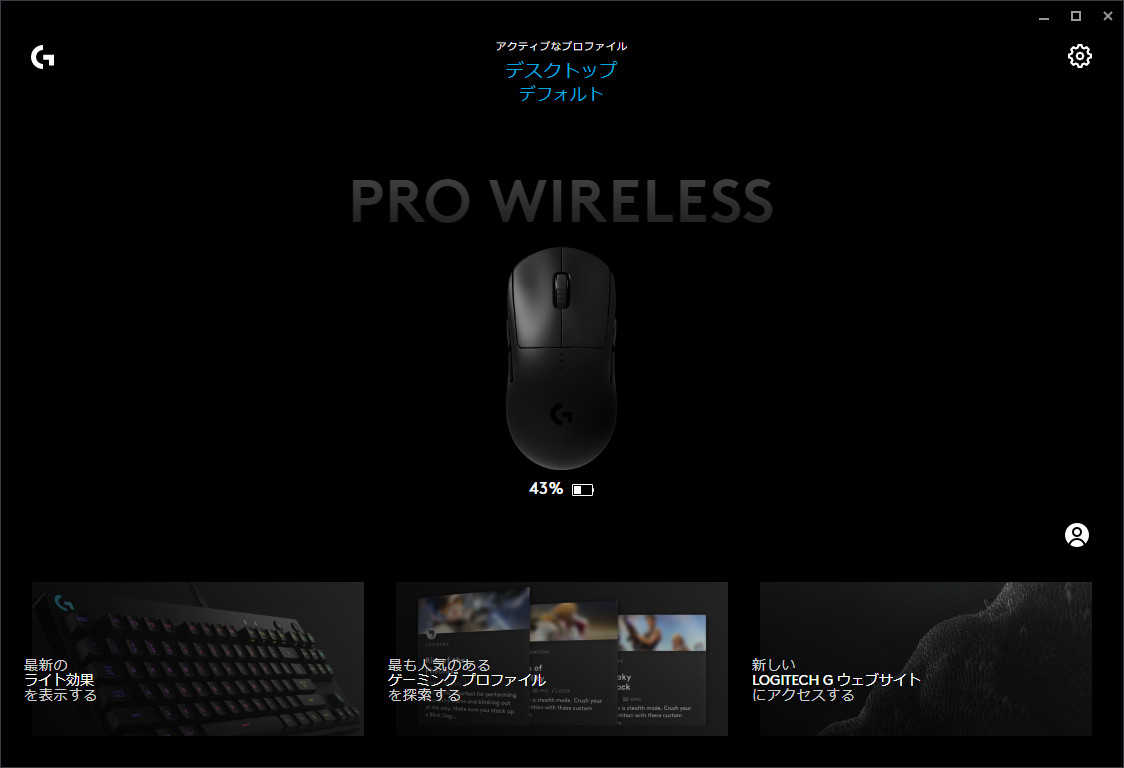
ゲーミングマウスには大抵専用のソフトウェアがあります。Logicool製ゲーミングマウスだと「Logicool G HUB」です。
基本的にゲーミングマウスの設定はこの専用ソフトウェアを用いて行います。
ソフトウェアのインストールは大抵「”ゲーミングマウス名” ドライバ」「”ゲーミングマウス名” ソフトウェア」でググると出てきます。
DPI
DPIとは
DPI(Dot Per Inch)とは1インチマウスを操作した際にポインターが何ドット移動するかを示す数値です。メーカーによってはCPI(Counts Per Inch)で表されることもありますが同じことなので特に気にする必要はありません。
数値が高いほどポインターが速く移動するようになります。
マウス感度を表現する際に使用されたりするもので、DPIは高ければ高いほど良いというわけではありません。
プロの方々でも1000DPI以下にしている方がほとんどと言ってもいいくらいです。
DPIの設定
ほとんどのゲーミングマウスはDPIをいくつかのステージに分けて設定することができます。ステージはマウスのDPI切替ボタンを押すことで切り替えることができます。
DPIの数値はデフォルトで400/800/1200…と400刻みで設定されている場合がほとんどです。
基本的にDPIは1つだけ決めておけば問題なくゲームをすることができますが、マウス感度を状況によって切り替えたいという場合にはステージをいくつか作っておいて低感度用と高感度用みたいに切り替えられるようにしておくと良いです。
おすすめのDPI値
DPIはマウス感度を変えるために設定するものなので人ぞれぞれでおすすめというものはないのですが、強いて言えば400/800/1200DPIあたりにしておけばゲーム内の感度も調整しやすくおすすめです。
DPIについて詳しく知りたい方はこちらでまとめているのでご確認ください。
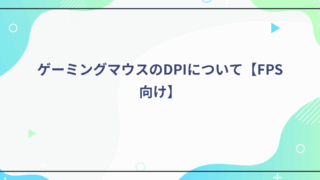
加速度/減速度
加速度/減速度とは
通常カーソルはマウスを動かした分だけ動きますが加速度/減速度が加わるとマウスの移動速度に応じてカーソルが多く動いたり少なく動いたりします。
おすすめの加速度/減速度
加速度/減速度はOFFをおすすめします。
加速度/減速度がONだとマウスの動かし方でカーソルの移動距離が変わってしまうので、マウスを動かした距離とカーソルの動く距離が毎回変わり感覚がつかみにくくなります。
なのでFPS観点から見るとOFFのほうがやりやすいかと思います。
ポーリングレート(ポーリングレート)
ポーリングレート(ポーリングレート)とは
1秒間にマウスの操作情報を送信する回数です。1000Hzなら1秒間に1000回送信するということです。
ポーリングレートの違いで最も体感できるところはカーソルの滑らかさです。125hzと1000hzで試してみたらわかるかと思いますが125hzはカクカクカーソルが動いて1000hzはかなり滑らかに動くと思います。
ポーリングレート(ポーリングレート)の設定
基本的に度のゲーミングマウスも125/250/500/1000hzの中から選択するものがほとんどです。中には125/500/1000hzのみというのもあります。
おすすめのポーリングレート(ポーリングレート)
おすすめのポーリングレート(ポーリングレート)は1000Hzです。
ポーリングレート(ポーリングレート)は高ければ高いほどカーソルが滑らかに動くのでFPSゲームでも高くしておいたほうがいいです。
ポーリングレート(ポーリングレート)について詳しく知りたい方はこちらでまとめているのでご確認ください。
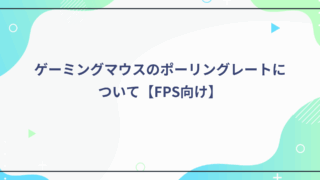
ライティング
光装飾が備わっているゲーミングマウスにはソフトウェアによってライティングの明るさ、色、効果などを細かく設定できるものが多いです。
この辺は好みで設定すればいいです。
ボタン割り当て
それぞれのマウスボタンにコピーやペーストなのでコマンド、マクロなどを割り当てることができます。
マクロについて
マクロとは複数の操作をまとめて実行、連続で実行する機能のことです。
マクロは起動後、1度だけ実行、ボタンを押している間繰り返す、もう一度押すまで繰り返すなど細かく設定することもできます。
実行できる操作はテキストの入力、ボタン入力、アプリケーション起動、何秒後に実行など細かく設定することができます。
よく使う連続的な操作をマクロで組んでおいて、ボタンに設定しておくと作業効率があがります。
リフトオフレンジ(リフトオフディスタンス)
リフトオフレンジ(リフトオフディスタンス)とは
マウスを持ち上げたときにセンサーが感知する距離のことです。
このリフトオフレンジが長すぎると、マウスの持ち上げ動作時にセンサーが反応しなくていいタイミングで反応してしまいAIMがぶれてしまいます。
逆に短すぎるとマウスの持ち上げ動作からマウスパッドに置くと同時に視点移動をしようとするとセンサーの反応が遅れてしまい、マウスを動かしているのに視点が動かないタイミングがでてきます。
なのでリフトオフレンジは長すぎても短すぎてもダメということです。
リフトオフレンジ(リフトオフディスタンス)の設定
リフトオフレンジ(リフトオフディスタンス)に関しては設定できるゲーミングマウスとそうでないものがあります。
ロジクール製のゲーミングマウスはリフトオフレンジ(リフトオフディスタンス)の設定はできません。しかしロジクール製ゲーミングマウスは設定できなくても初めからちょうどいい長さに調節されているので特に問題ないかと思います。
おすすめのリフトオフレンジ(リフトオフディスタンス)
リフトオフレンジ(リフトオフディスタンス)の設定ができるマウスの場合、できるだけ短めに設定しておくことをおすすめします。
リフトオフレンジ(リフトオフディスタンス)は短いほうがカーソルがブレることが少ないので短めのほうがいいです。
リフトオフレンジ(リフトオフディスタンス)について詳しく知りたい方はこちらでまとめているのでご確認ください。

直線補正機能(角度スナップ、アングルスナップ)
直線補正機能とは
マウスで直線的なAIMをしようとしてもどうしてもわずかにブレてしまいますが、そのブレを補正してくれます。
おすすめの直線補正機能設定
一見よさそうに聞こえる機能ですが、かなり癖のある動きをするのでFPSにおいては不要かと思うのでOFFがおすすめです。
ZERO DEBOUNCE
ZERO DEBOUNCEとは
クリック応答速度を速くする機能。
ZERO DEBOUNCEをONにすると意図しないタイミングでクリックされたりするらしいですが、実際にゲームをしてみた感じ全くそんなことはありませんでした。
おすすめのZERO DEBOUNCE設定
ZERO DEBOUNCE機能があるゲーミングマウスの場合はONにすることをおすすめします。
ZERO DEBOUNCEをONにすることでクリック応答速度が格段に速くなりました。FPS観点からも応答速度は速いほうがいいのでONにしない理由はありません。
もしONにすることでクリックの挙動がおかしくなった場合にはOFFにすればいいです。
ゲーミングマウスの応答速度(反応速度)は以下の記事にまとめています。

まとめ
初めてゲーミングマウスを使う場合、わからない用語の設定ばかりで嫌になってしまうかと思います。
しかし設定を行わないとゲーミングマウスを最大限活用できないので、自分が使うところだけでいいので使い方を覚えていったほうがいいです。