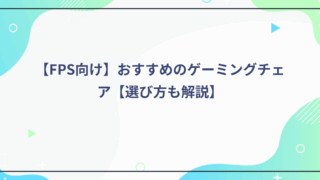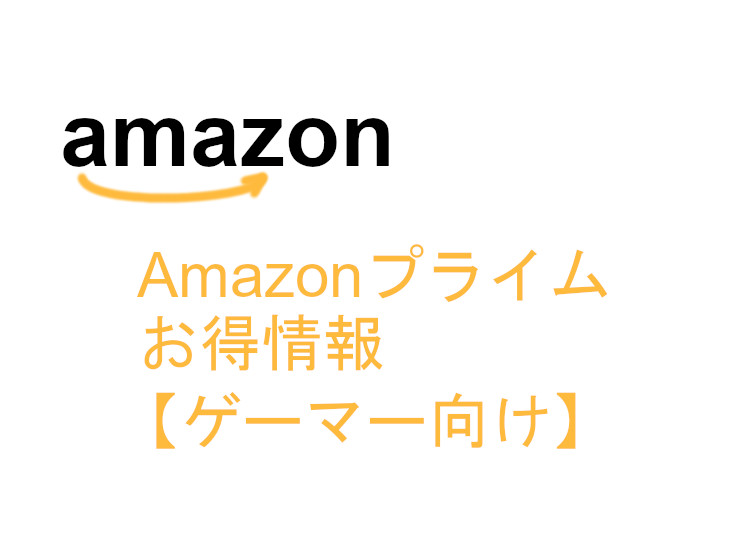今回はRazer(レーザー)ゲーミングマウス「Razer Basilisk」をレビューしていきます。
Razer Basiliskの特徴

Razer 5G 高性能オプティカルセンサー
Death Adder Eliteなどにも使われているセンサーで高いDPIとIPSを持ち、センサーの挙動も安定的で信頼におけるセンサー。
負荷をカスタマイズできるスクロールホイール
Razer Basiliskはスクロールホイールの重さを調整できる機能を持っています。
軽すぎると誤爆してしまったり、重すぎると逆に回しきれずに反応しないなどもあるので、ホイールの重さを自分好みに調整できるのは有用です。
リムーバブル DPI クラッチ
リムーバブル DPI クラッチを押し込んでいる間、設定したDPIに変更することができます。
何かしらの行動を取るタイミングだけ感度を下げたい、または上げたいというときに有効です。
Razer Basiliskの中身

Razer Basilisk本体、リムーバブルラバー製サムキャップ、リムーバブルDPIクラッチ×2、重要な製品情報ガイド。
Razer Basiliskの形状・外見
 |
 |
 |
 |
 |
 |
Razer Basiliskの形状は左右非対称、大きさは標準的です。
形状が特徴的で左サイドの下部が外側に大きく広がるようになっており、親指を置くように保持することができます。
 |
 |
 |
 |
DeathAdderと比べると長さは少し短く、幅が広くなっています。
見かけ上は幅がDeathAdderより幅が広いですが実際に握る部分は深い凹になっているので、握る部分の幅は狭いです。
 |
 |
また、DeathAdderは普通に握るとマウスの向きがやや左向きになるに対し、Razer Basiliskは真っすぐ正面を向きます。ほとんどのマウスはDeathAdderを同じタイプです。これが操作性にどう影響するかはまだ分かっていませんが何かしら違いがありそうです。
サイドには滑り止めラバーが張られており、左側が広めで右側は指が当たる範囲に張られています。グリップは結構強めで指だけでも十分支えることができます。

実測重量は107gで少し重めです。ですが滑り止めラバーがしっかり効いているのでそこまで重さを感じさせません。

ソールは上下に1枚ずつ、右側に1枚、センサーの周りに1枚張られています。滑りは非常によく軽い力で動きます。

ケーブルはファイバーケーブルで、太めの柔らかいケーブルです。癖は付きにくく、マウスパッドとの摩擦も弱く引っ張られるようなこともありません。
Razer Basiliskのボタンとクリックについて
左右メインボタンの重さは軽め、深さは標準的です。音は小さく軽快な音がなります。
サイドボタンの重さと深さは標準的です。音が少し大きめで高い音が鳴ります。
負荷をカスタマイズできるスクロールホイール
Razer Basiliskはスクロールホイールの重さをカスタマイズすることができます。

マウス底面にスクロールホイール負荷調節用ダイヤルが付いており、それを回すことによって調節が可能です。
最大負荷にすると1回1回カチッっとなるくらいかなり重い感じになります。重すぎると回したと思っても回っていなかったということがあります。
最小負荷にするとかなりスルスルと回ってしまう感じになります。軽すぎるとちょっと指が触れるだけで回ってしまうので誤爆してしまうことがあります。
リムーバブル DPI クラッチ
 |
 |
 |
 |
Razer Basiliskは左サイドにリムーバブル DPI クラッチが備わっています。
DPI クラッチを押すと、押している間だけ設定したDPIに変更することができます。
あるタイミングだけ感度を上げたり下げたりしたいというときに便利です。
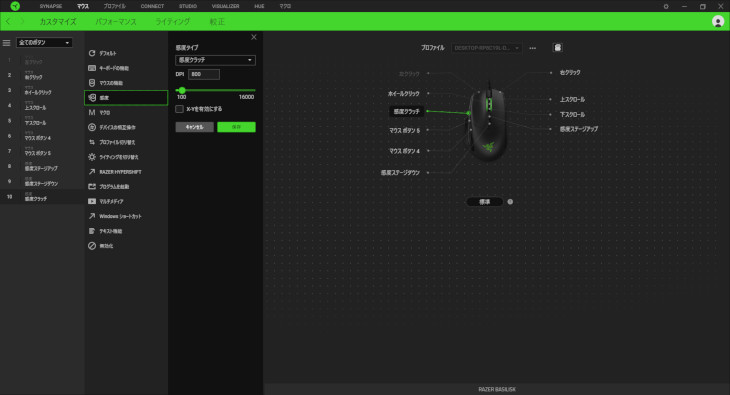
DPIの変更の仕方は、カスタマイズを開き感度クラッチをクリック。左側の機能一覧の感度をクリックすると感度クラッチのDPIを変更することができます。
Razer Basiliskのソフトウェア
カスタマイズ
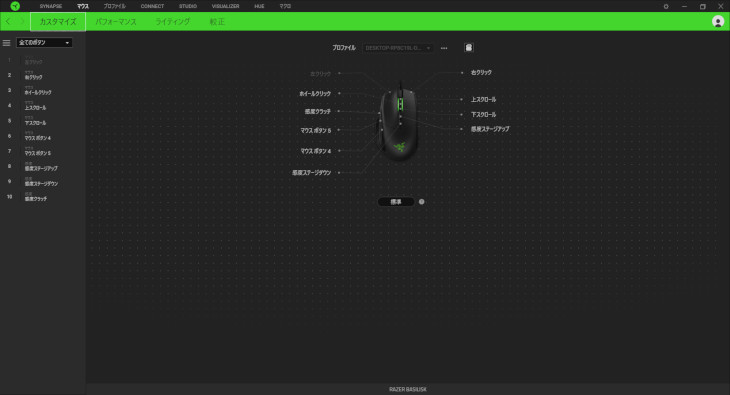
ボタンそれぞれの役割を設定することができます。
パフォーマンス
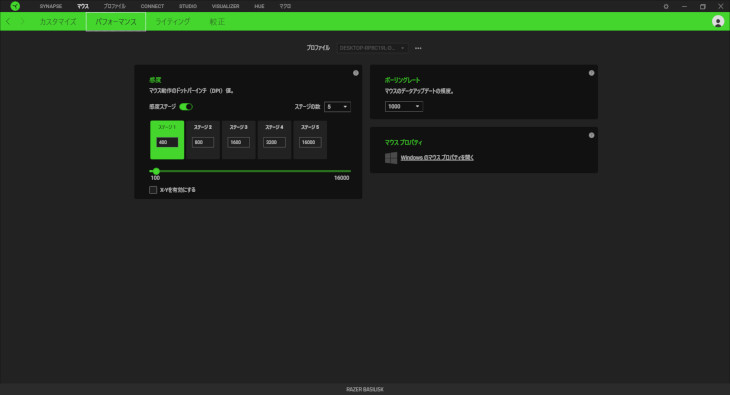
DPIとポーリングレートの設定ができます。
DPIは100~16000で50刻みで設定することができます。
感度ステージが5段階で設定することができ、それぞれ色でどのステージか判断することができます。
⇓DPIについて詳しく知りたい方はこちらからどうぞ⇓
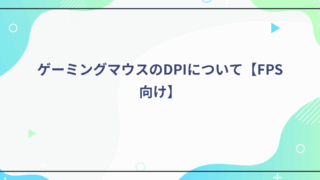
ポーリングレートは125/500/1000です。
⇓ポーリングレートについて詳しく知りたい方はこちらからどうぞ⇓
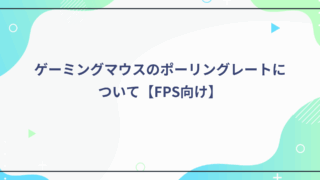
ライティング
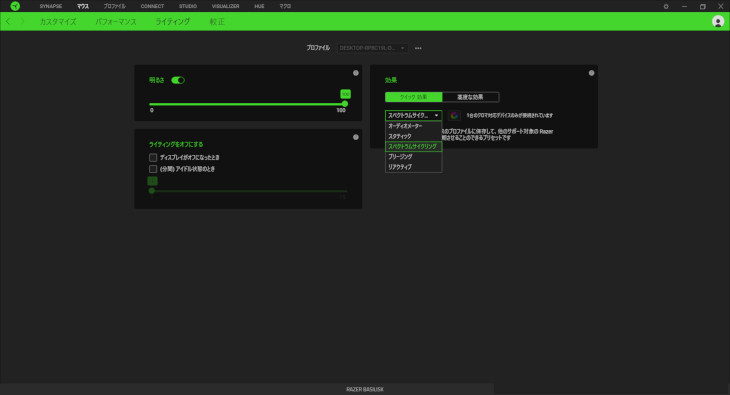
ライティング機能の設定を行えます。
- オーディオメーター:音楽に合わせて点灯する
- スタティック:点滅せず、選択した色を常時点灯する
- スペクトラムサイクリング:1680万色のLEDが無制限に切り替わる
- ブリージング:選択した色でフェードイン/フェードアウトする
- リアクティブ:クリックなどの動作に合わせて点灯する
マウス表面較正
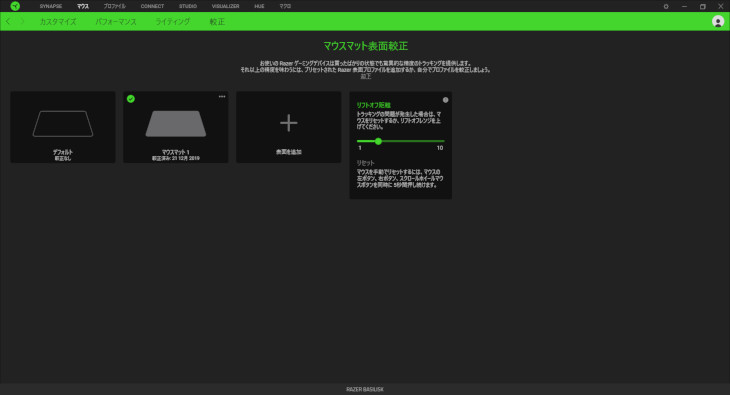
マウスパッドなどの表面に合わせてセンサーを較正してくれます。
基本デフォルトで問題なく使用できると思いますが、センサーの挙動がおかしいと感じる場合は表面を追加し手動で較正するとよくなる可能性があります。
またリフトオフディスタンス(持ち上げたときにセンサーが反応する距離)の設定は表面を追加することが可能になります。
Razer Basiliskの性能(スペック)
| ボタン | 9箇所(左右メイン、左サイド×2、ホイールボタン、DPI切替ボタン×2、プロファイルボタン、DPIクラッチボタン) |
|---|---|
| ケーブルタイプ | ファイバーケーブル |
| ケーブル長 | 2.1m |
| 長さ | 124mm |
| 幅 | 75mm |
| 高さ | 43mm |
| 重量 | 107g |
| DPI | 100~16000dpi(50刻み) |
| ポーリングレート | 125/500/1000 |
| 最大認識速度 | 450IPS |
| 最大加速度 | 50G |
| 耐クリック回数 | 5000万回 |
| センサー | Razer 5G オプティカルセンサー |
Razer Basiliskの使用感
実際にゲームをプレイしてみたところ、センサーの挙動に違和感などは一切ありませんでした。変な飛びもないし横に真っすぐ動かせば横に真っすぐ動くし縦も同様です。
次はマウスの持ち方ごとの使用感です。ちなみに僕の手のサイズは中指の先端から手首までで約18.5cmです。
かぶせ持ちでの使用感

とてもフィットしやすく、マウスを保持しやすいです。
若干マウスと手のひらの間に隙間できますが指と手のひら後部がしっかり当たるので固定されます。
手の形にフィットしやすい形状をしていて手をかぶせるとすっと位置が決まるような感覚でした。
つかみ持ちでの使用感

手の大きさにもよるとは思いますが、手のひらの後部の当たりが弱くてほとんど指で支える持ち方になってしまいます。
また、つかみ持ちのような指を立ててもつ持ち方だとさらに当たりが悪くなり持ち辛さを感じさせます。
つまみ持ちでの使用感

意外と保持しやすいです。サイドの形状と滑り止めラバーがしっかりしているので指だけでも保持できます。
つまみ持ちなら手のひらにマウスが当たらないので指の可動域もしっかり確保でき、操作がしやすいです。
若干重さを感じますが個人的にはこれくらい重めのほうが安定して良いです。
センサーテスト
『MouseTester』というソフトを使ってテストを行いました。
- 波線が綺麗に続いているほど、カーソルが飛んでしまうなどのおかしな挙動がない。
- ラインの動きドットの動きが一致しているほど、マウスの移動距離に対してのカーソルの移動距離が正確。
悪い例
FPSをプレイ中よくAIMが飛んでしまうマウスでのテストです。
○テスト環境
DPI:400
ポーリングレート:1000
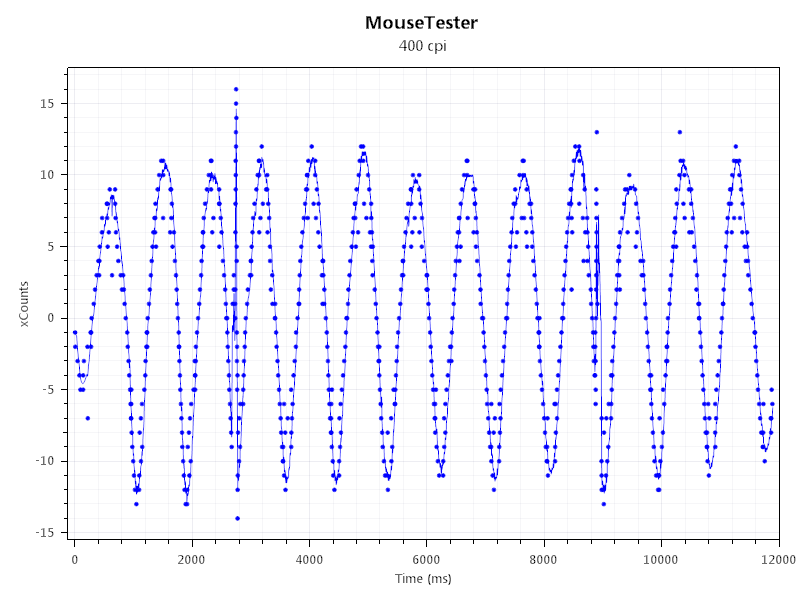
波線が途中で乱れているのは実際にカーソルが飛んでしまっている部分です。こういった波の乱れがあるものは良好なセンサーとは言えないです。
Razer Basiliskのセンサーテスト
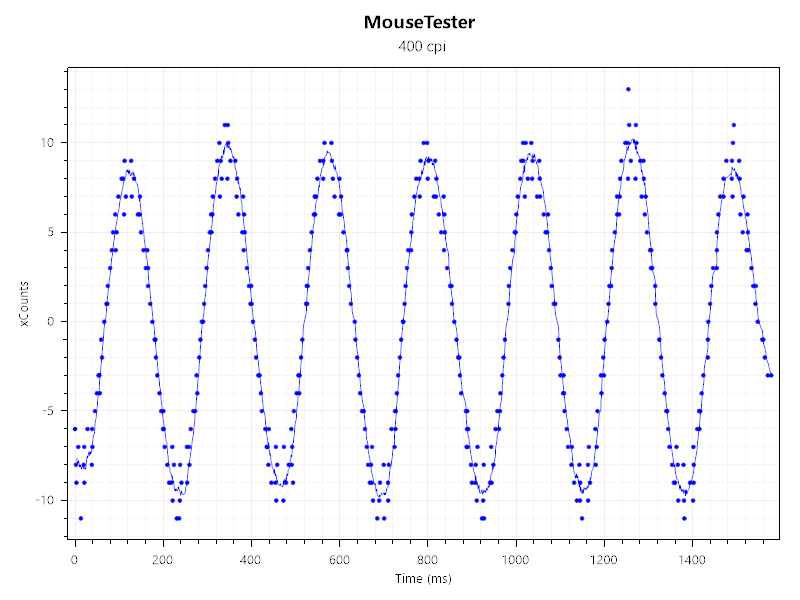 |
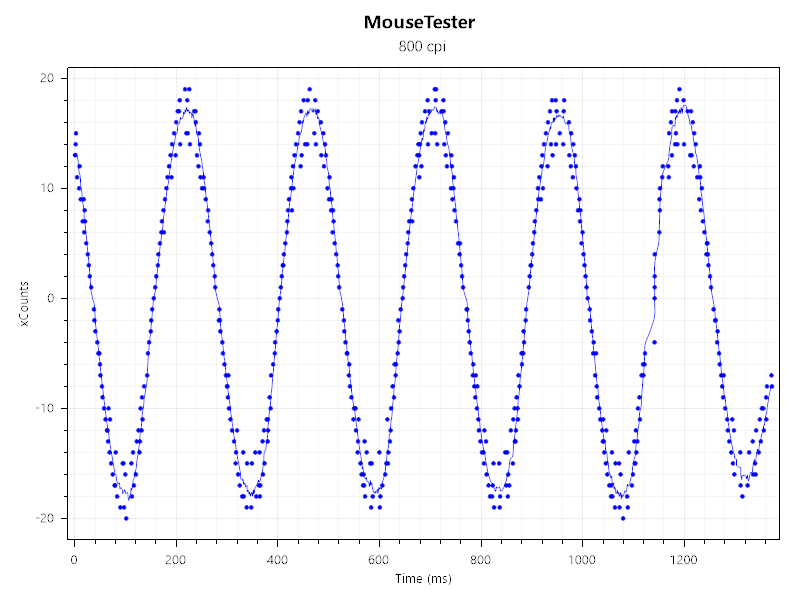 |
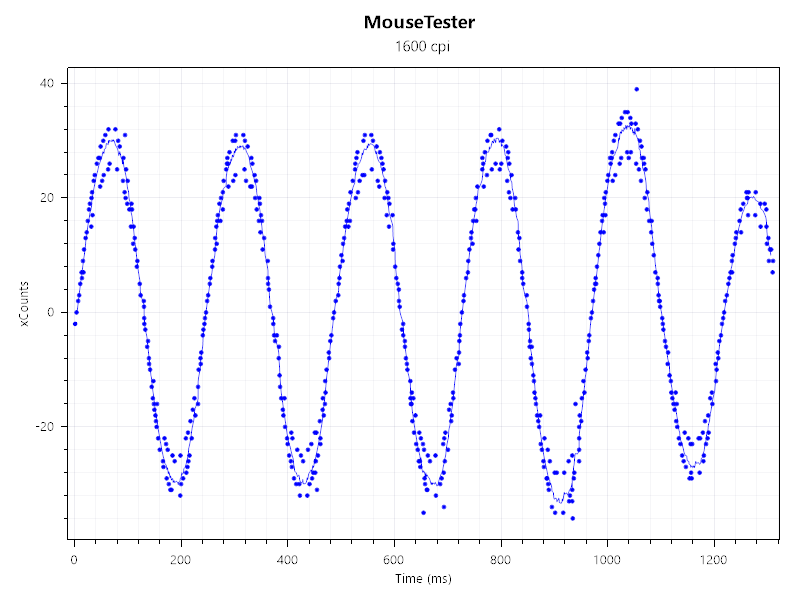 |
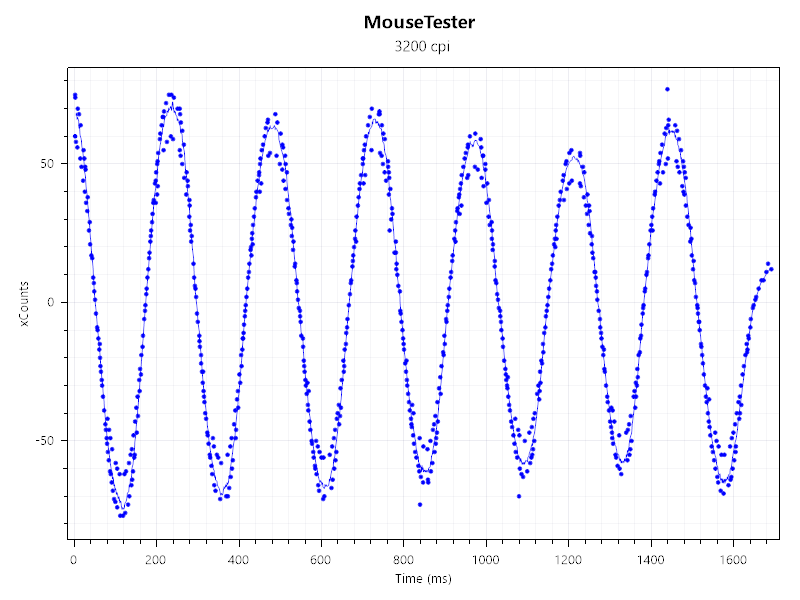 |
折り返し地点でドットが乱れがちで、ところどころでドットが飛んでしまっています。
また、ラインも一定ではなく複数の直線をつなげたようなラインになっています。
ゲームプレイでは違和感は感じませんでしたが、マウスの動かした距離とカーソルの動く距離の比率が感覚ではわからないレベルでズレているかもしれません。
とはいえ本当にわからないレベルなので問題はないかと思います。
Razer Basiliskのリフトオフレンジ(リフトオフディスタンス)

Razer Basiliskのリフトオフレンジは0.8mmでした。許容範囲内で違和感なくプレイできると思います。
違和感があればリフトオフレンジの調整もソフトウェアで可能なのでやってみると良いと思います。
⇓その他ゲーミングマウスのリフトオフレンジ(リフトオフディスタンス)や詳細については下の記事で確認できます。⇓

Razer Basiliskの滑りやすさ
滑りやすさ比較のやり方は、マウスパッドに角度をつけてその上の滑り方を比較するやり方を行いました。
比較対象:Razer Basilisk、Razer DeathAdder Elite
結果はRazer Basiliskのほうが滑りが良いです。
Razer Basiliskがスムーズに滑る角度では、Razer DeathAdder Eliteはゆっくり滑る感じになりました。
Razer Basiliskの応答速度(反応速度)
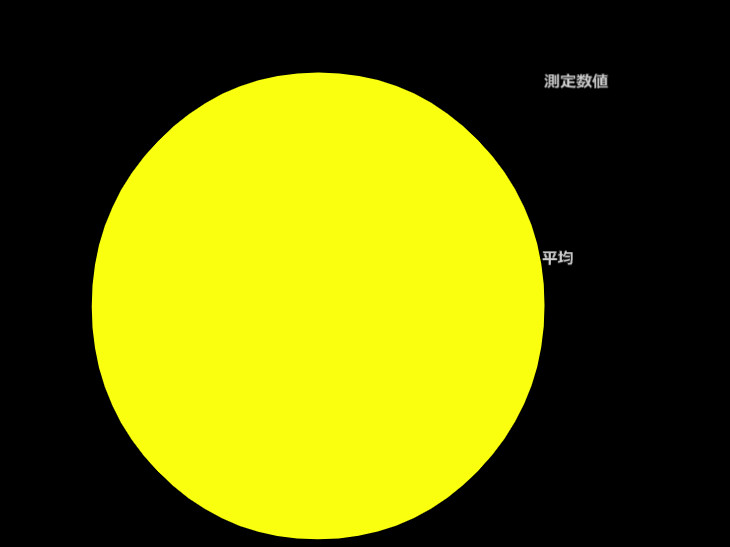 |
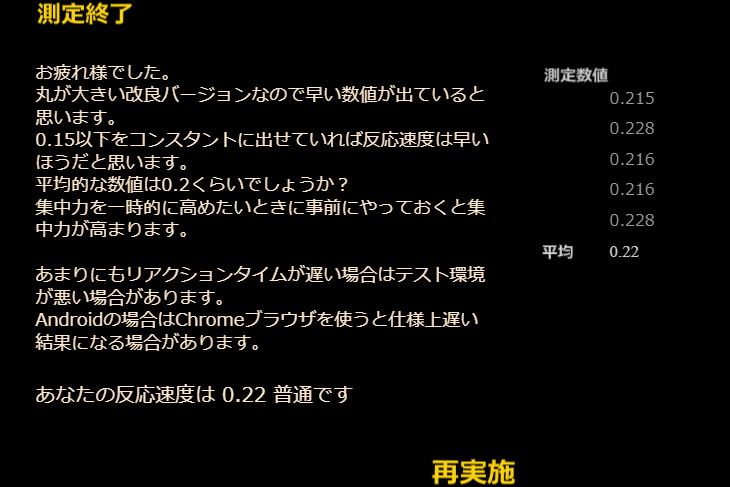 |
次はマウスのクリック応答速度(反応速度)を計っていきます※純粋なマウスの応答速度を計っているわけではないので参考程度にお考え下さい。
このテストで分かることは”露骨な遅延が無いこと””ボタンを素早く押せるか”程度のものです。
100回やった結果はこのようになりました。
- 最速:0.168秒
- 最遅:0.225秒
- 平均:0.19119秒
平均タイム0.19119秒となりました。
とても軽く浅めなので軽い力で押すことができ、素早く反応することができました。
押そうと思ってから押すまでのラグがとても少なく感じました。
⇓測定の仕方、その他ゲーミングマウスの応答速度(反応速度)以下の記事で確認できます。⇓

⇓その他のゲーミングマウスのレビュー記事は以下で確認できます⇓

⇓おすすめのゲーミングマウスと選び方を以下で解説しています⇓
https://vanillaice-fps.com/recommended/mouse-recommended/gaming-mouse