今回はBenQ ZOWIE(ベンキューゾーウィ)のゲーミングモニター「XL2546K」をレビューします。
XL2546Kの特徴

- 240Hzと応答速度0.5ms(GtG)で残像感のない滑らかな映像
- 暗い部分だけ明るくする機能「Black eQualizer」
- 残像感が少なくなる機能「DyAc+」
- 色にメリハリをつけて敵の視認性を上げる機能「Color Vibrance」
- ティルト角度(前後の角度)、スイベル(左右の角度)、Pivot 90°、高さの調節が可能
- 画面に集中しやすくなるアイシールド付き
- 画面設定がしやすくなるS.Switch付き
XL2546Kの性能スペック
| ディスプレイ | パネル | TN |
|---|---|---|
| 画面サイズ | 24.5 | |
| 解像度 | 1920 x 1080(Full HD) | |
| アスペクト比 | 16 : 9 | |
| リフレッシュレート | 240Hz | |
| 応答速度 | 0.5ms(GtG) | |
| 画素ピッチ(mm) | 0.283 | |
| 輝度 | 320 | |
| コントラスト比 | 1000 : 1 | |
| 入出力端子 | HDMI2.0 x 3 / Display Port 1.2 x 1 / ヘッドフォンジャック x 1 | |
| 電源 | 消費電力 | 最大40W/標準32W/エコなし |
| サイズ・重量 | 幅 | 571mm |
| 高さ | 442.84~521.17mm | |
| 奥行 | 200.18mm | |
| 重量 | 約6.2kg | |
| スタンド | ティルト角度(前後の角度) | -5 ~ 23 |
| スイベル(左右の角度) | 45/45 | |
| 高さ調整機能 | 155mm | |
| VESAマウント 100×100 mm | 〇 | |
| Pivot 90° | 〇 | |
| 付属品 | 電源ケーブル(約1.8m)、DPケーブル(約1.8m)、アイシールド、S.Switch、液晶モニターカバー、マニュアル等 | |
XL2546Kのパッケージ内容
梱包状態
 |
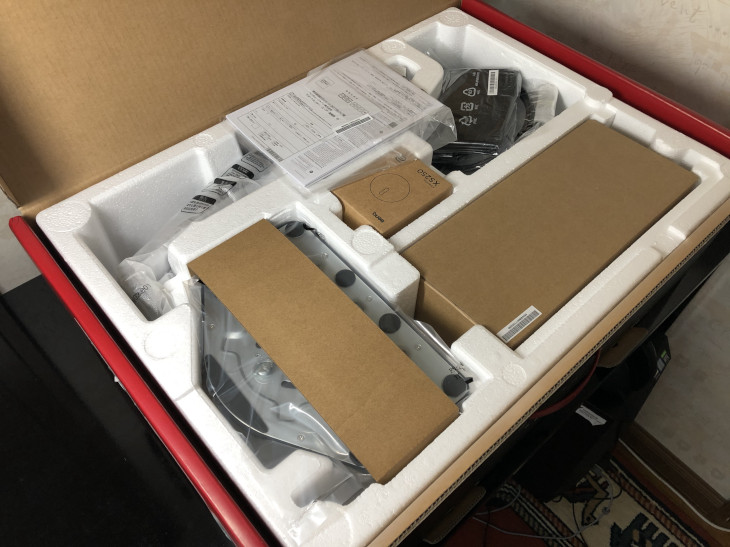 |
 |
パッケージ内容
 |
 |
XL2411K本体、電源ケーブル(約1.8m)、DPケーブル(約1.8m)、アイシールド、S.Switch、液晶モニターカバー、マニュアル等。
組立作業
組み立てはとても単純で道具が必要なく簡単です。
①まずスタンドとアームを組み合わせる
 |
 |
②モニターとスタンドを組み合わせる
 |
 |
③ケーブル類をモニターに接続する
 |
 |
 |
 |
④ケーブル類をPCと接続する

⑥アイシールドを側面に装着します(任意)。アイシールドを装着する穴にはカバーが付いているのでそれを外し、穴に爪を差し込み下に押し込めば装着できます。
 |
 |
 |
 |
⑤これで組立完了です。

外観・仕様
 |
 |
 |
正面

ディスプレイは照明の光の反射が少ない「ノングレア」タイプ。
外枠(ベゼル)の幅が少し太めで13mmほどあり、全体の幅は571mmほど(アイシールドなしの状態)になります。
背面
 |
 |
 |
 |
背面上部にはZOWIEのロゴ。
右上にはヘッドフォンハンガー。
右下には盗難防止のKensingtonロックスロット。
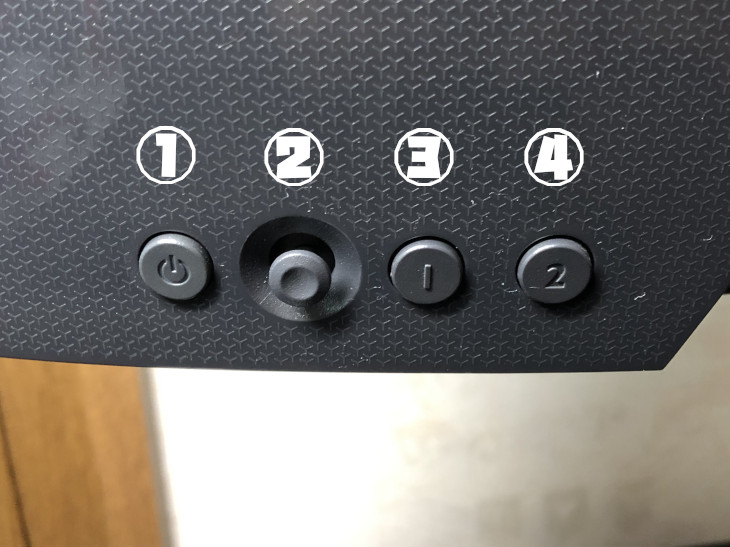
左下にはディスプレイの設定を行う操作スイッチ類が備わっています。
- 電源ボタン
- 5ウェイコントローラー
- モード
- 入力
側面
 |
 |
 |
 |
側面にはアイシールドを着脱する穴があります。
穴にはカバーが付いているので、アイシールド装着時には外す必要があります。
アイシールドを装着することで画面に集中しやすくなります。
スタンド
 |
 |
スタンドにはケーブルをまとめる空洞があります。
左サイドには高さの目盛りがあります。
スタンドの角度・高さ調節は以下。
①ティルト角度(前後の角度):-5 ~ 23
 |
 |
②スイベル(左右の角度):左:45、右:45
 |
 |
③高さ調整機能:155mm
 |
 |
④Pivot 90°
 |
 |
また、モニターアームを使用する場合にもVESA規格(100×100)に対応しています。

底面

底面には滑り止めが張られています。
入出力端子

入出力端子は背面の底面にあります。
- ヘッドフォンジャック
- S.Switchポート
- HDMI-3(2.0)
- HDMI-2(2.0)
- HDMI-1(2.0)
- DisplayPort(1.2)
S.Switch

S.Switchを利用することで画面設定がよりやりやすくなります。
- 戻る
- 入力切替
- 上下左右移動スクロールボタン
- ゲーマー1
- ゲーマー2
- ゲーマー3
液晶モニターカバー

ビニール製のダストカバー。
XL2546Kの主な機能
モード
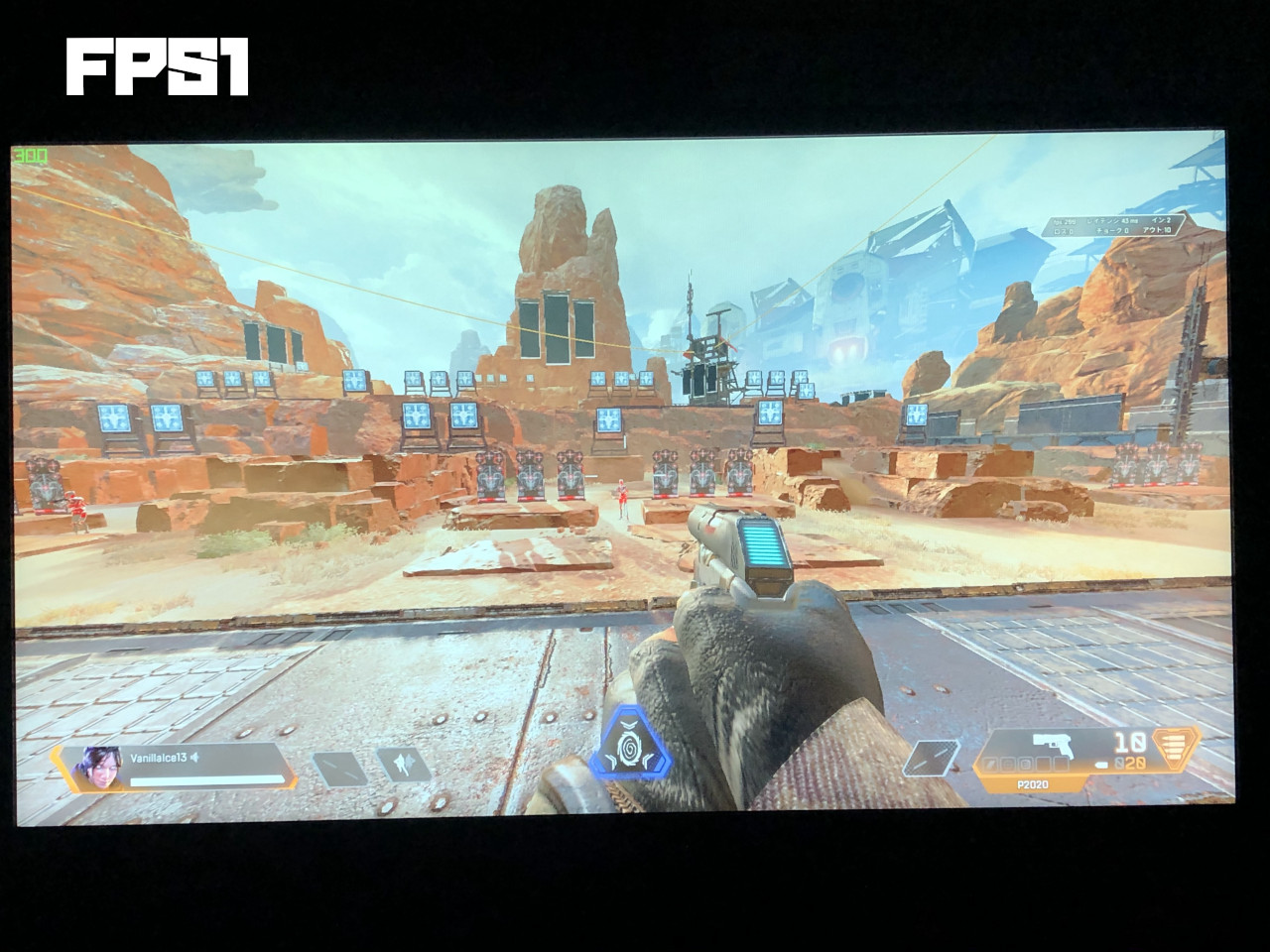 |
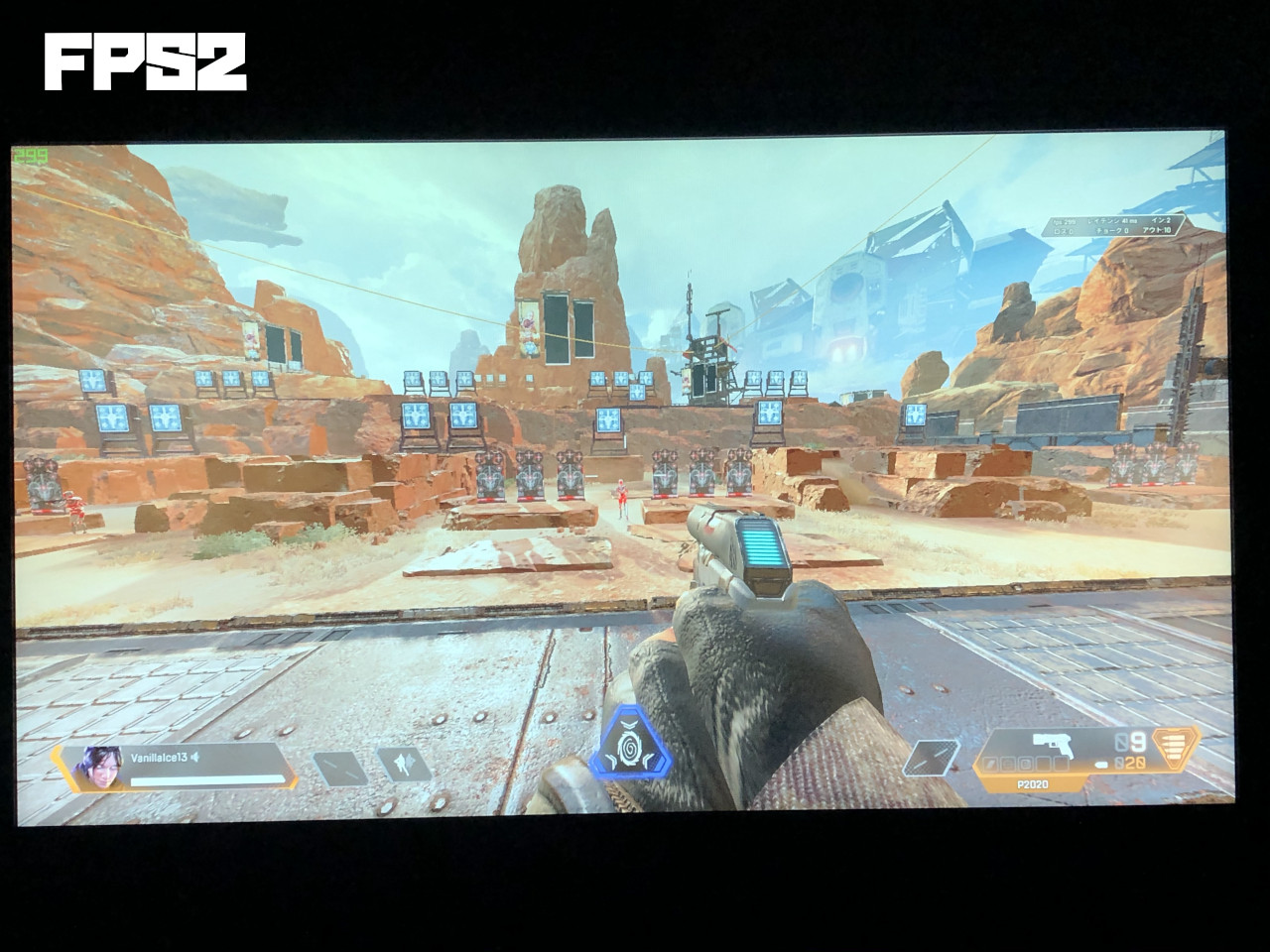 |
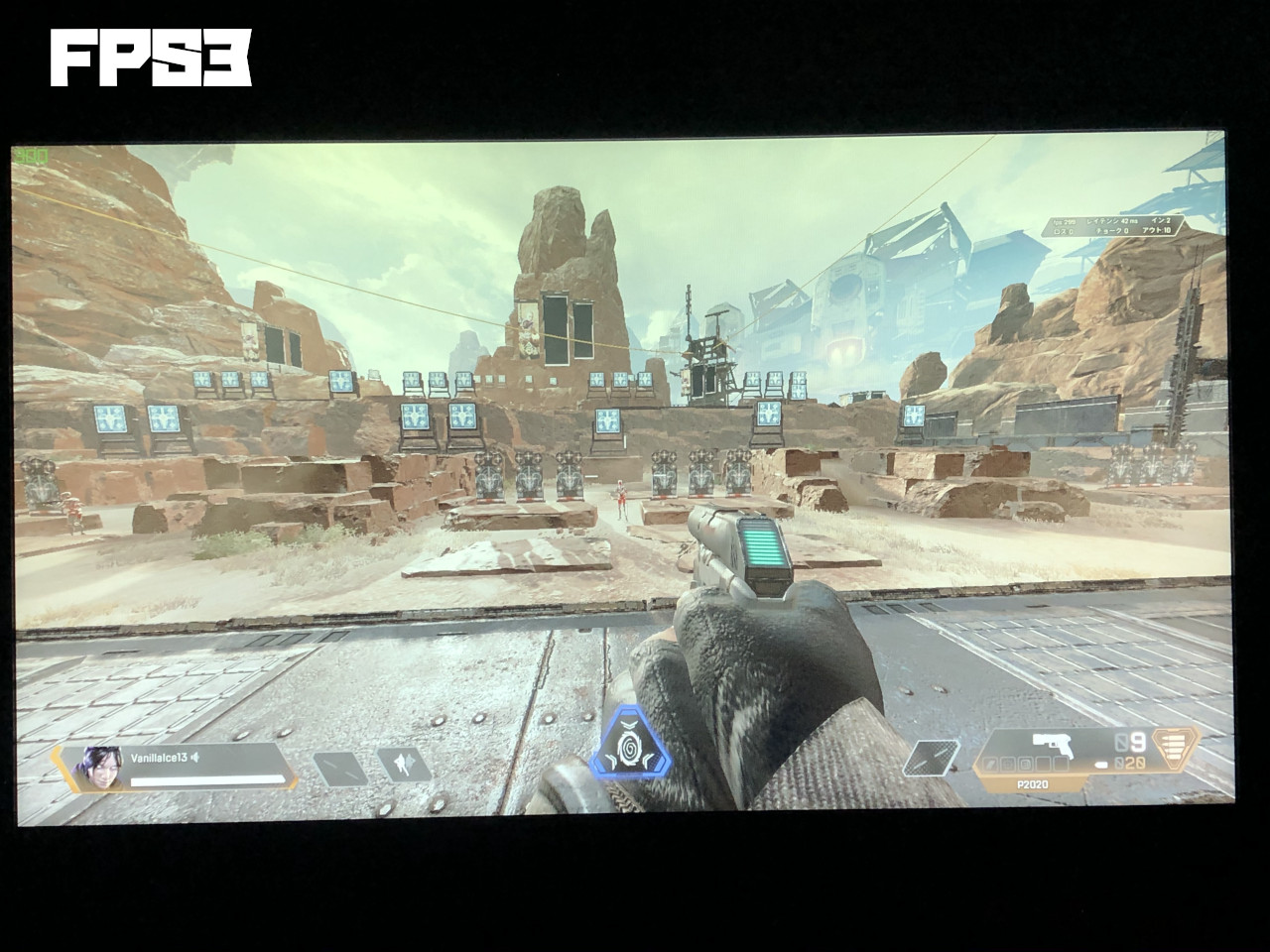 |
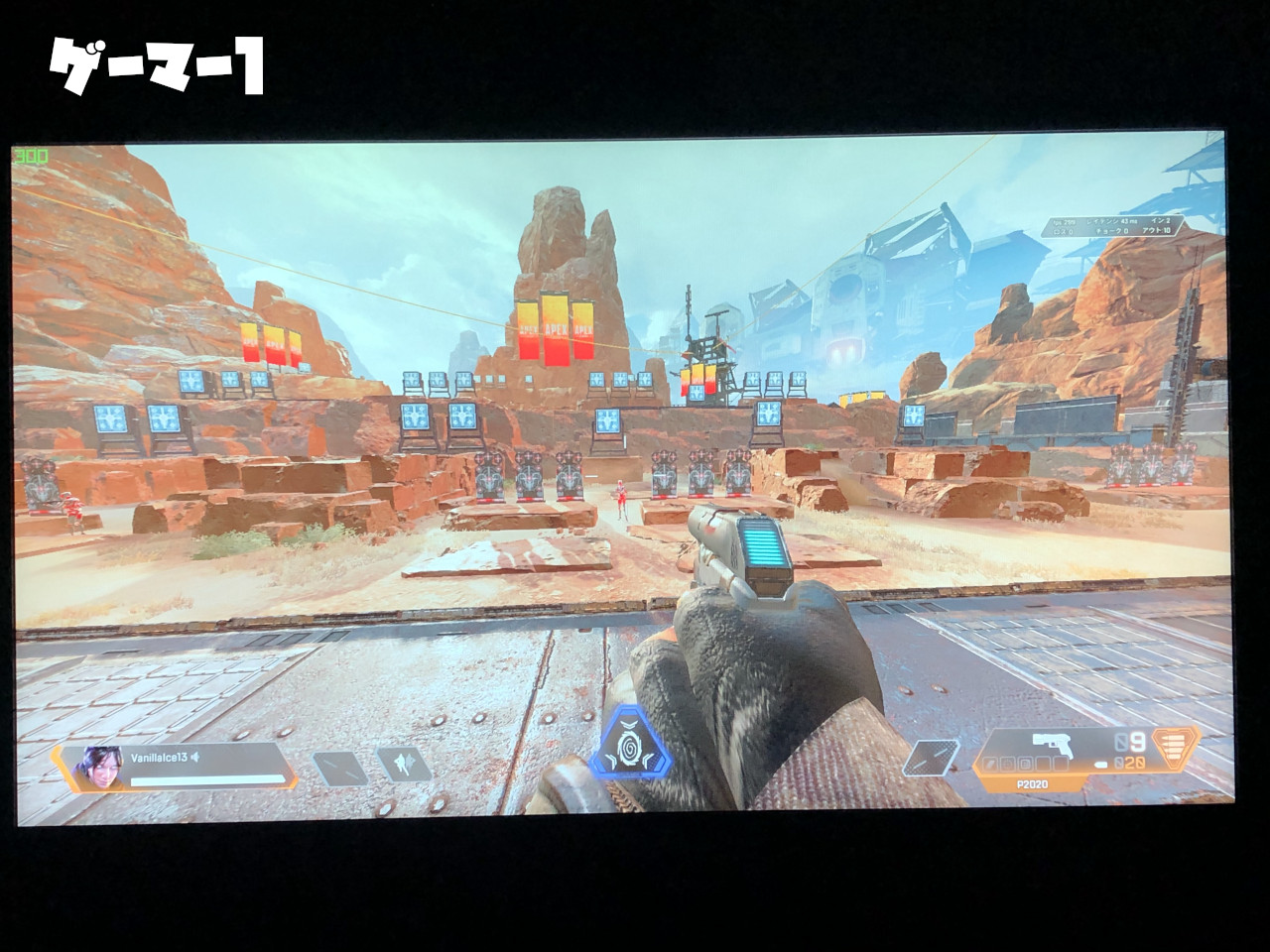 |
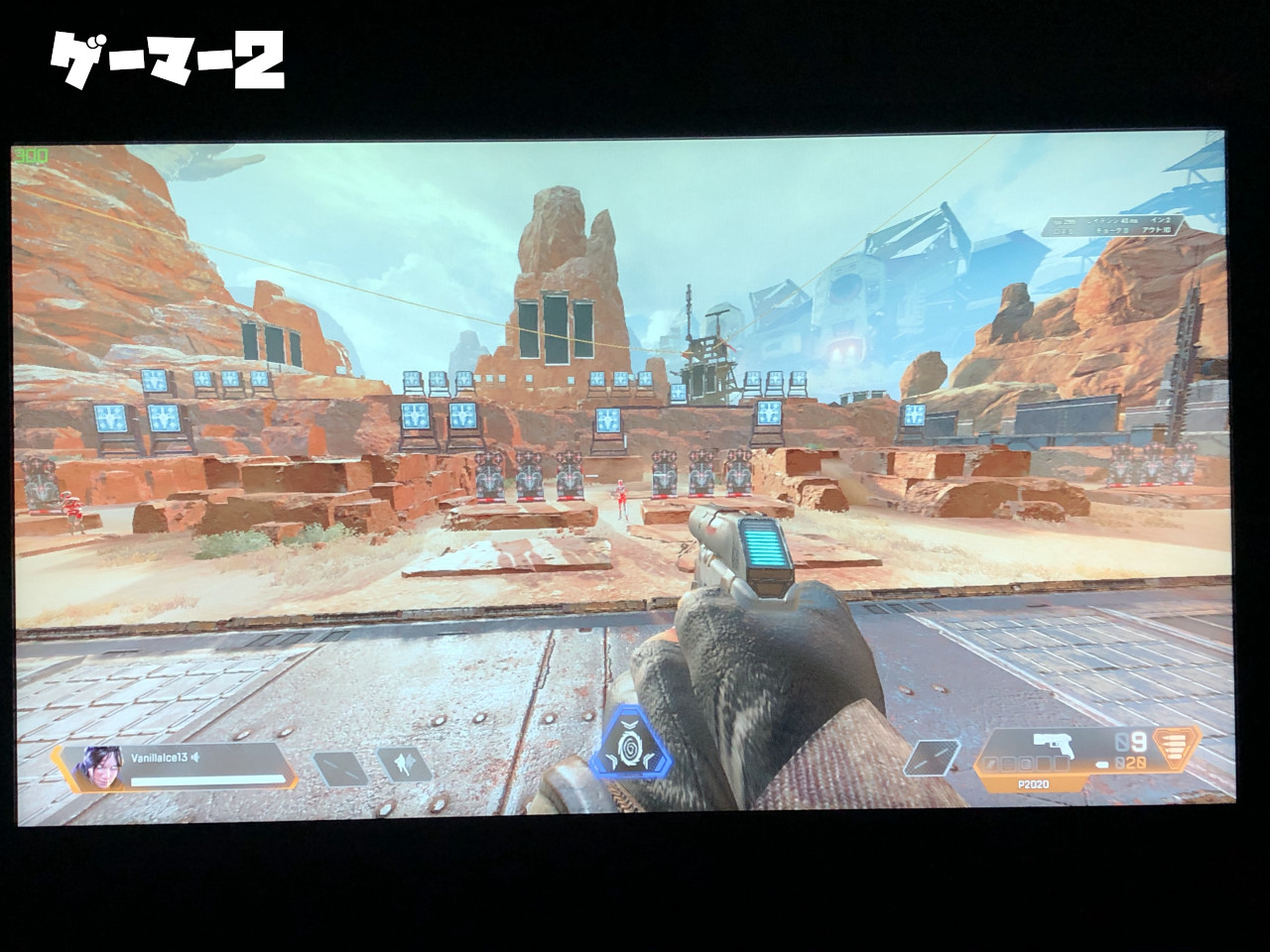 |
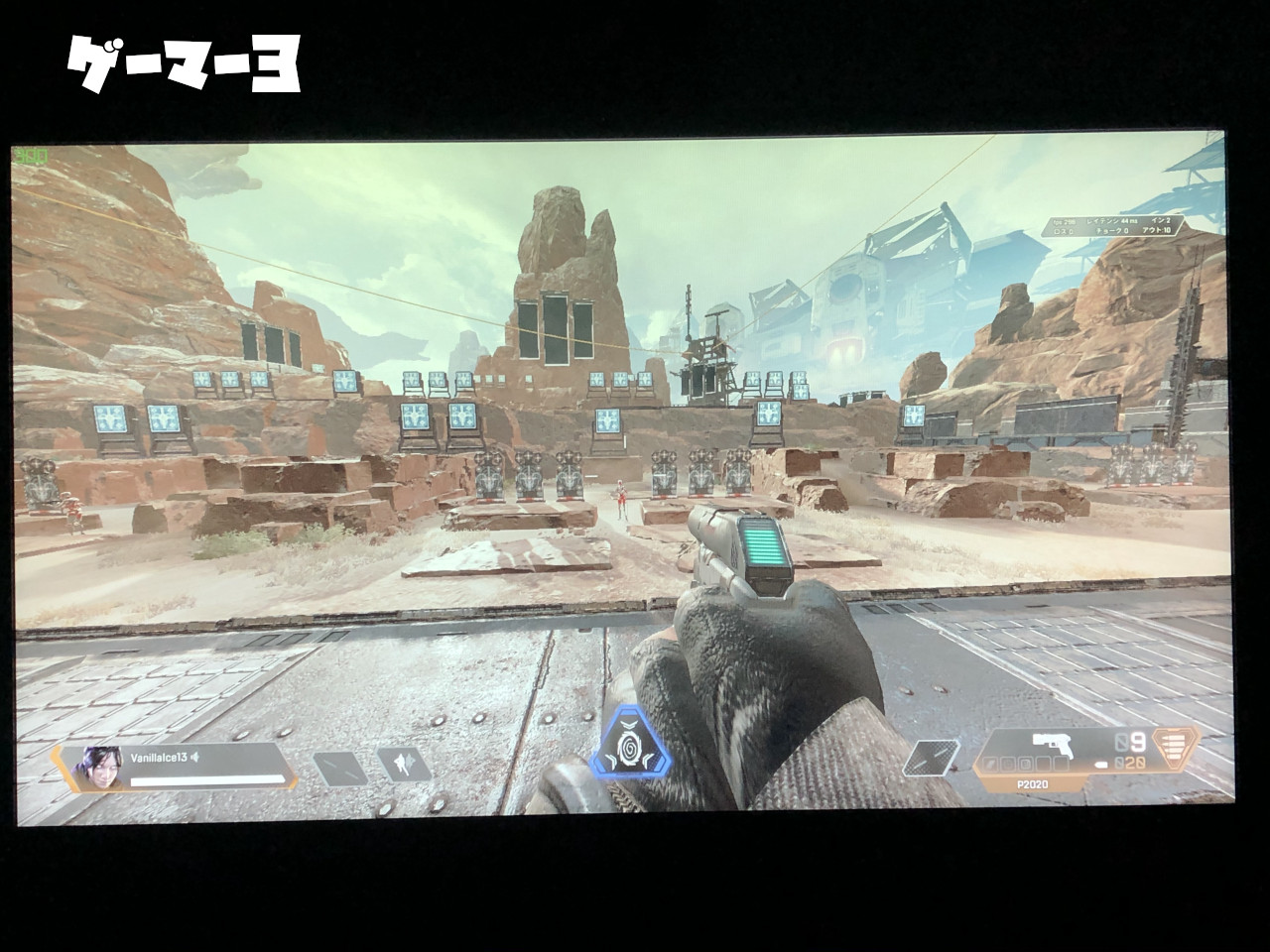 |
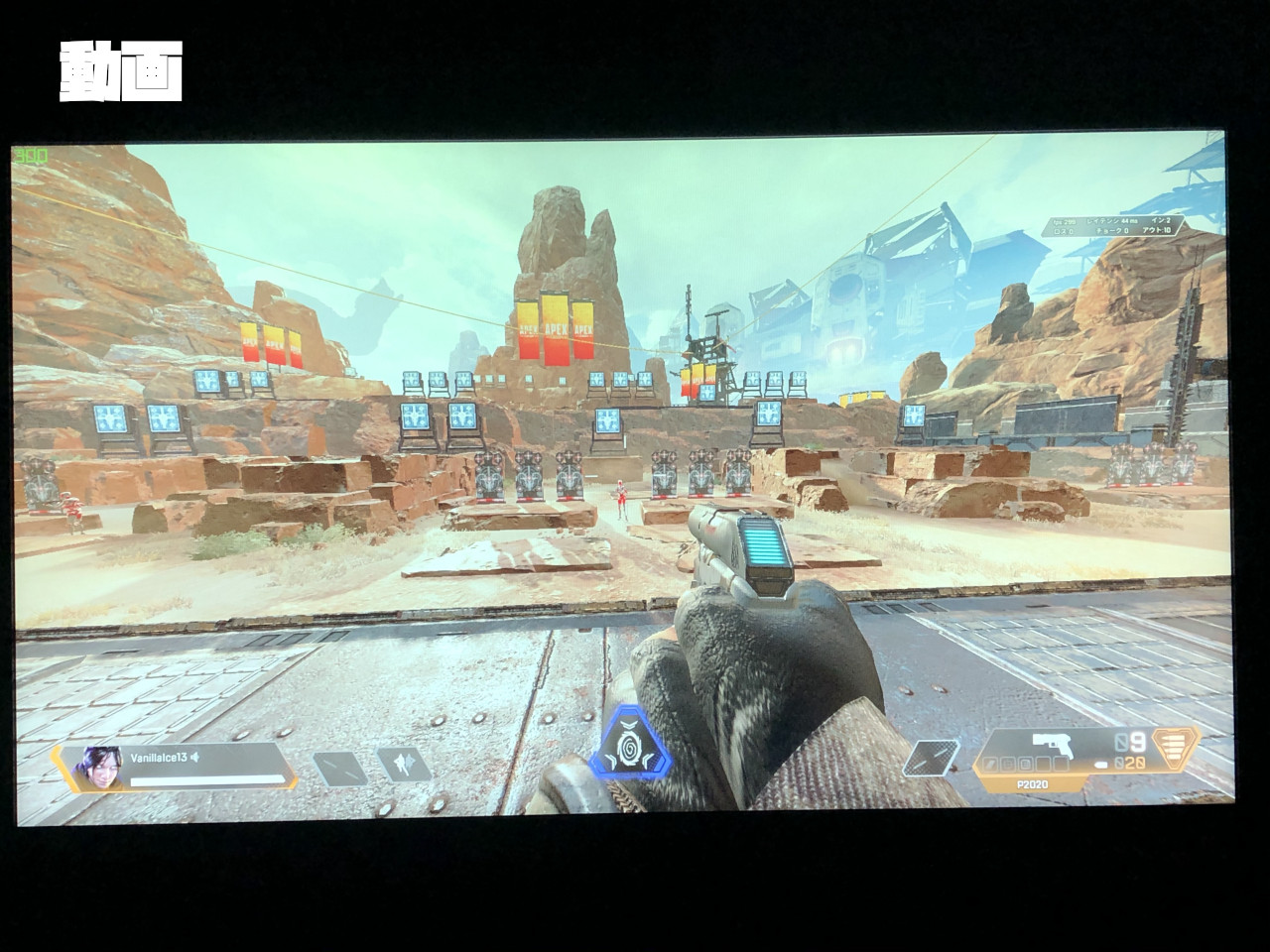 |
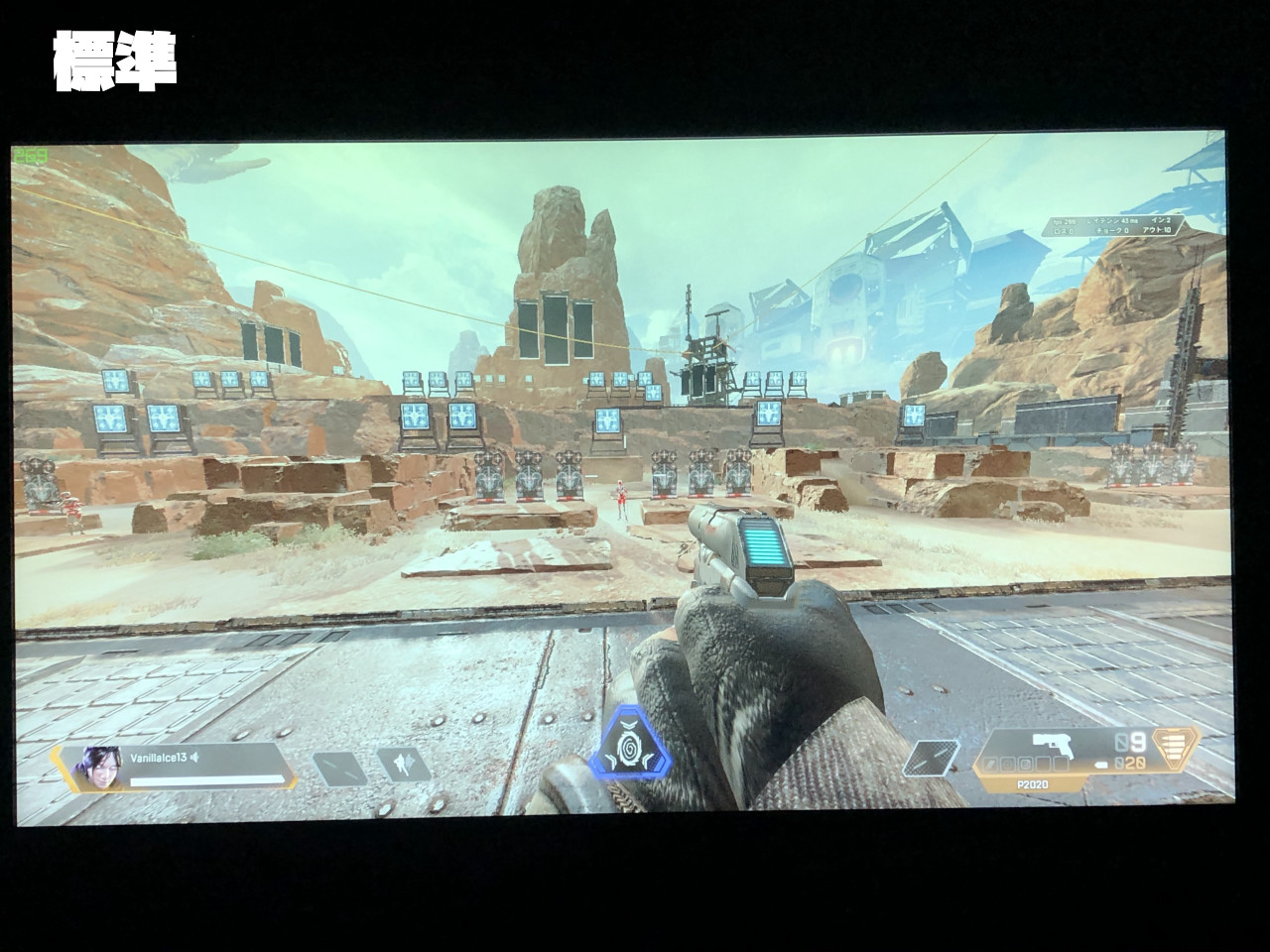 |
- FPS1
- FPS2
- FPS3
- ゲーマー1
- ゲーマー2
- ゲーマー3
- 動画
- 標準
DyAc(Dynamic Accuracy)

画面の激しい動きのときに起こる残像を軽減してくれる機能。
同じ144HzモニターでもDyAcの搭載されているものとされていないものでは、残像感が少なくなるようです。
設定はオフ、高、プレミアムの3つから選択することができます。
Black eQualizer
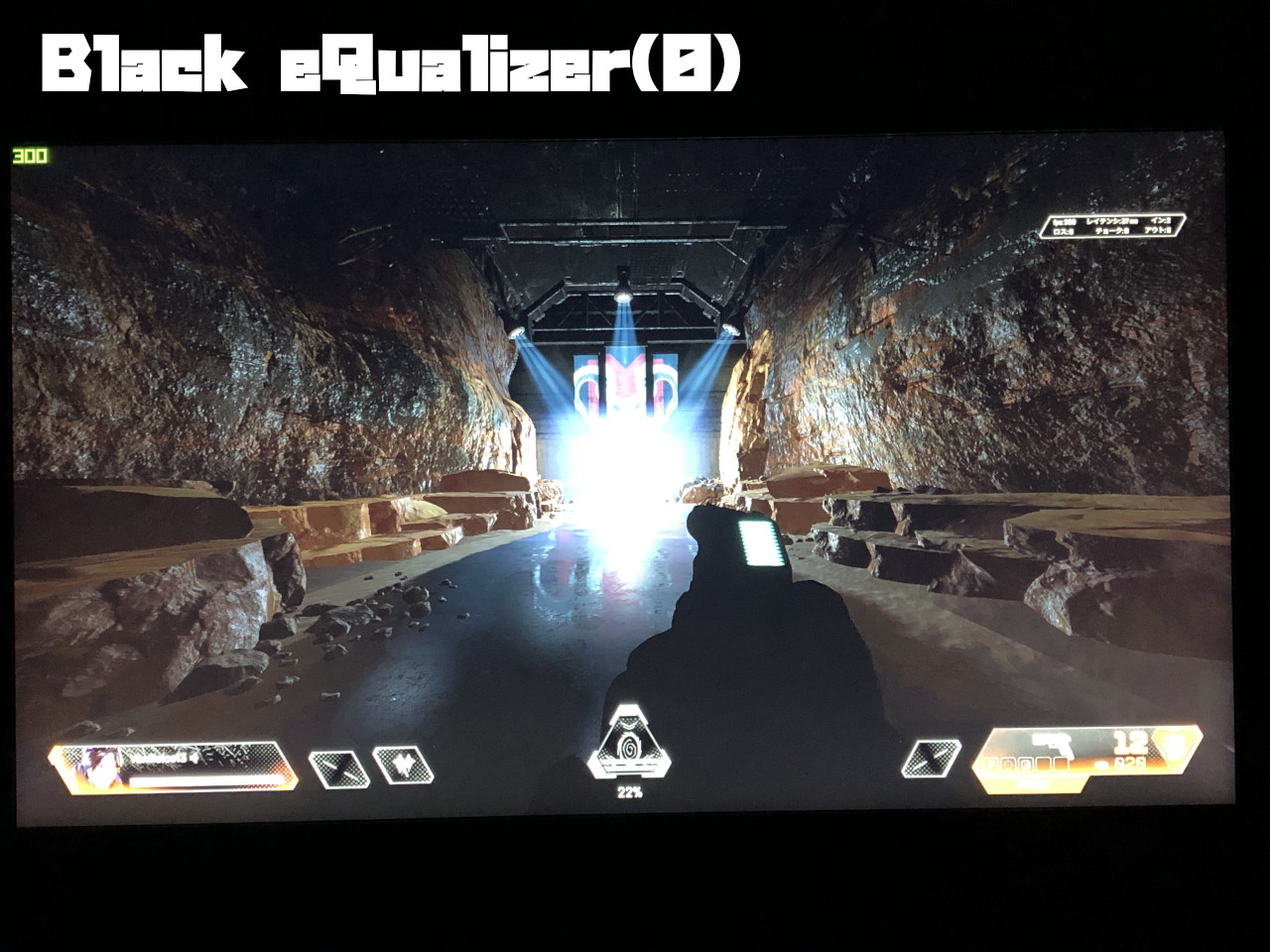 |
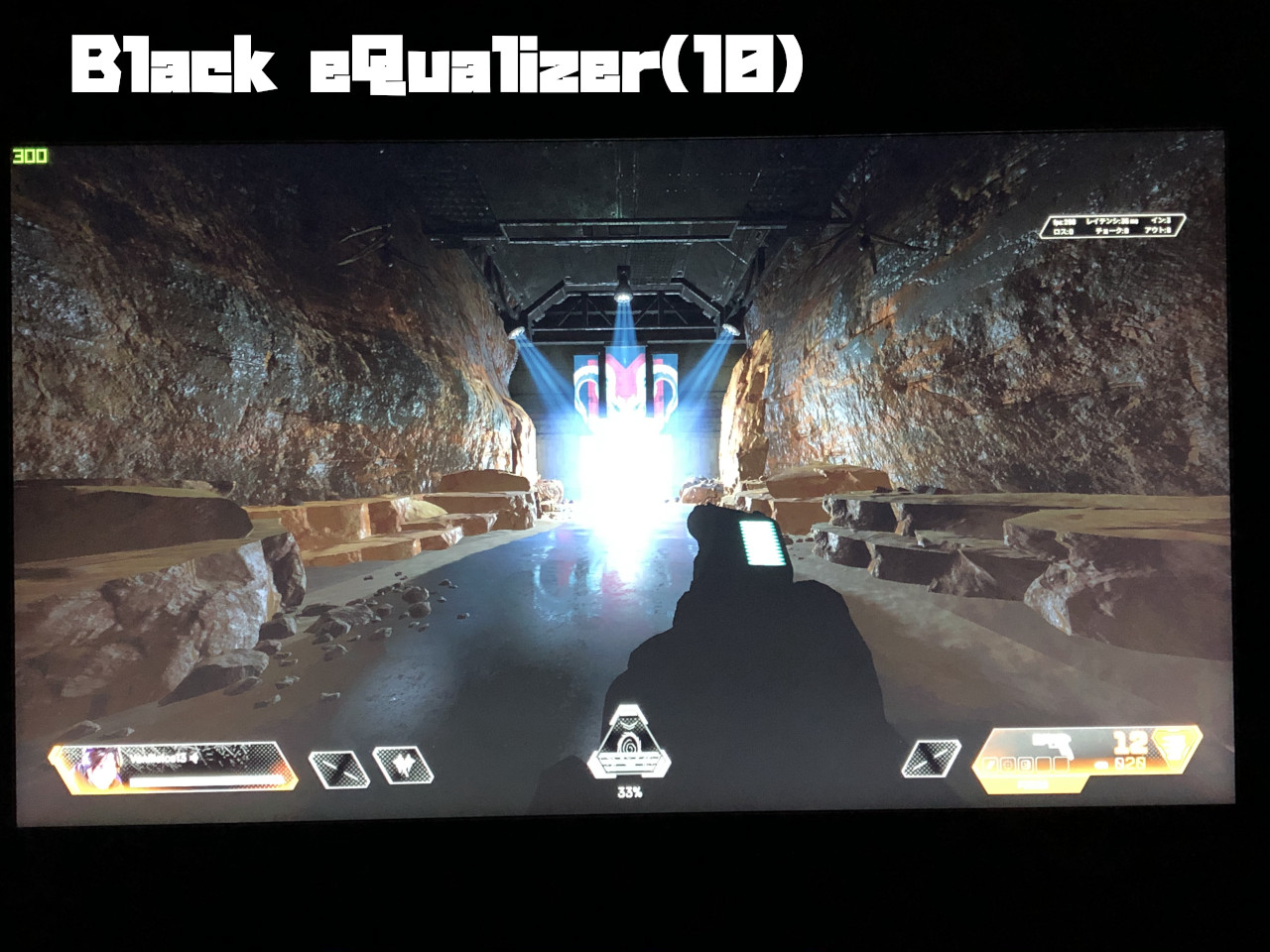 |
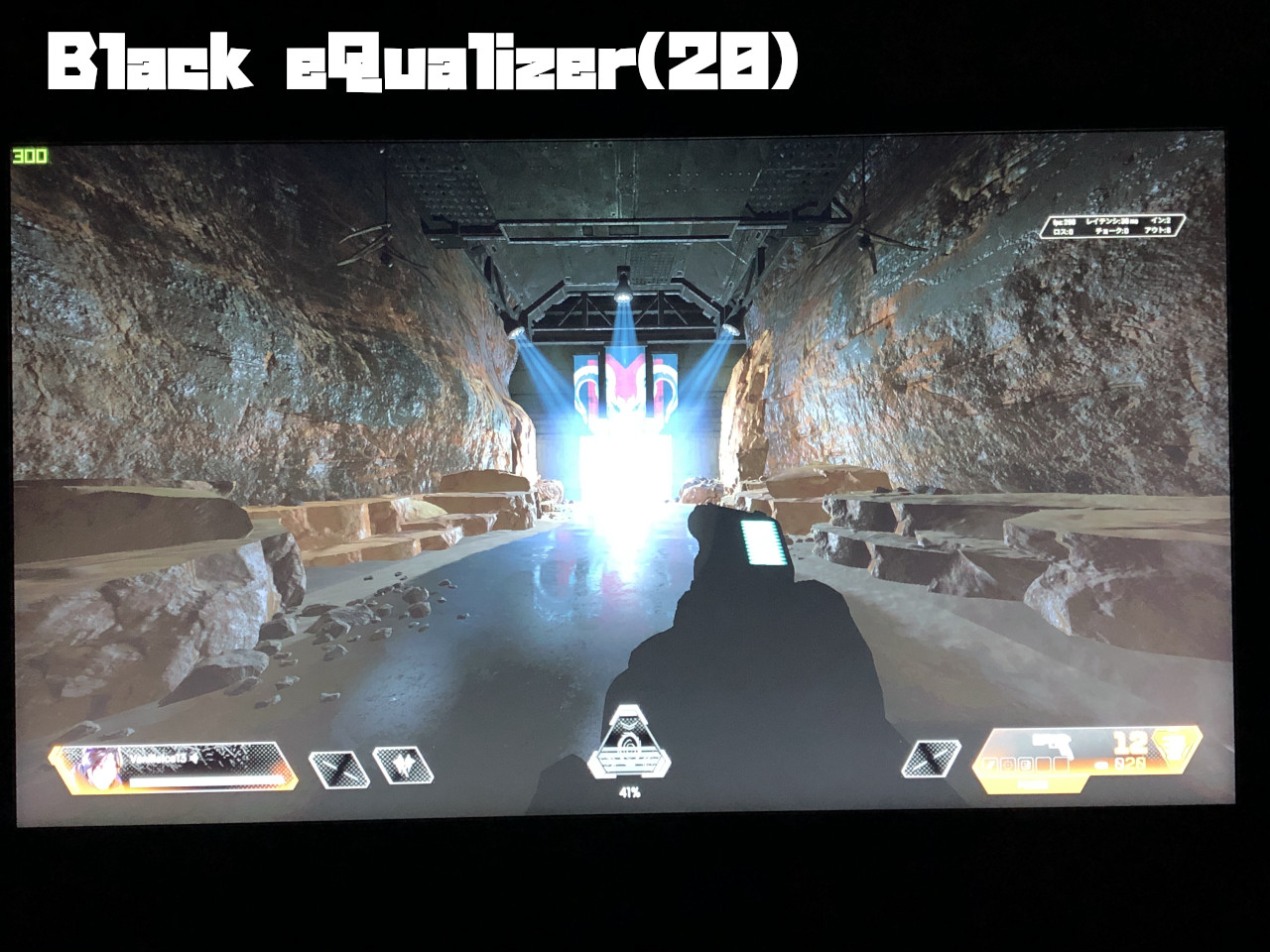 |
Black eQualizerは明るいところはそのままに暗いところを明るくする機能です。
ゲーム内の明るさ調整で明るくするよりもまぶしくなり辛いというメリットがあります。
設定は0~20の範囲で可能です。
Color Vibrance(色の鮮明さ)
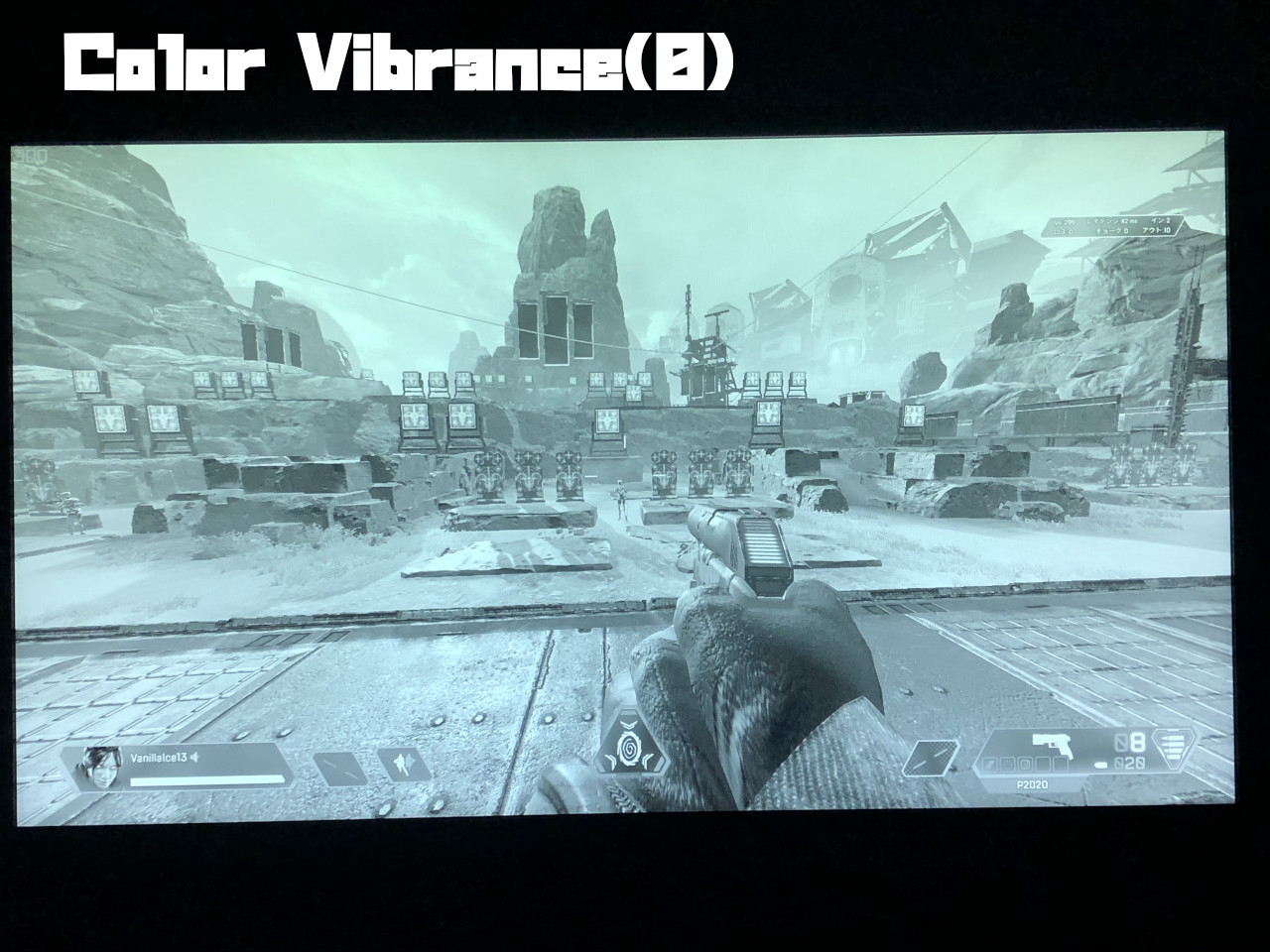 |
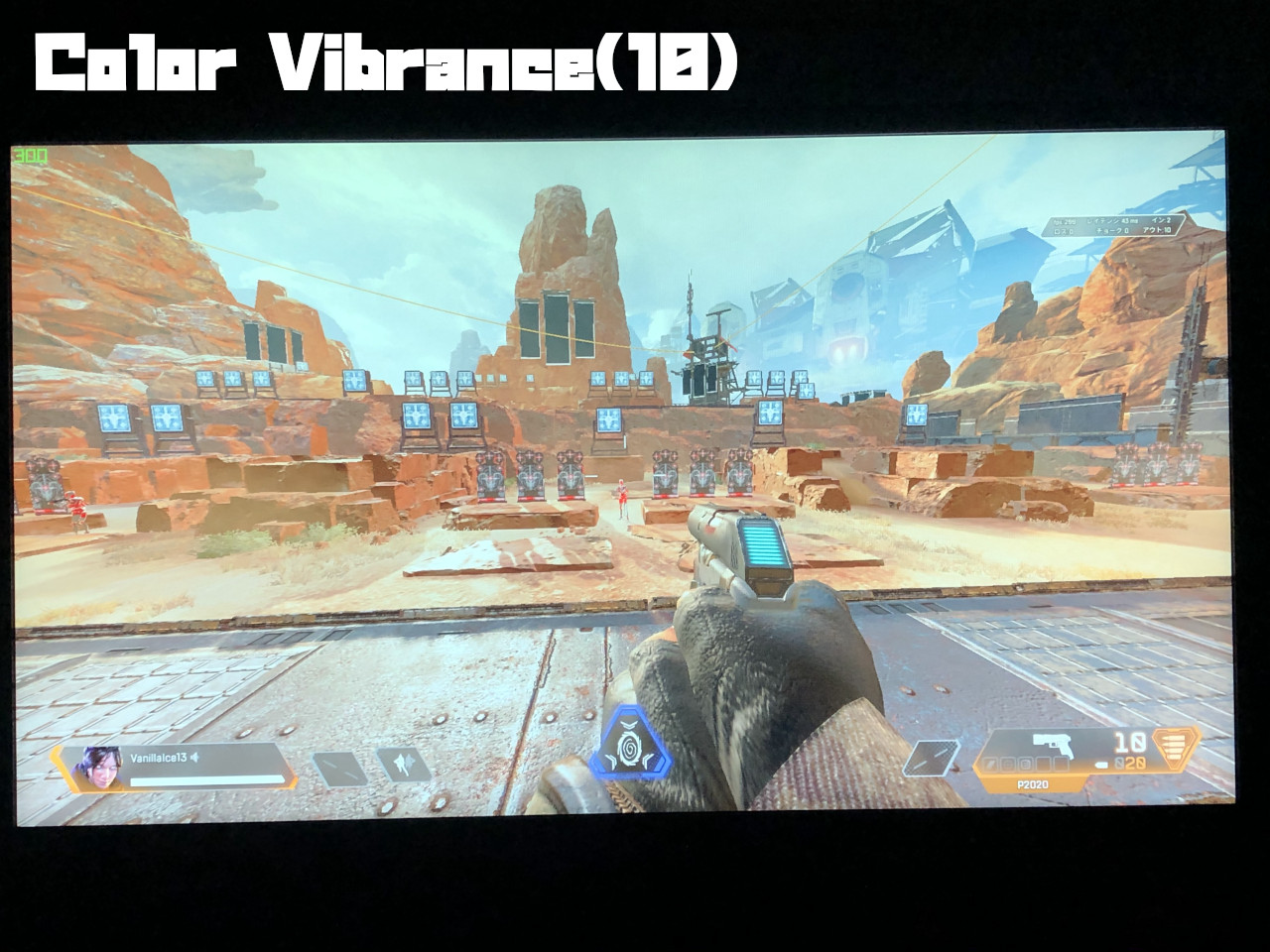 |
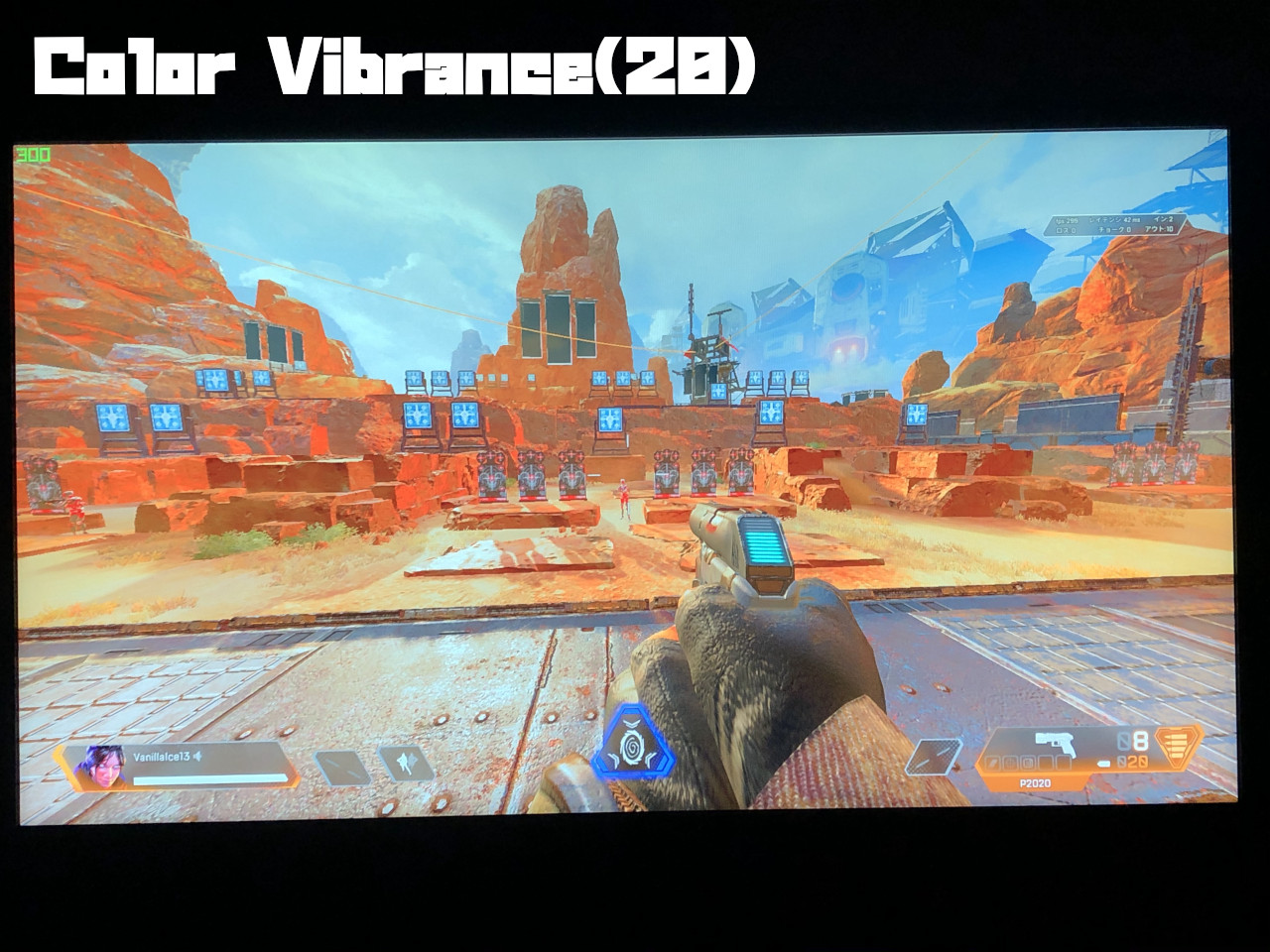 |
Color Vibranceを強くすると色が鮮明になり、メリハリがでるので背景と敵を見分けやすくなります。
ただ濃くし過ぎると目が疲れやすくなるので、ほどほどがベスト。
設定は0~20の範囲で可能です。
AMA(Advanced Motion Accelerator)
応答速度を高速にして残像感を軽減してくれる機能。
設定はオフ、高、プレミアムの3つから選択することができます。
ブルーライト軽減
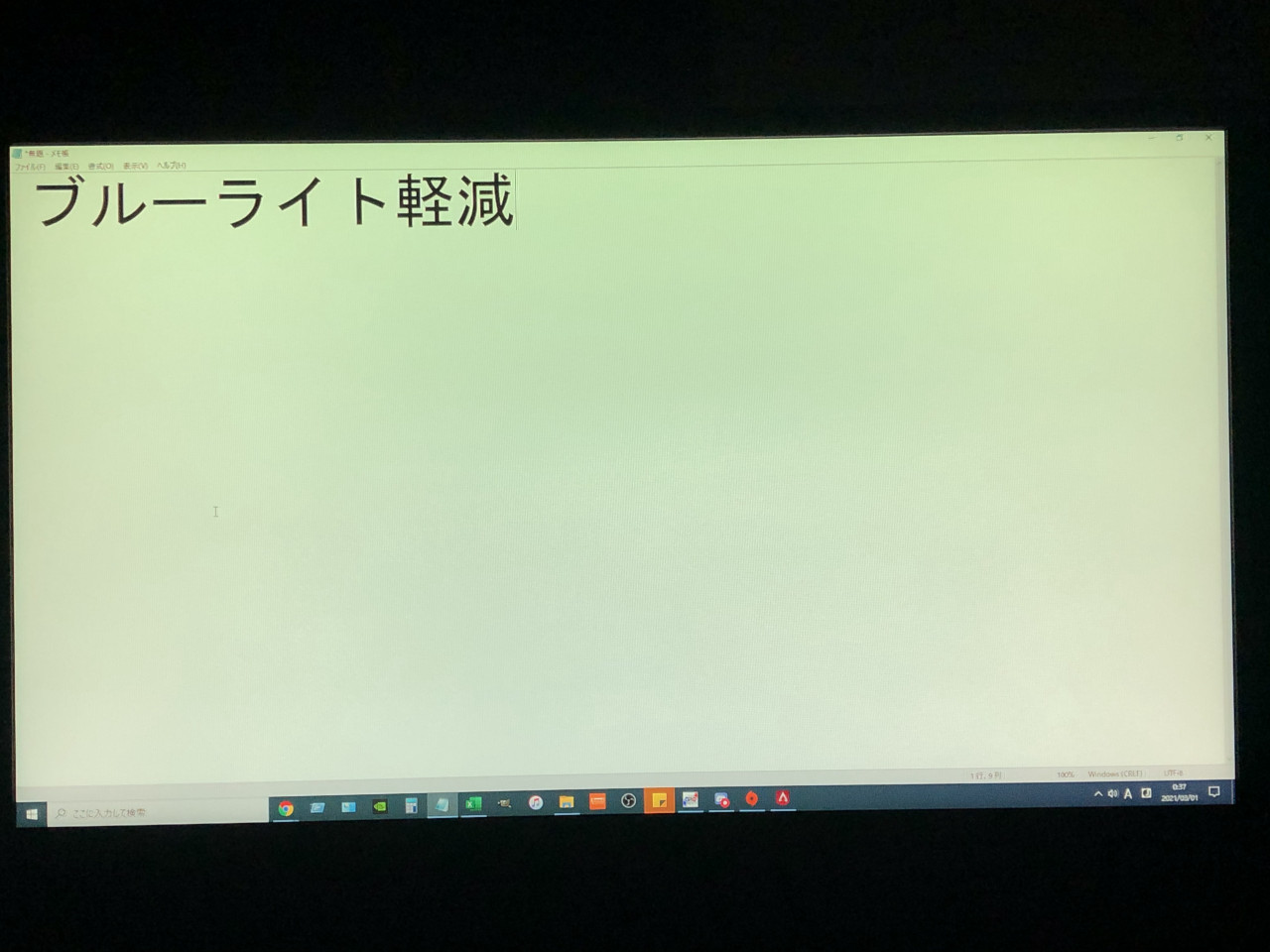 |
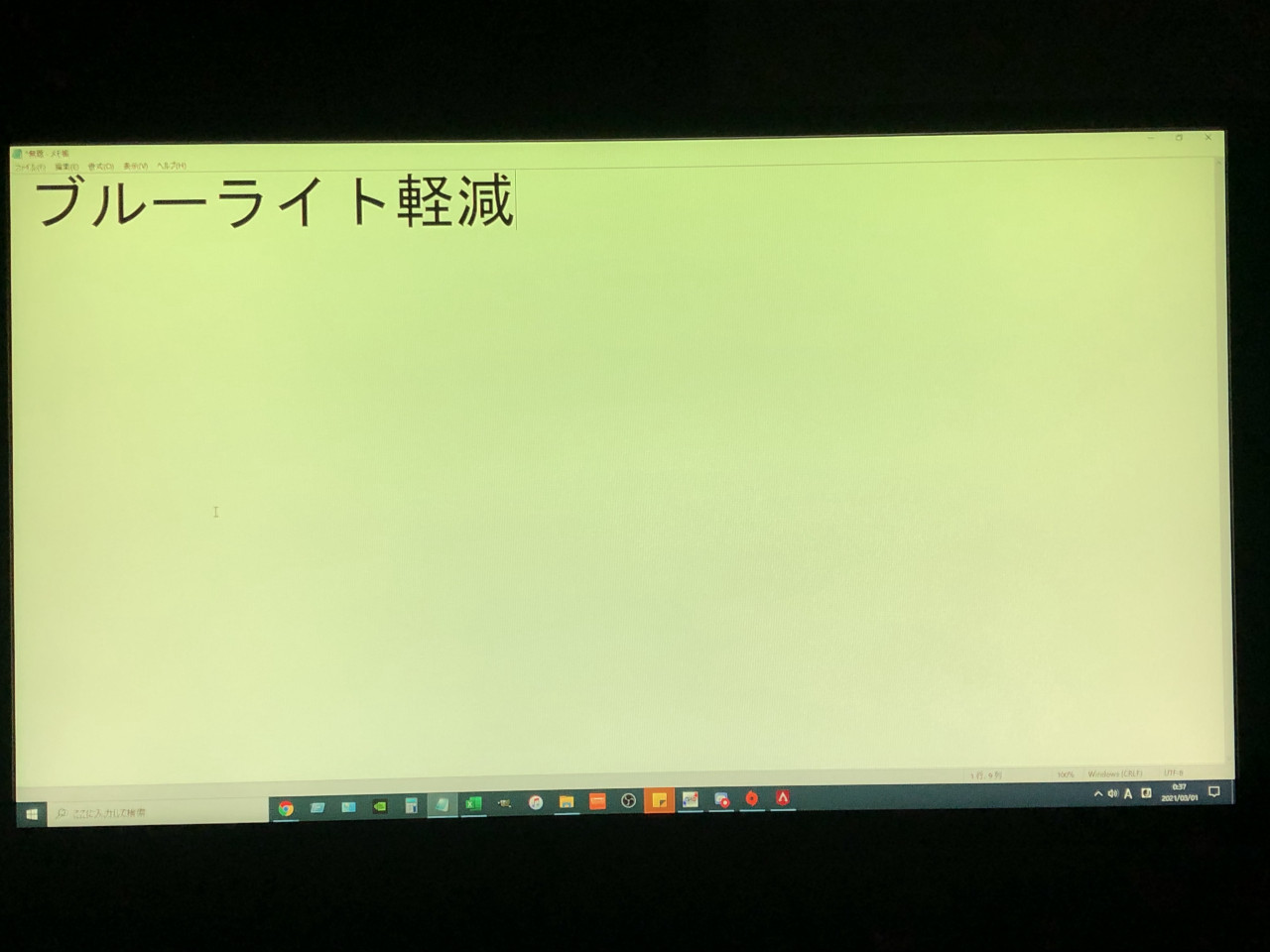 |
色あいを暖色にしてブルーライトによる目の負担を軽減してくれる機能。
設定は0~10の範囲で可能です。
ゲームでの使用感
残像感や見やすさの確認
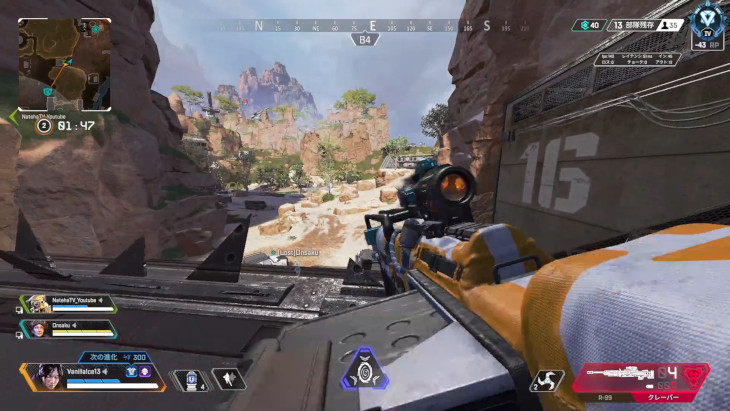
ゲームはApex Legendsをやってみました。
ゲームに影響が出るであろう「リフレッシュレート」、「AMA」、「DyAc」、「G-SYNC(垂直同期)」を確認しました。
※G-SYNCはDisplayPortで接続しないと使えないようです。
●リフレッシュレート(60Hz)
かなり残像感があり、どうしてもコマ送り感があります。
とても見づらいです。
またなぜだかキャラクター操作自体ももっさりとした感じになっていました。
またマウスを動かすタイミングとゲーム内カーソルが動くタイミングがズレている感覚すらありました。
●リフレッシュレート(144Hz)
リフレッシュレート(60Hz)の時と比べ、かなり残像感とコマ送り感は無くなりました。
なかなか見やすいです。
キャラクター操作自体のもっさりとした感じやマウスを動かすタイミングとゲーム内カーソルが動くタイミングのズレも感じられませんでした。
●リフレッシュレート(240Hz)
恐らく一番気になるのはここかと思います。144Hzと240Hzではどれほど違うのか。
PCの性能上240Hzはなかなかでないので、144Hzより少し高いくらいの環境で確認しています。
リフレッシュレート(144Hz)同様、残像感とコマ送り感はほとんどありません。
リフレッシュレート(144Hz)との違いはハッキリとは感じられないですが、視点を大きく動かした際にリフレッシュレート(144Hz)の時は結構ブレが目立ちましたが、240Hzではかなりブレが少なかったです。
とても見やすく動きやすい印象でした。
●リフレッシュレート(240Hz) + AMA(プレミアム)
AMA(オフ)と差は一切感じられませんでした。
応答速度が上がるのであれば、とりあえずプレミアムにしておいてもよさそう。
●リフレッシュレート(240Hz) + DyAc(プレミアム)
240Hzなので残像感とコマ送り感はほとんどありません。
DyAc(オフ)とDyAc(プレミアム)の違いとしては、DyAc(オフ)だと滑らかですが少し残像感がある。DyAc(プレミアム)は少しコマ送り感があるが残像感が減るといった印象です。
とても見やすく動きやすい印象でした。
●リフレッシュレート(240Hz) + G-SYNC(オン)
G-SYNC(オフ)とほとんど差を感じませんでした。オンでもオフでもどっちでもいいかなといった感じ。
とても見やすく動きやすい印象でした。
●リフレッシュレート(240Hz) + AMA(プレミアム) + DyAc(プレミアム)
240Hzなので残像感とコマ送り感はほとんどありません。
DyAc(プレミアム)とあまり変わらない印象です。
敵の視認しやすさの確認
ゲームはApex Legendsをやってみました。
ゲームに影響が出るであろう「Black eQualizer(0~20)」、「Color Vibrance(色の鮮明さ)(0~20)」を確認しました。
●Black eQualizer
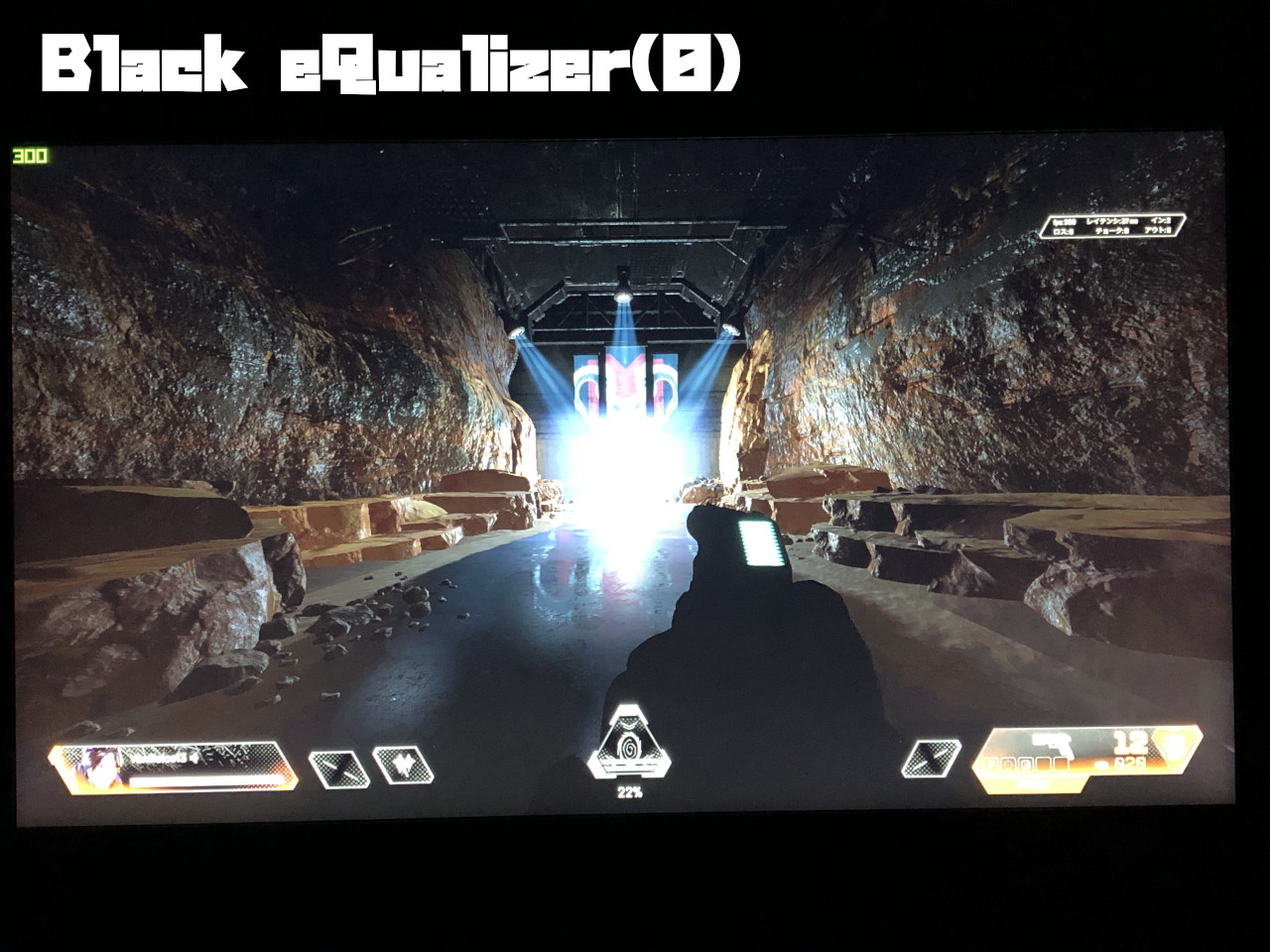 |
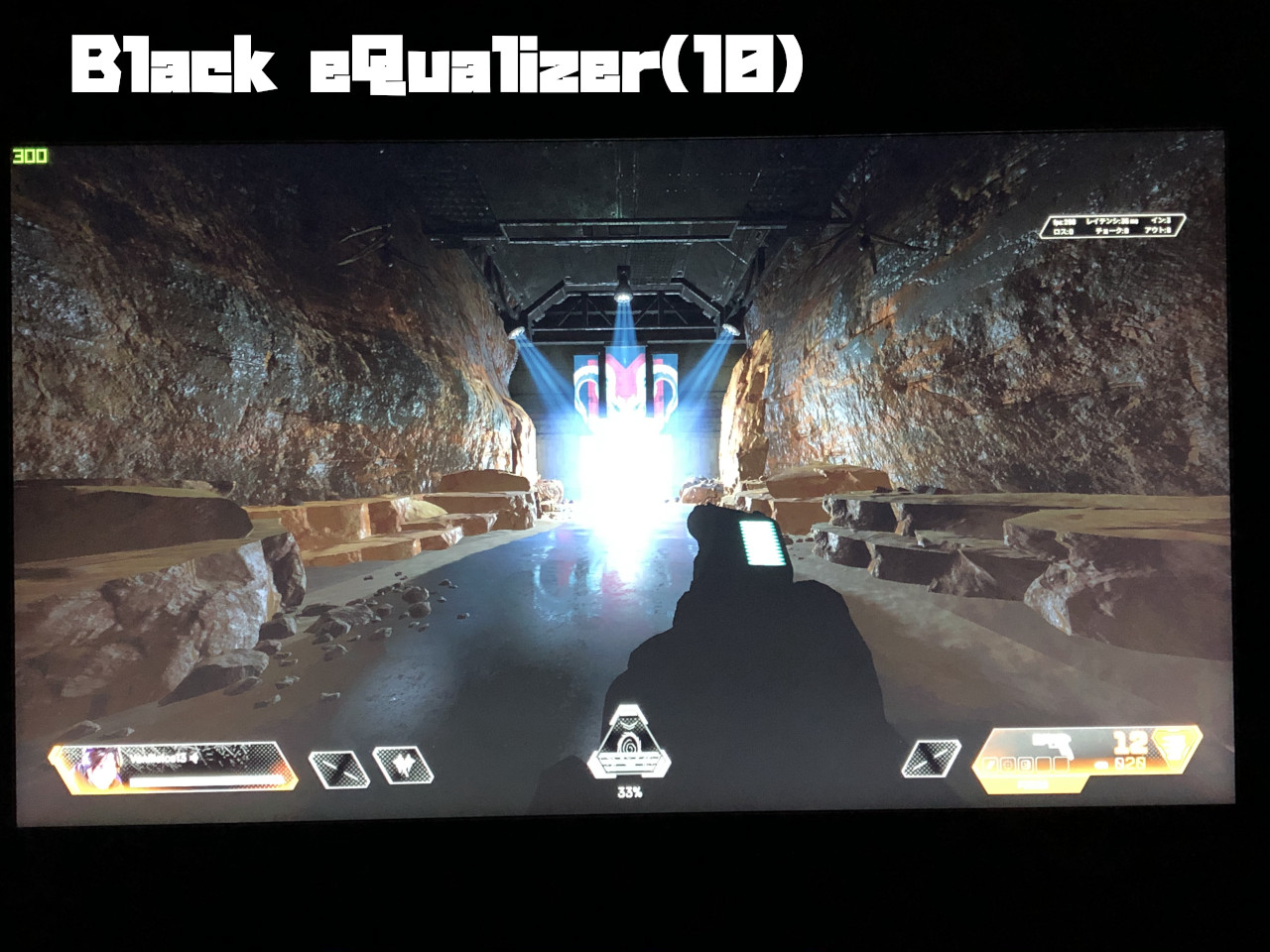 |
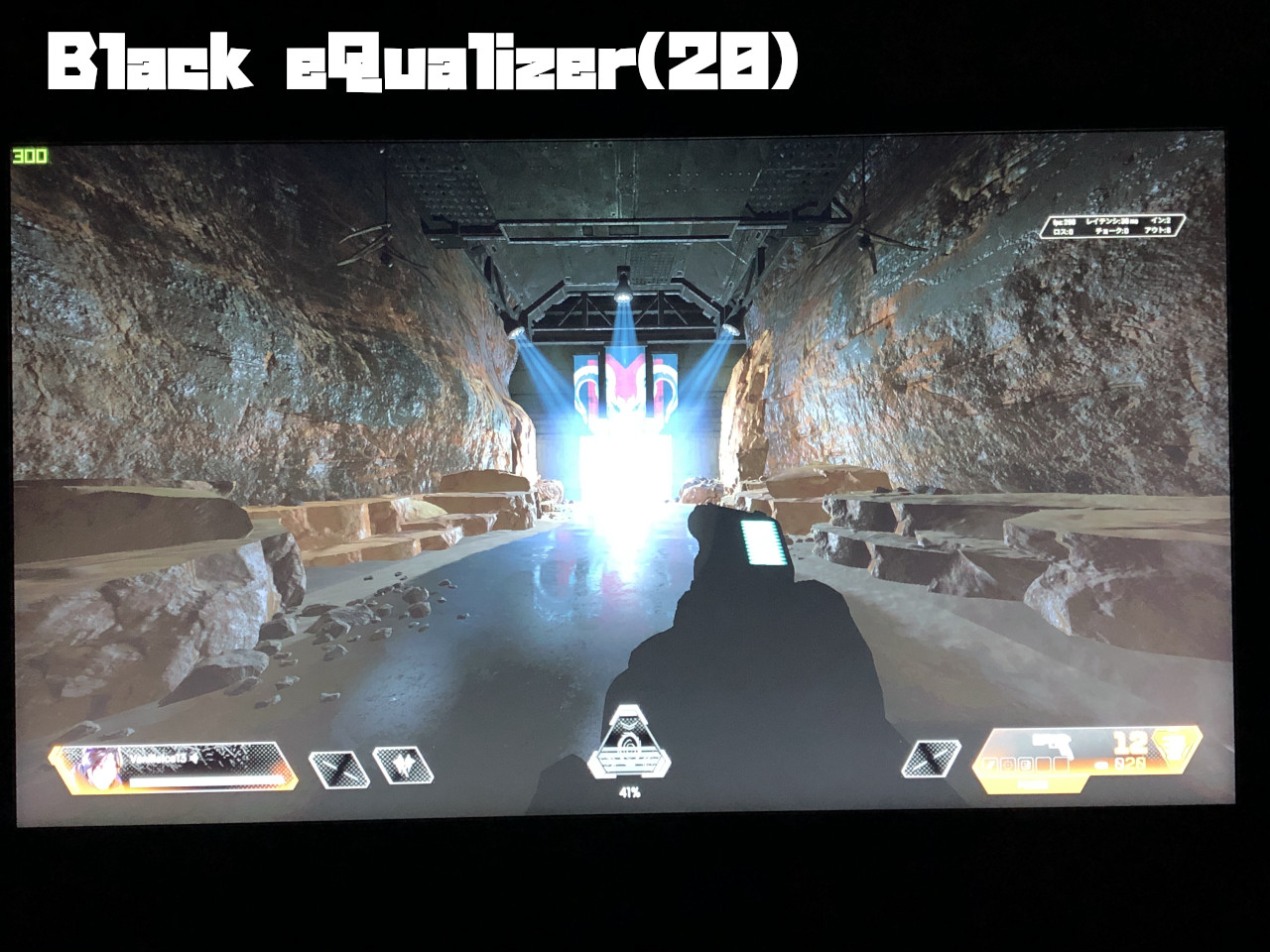 |
室内や洞窟など暗い場所がかなり視認しやすくなったと思います。
Black eQualizer(20)でも眩しいと感じることはなく、目が疲れるということもありませんでした。
変に一部分だけ明るいということがなく、バランスよく明るくなるのでかなり使えるなと感じました。
●Color Vibrance
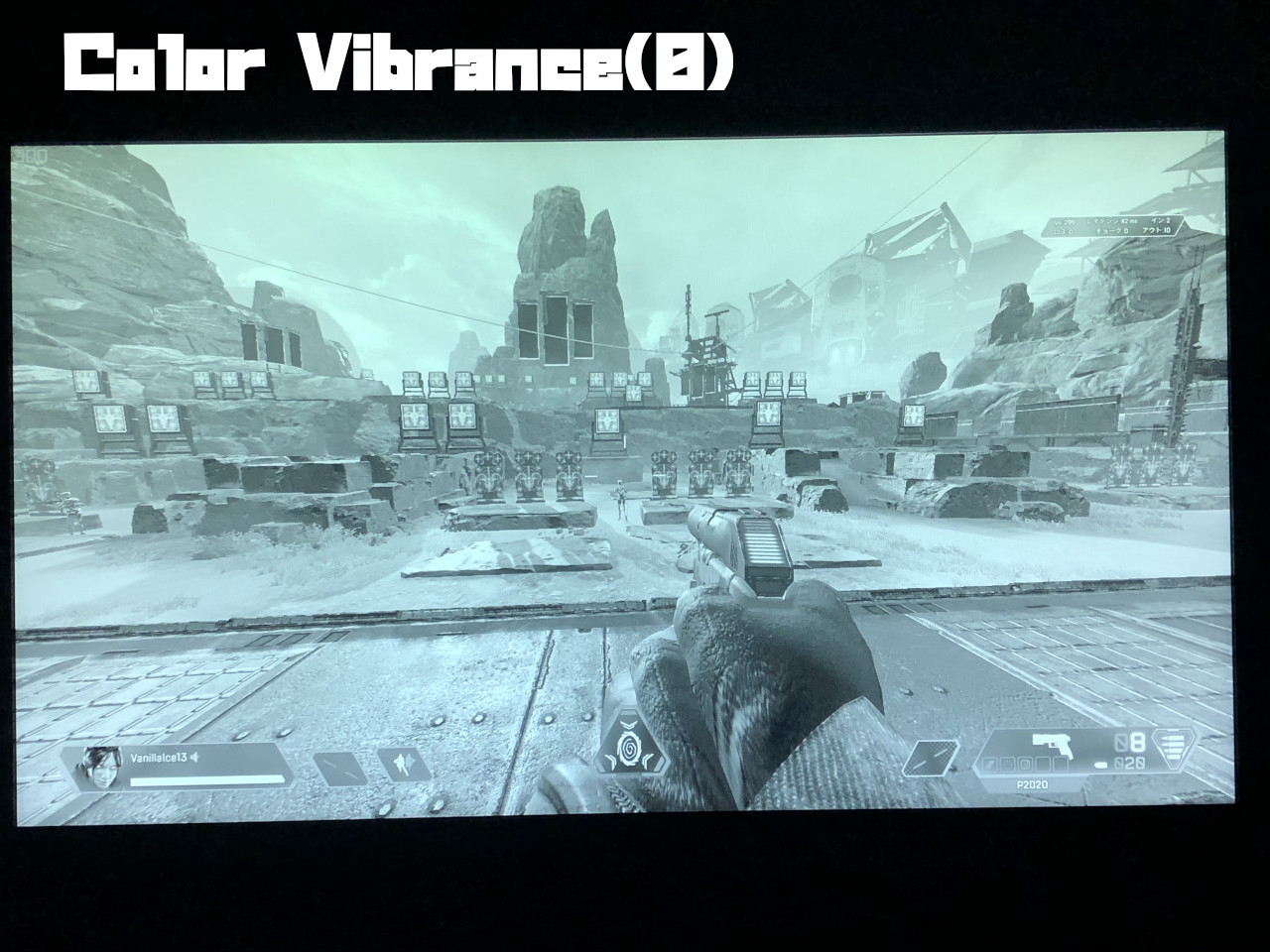 |
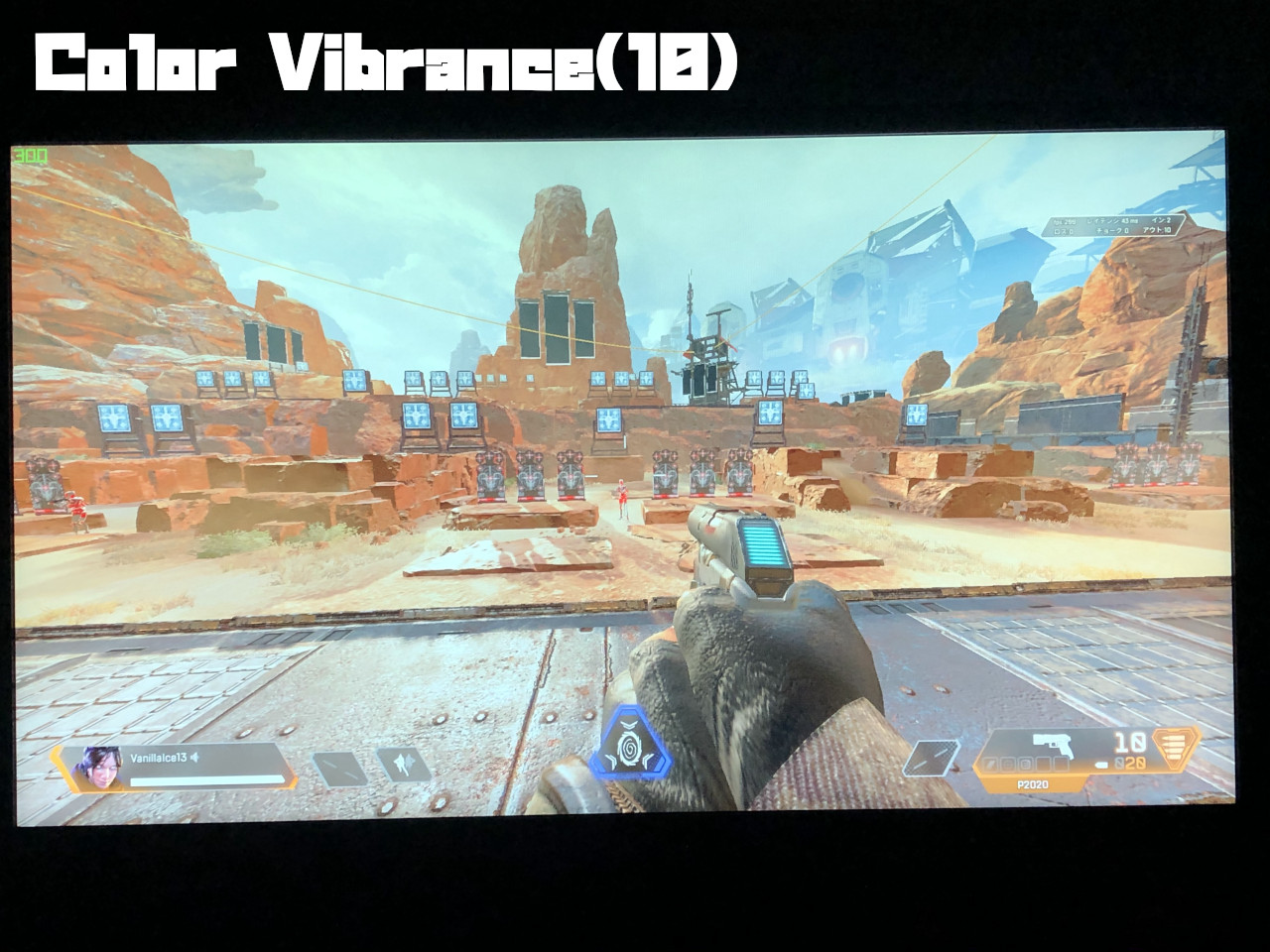 |
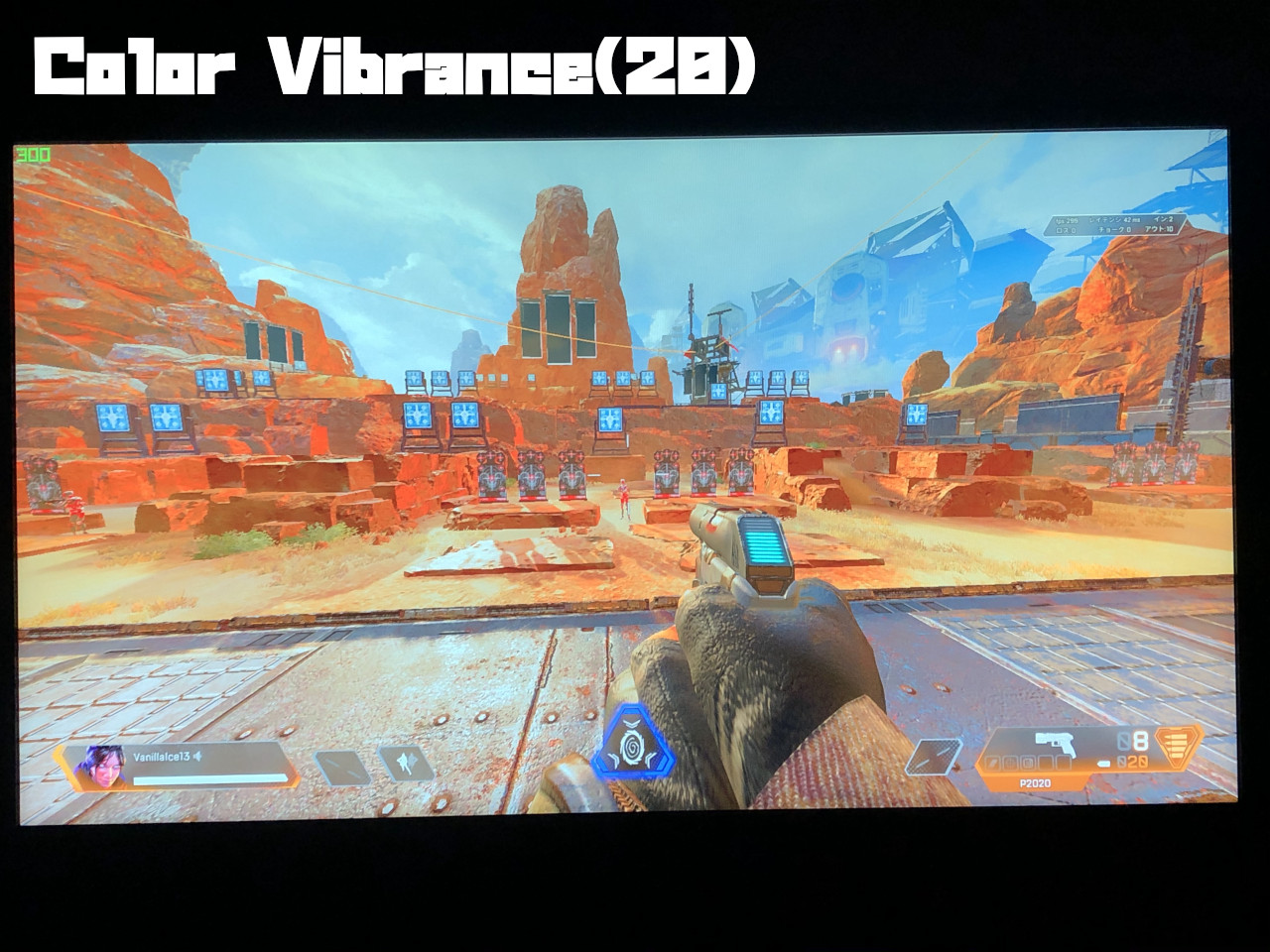 |
かなり色にメリハリをつけることが出来ます。敵や背景などの輪郭がよりしっかり見える様になります。
ただ数値を上げすぎるとかなり濃い色になるので目が疲れやすくなります。
なので10~13くらいが見やすくてかつ目がつけれにくいかなと思います。
アイシールドの使用感

「こんなもんで変わるかい」と思っていましたが・・・これかなり良いです。
有るのと無いのでは画面への集中しやすさが結構違いました。
モニター裏の背景の色が派手だったり、明るい場所だとアイシールドの効果が際立つ印象です。
暗い部屋で見る場合はそこまで有っても無くても変わらないかなと思います。
邪魔にならないのであればとりあえずつけておいても損はないかと思います。
反応速度・応答速度テスト
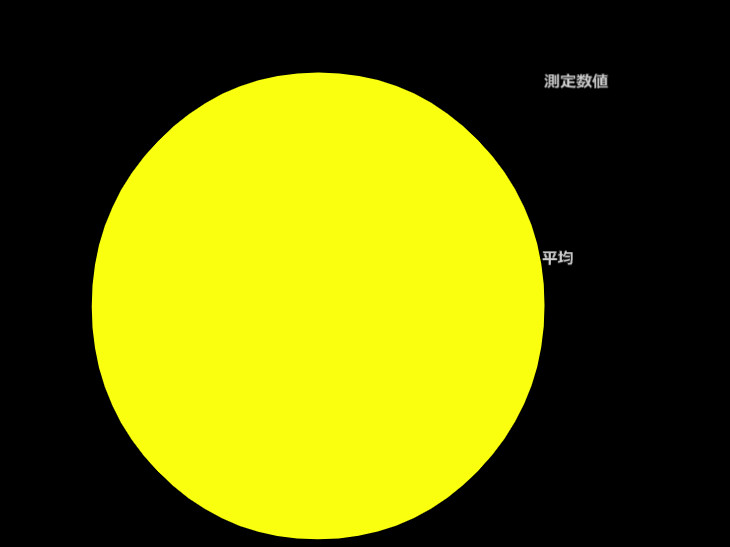 |
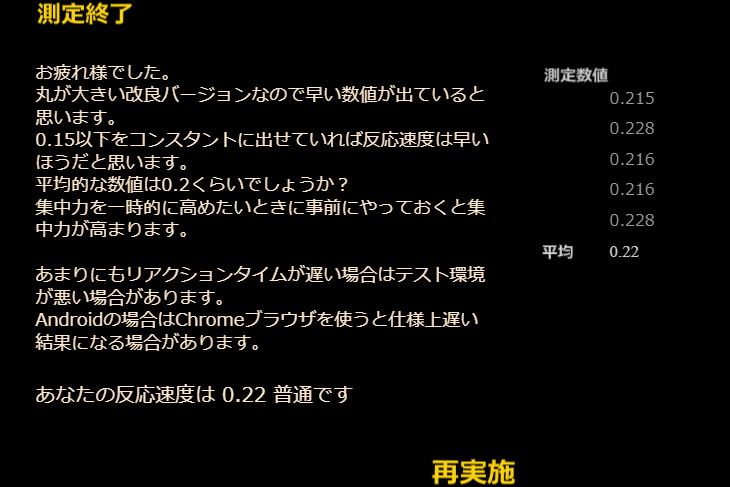 |
モニターの反応速度・応答速度を計っていきます。タイムは「反応速度測定-改」というゲームを使って測ります。
測り方は画面上の黄色い〇が出てきたらクリックするという「画面上に〇が表示されてからクリックするまでの時間」を測るものなので純粋なモニターの応答速度を計るものではなく、あくまでプレイヤーの反応速度に依存した速度を計るやり方です。
なのでこのテストで分かることは「明らかな応答速度の差」くらいです。
※純粋なモニターの応答速度を計っているわけではないので参考程度にお考え下さい。
計測は100回行い最速、最低、平均を出しています。
| 60Hz(AMA:オフ) | 144Hz(AMA:オフ) | 240Hz(AMA:オフ) | 240Hz(AMA:プレミアム) | |
|---|---|---|---|---|
| 最速 | 0.164 | 0.15 | 0.135 | 0.124 |
| 最低 | 0.211 | 0.192 | 0.18 | 0.182 |
| 平均 | 0.19673 | 0.17521 | 0.16837 | 0.16804 |
リフレッシュレートによって円の見え方に結構違いがありました。
60Hzはボワッと表示されるのに対し、144Hzと240Hzはパっと表示される感じでした。リフレッシュレートが高いほどパッと表示される感じで反応しやすかったです。円が表示されるだけなのに見え方って変わるもんなんですね。
FPSの観点だと当然速く反応できた方がいいので、リフレッシュレートは高ければ高いほどよさそうですね。
AMAに関しては一切違いは感じられませんでした。タイム的にも違いはありません。
XL2546KのFPSにおすすめの画面設定
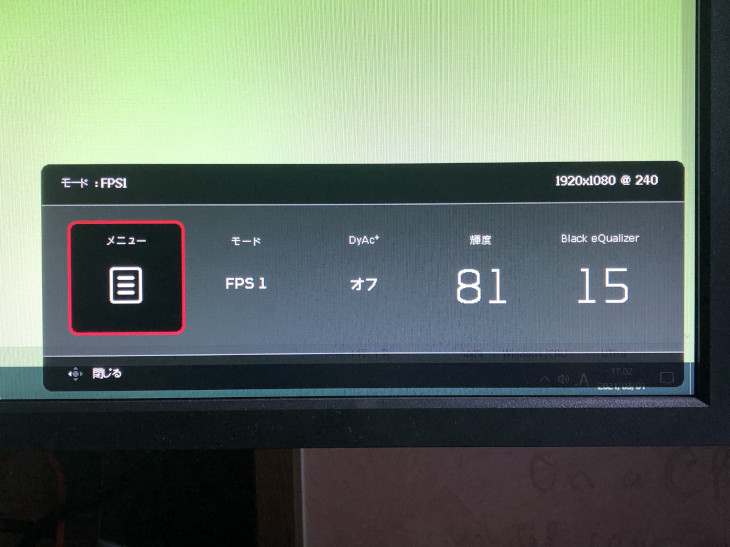
反応速度、敵の視認しやすさ重視のFPS向けの設定を紹介します。
- リフレッシュレート:240Hz
- DyAc:どれでもOK
- AMA:デメリットがないのでプレミアム
- G-SYNC:どちらかと言えばON
- Black eQualizer:15~20
- Color Vibrance(色の鮮明さ):10~13
- アイシールド:あり
リフレッシュレートは高ければ高いほど良いので240Hzがいいです。高ければ高いほど映像が滑らかで残像感が少ないです。
DyAcは好みで良いかなと思います。DyAcをオンにすると残像感が減りますがコマ送り感が増す印象。オフはその逆。
AMAは正直どの設定でも体感では変わりませんでした。応答速度は速いほうがいいかと思うのでプレミアムが良いかなと思います。
G-SYNCもどの設定でも体感では変わりませんでした。ですがゲーム側の垂直同期の設定次第でFPS値が上がったのでONのほうが良いかなと思います。
Black eQualizerは室内や洞窟などの暗い場所があるゲームではかなり視認性が上がります。最大値の20でも眩しく感じることはなかったので高めの設定がおすすめ。
Color Vibranceを上げることで敵と背景などの輪郭がハッキリするので視認性が上がります。しかし上げすぎると色が濃すぎて目が疲れてしまうので10~13あたりがおすすめ。
アイシールドは邪魔じゃない限りは付けておいて損はないかと思います。付けておくと画面に集中しやすいです。
XL2546Kの動画鑑賞・画質重視のおすすめ画面設定
 |
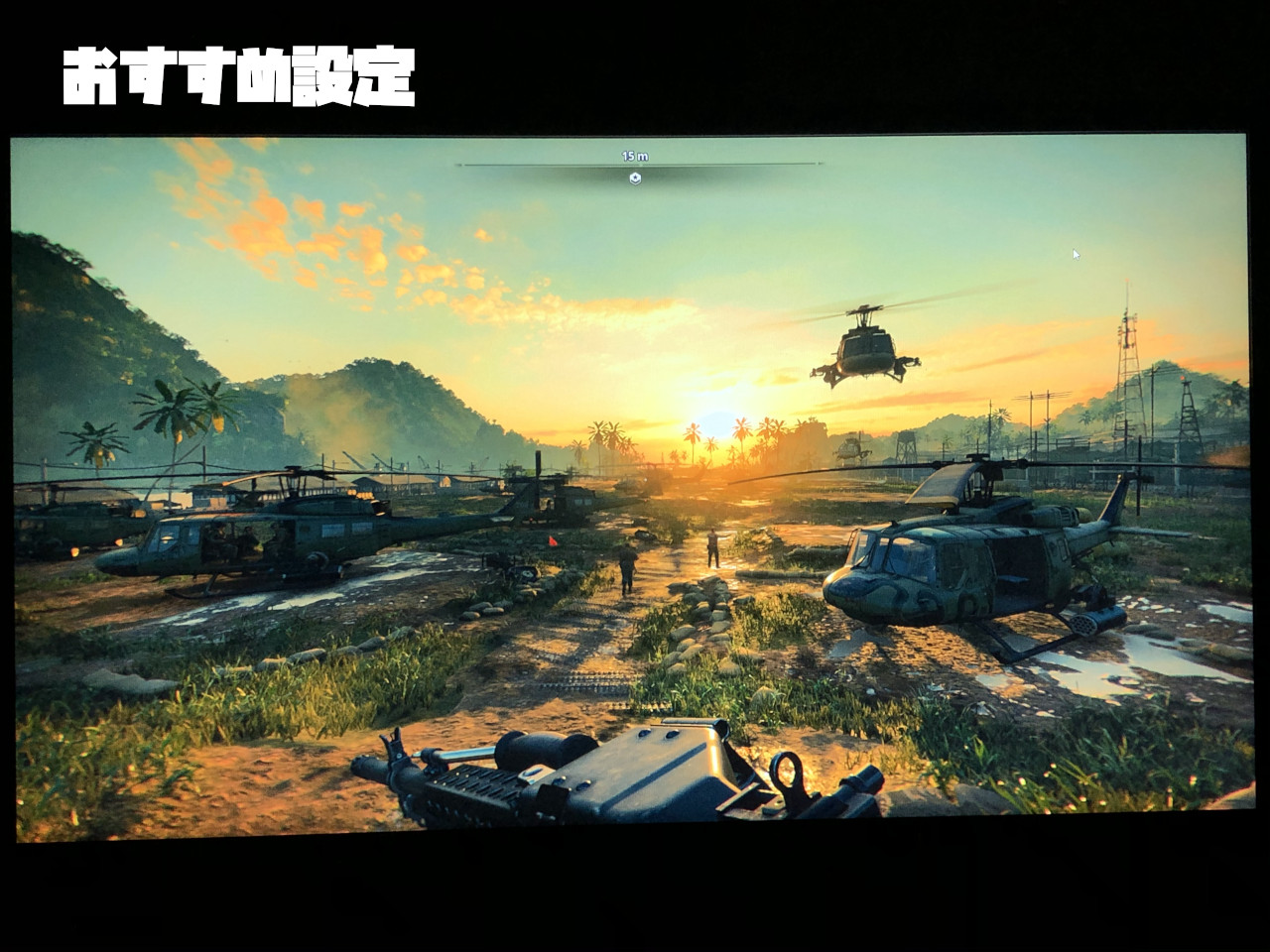 |
あらかじめ用意されているプリセットだとゲームはいいのですが、普段使いや動画鑑賞においてはやや色に癖があり微妙です。
以下の設定にしてもらえればかなり自然な色合いになります。高画質感、色合いを重視するのであれば是非試してみてください。
- プリセットモード:動画
- 輝度:80
- Black eQualizer:0
- Color Vibrance(色の鮮明さ):15
- 色温度:ユーザー設定(赤:89、緑:92、青:100)
- コントラスト:55
- シャープネス:8
まとめ
240Hzのモニターは初めて使いましたが、やはりとても滑らかな映像だったと思います。
正直144Hzからの乗り換えだと衝撃的なほどではないですが、たしかな違いを感じられるほどではありました。
FPSガチ勢の方やPCスペックが高い方には有用なモニターかと思います。
メリット
- 240Hzで滑らかで残像感のない映像で敵が視認しやすい
- 「Black eQualizer」により暗いところがとても見やすくなる
- FPS向けの機能が豊富
- アイシールドを装着することで画面に集中しやすくなる
- S.Switchによりわざわざ背面に手を伸ばさなくても画面設定できる
- 作業向きの目が疲れにくいブルーライト軽減機能がある
デメリット
- 普段使いや動画鑑賞に向いたプリセットがない
⇓その他のゲーミングマウスのレビュー記事は以下で確認できます⇓

⇓おすすめのゲーミングマウスと選び方を以下で解説しています⇓
https://vanillaice-fps.com/recommended/monitor-recommended/fps-gaming-monitor





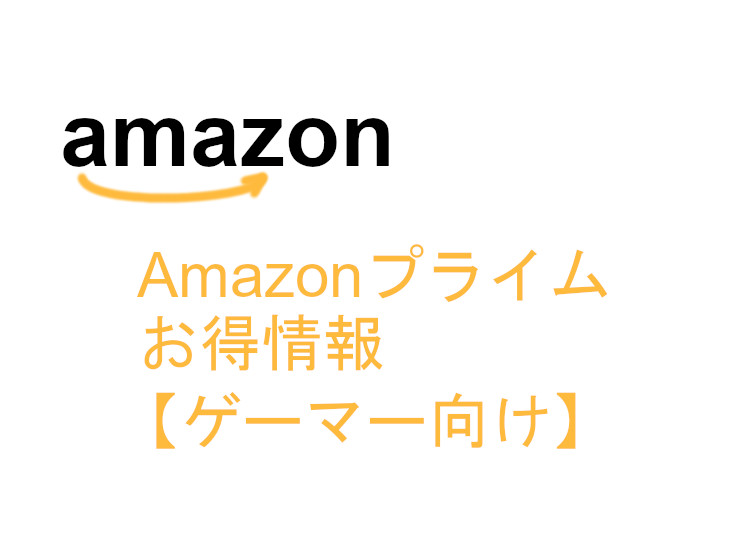
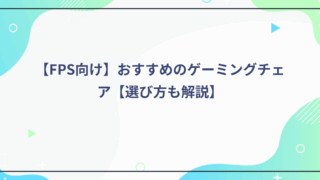





文章力が下手すぎて、読むのが苦痛です。
> 文章力が下手
という謎の日本語を操る人に
苦痛と言われるほどではないと思う。
日本語Noobには、長文が辛いだけだろう