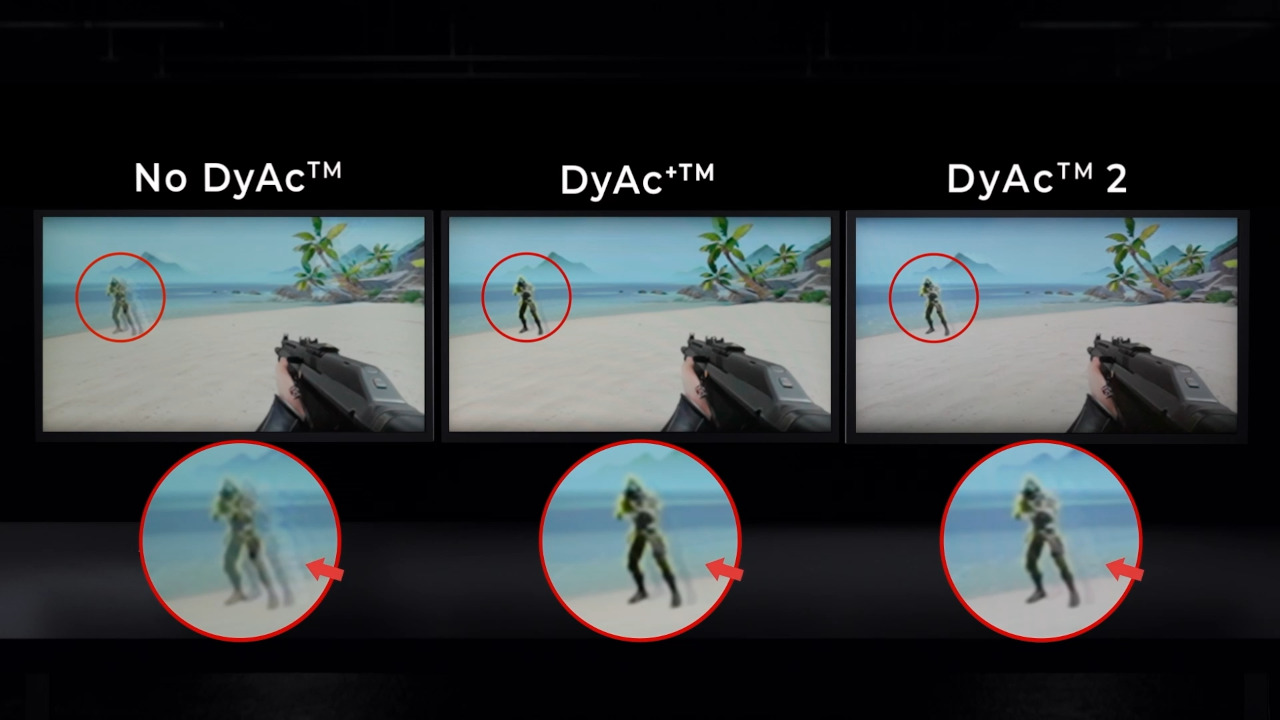当記事ではBenQ(ベンキュー)のゲーミングモニター「ZOWIE XL2566X+」をレビューしていきます。
提供:BenQ
特徴

- 400Hzリフレッシュレート
- フルオートでの射撃時などの激しいゲーム内アクションのブレを軽減する「DyAc™」機能がさらに新しくなった「DyAc™ 2」を搭載
- 工業用ベアリングによって、より簡単でスムーズな高さ調節が可能
- 設置しやすく他の設置物に干渉しにくい、小さくなったスタンドベース
- 接続端子の向きが下側から奥側になったことでアクセスが容易になった
- 「XL Setting to Share」に画面の内容に応じて自動的にカラーモードを切り替えることが出来る「Auto Game Mode」が追加
- 暗い部分だけ明るくする機能「Black eQualizer」、色にメリハリをつけて敵の視認性を上げる機能「Color Vibrance」などFPS向けの機能を搭載
- 画面に集中しやすくなる「アイシールド」、「画面設定がしやすくなるS.Switch」が付属
性能(スペック)
| 価格 | 129,800円 | |
|---|---|---|
| ディスプレイ | パネル | TN |
| 表面加工 | ノングレア | |
| 画面サイズ | 24.1 | |
| 解像度 | 1920×1080(FHD) | |
| アスペクト比 | 16 : 9 | |
| リフレッシュレート | 400Hz | |
| 応答速度 | – | |
| 視野角 | – | |
| 輝度 | 320(cd/㎡) | |
| コントラスト比 | 1000:1 | |
| 入出力端子 | HDMI2.0 x 3 / Display Port 1.4 x 1 / S.Switchポート / 3.5mmオーディオジャック x 1 / 電源ポート |
|
| 電源 | 消費電力 | <65W |
| サイズ・重量 | 幅 | 576mm |
| 高さ | 362 ~ 517mm | |
| 奥行 | 209mm | |
| 重量 | 5.8kg | |
| スタンド | 高さ調整機能 | 155mm |
| ティルト(前後の角度) | -5 ~ 35° | |
| スイベル(左右の角度) | -45 ~ 45° | |
| ピボット(回転) | × | |
| VESAマウント100x100mm | 〇 | |
| スピーカー | × | |
パッケージ内容
梱包状態
 |
 |
 |
内容物
 |
 |
 |
 |
モニター本体、電源ケーブル(約1.8m)、DP1.4ケーブル(1.8m)、HDMI2.0ケーブル(1.8m)、アイシールド、S.Switch、マニュアル等。
組立作業
組み立ては道具が必要なく、簡単に行うことが出来ます。
 |
 |
 |
 |
①スタンドとアームを組み合わせる
スタンドとアームを組み合わせ、底面のネジを締めます。
 |
 |
②スタンドとモニターを組み合わせる
マウント部分の穴にスタンドの爪を差し込み、降ろすとカチッとはまります。

③ケーブル類、アイシールド(任意)を装着する
電源ケーブルと映像ケーブル、アイシールド(任意)を接続し完了です。
外観・仕様
ディスプレイ

ディスプレイは非光沢タイプ。非光沢でないと画面に光が反射して映像が見づらくなったりするため、ゲーム用としては非光沢一択です。
画面サイズは24.1インチと今までのモデルより少しだけ小さめになっています。
| 縦 | 横 | |
|---|---|---|
| 画面サイズ(ベゼル込み) | 335mm | 576mm |
| 画面サイズ | 298mm | 536mm |
| ベゼル(枠) | 18~19mm | |
| 非表示領域 | 1mm | |
| アイシールド込み | – | 793mm |
ベゼル(枠)は少し太めで、この太いベゼルを採用し続ける理由はアイシールドと同じ理由で、画面に集中しやすくするためのようです。
画面の非表示領域は1mm程とほとんどありません。
スタンド
 |
 |
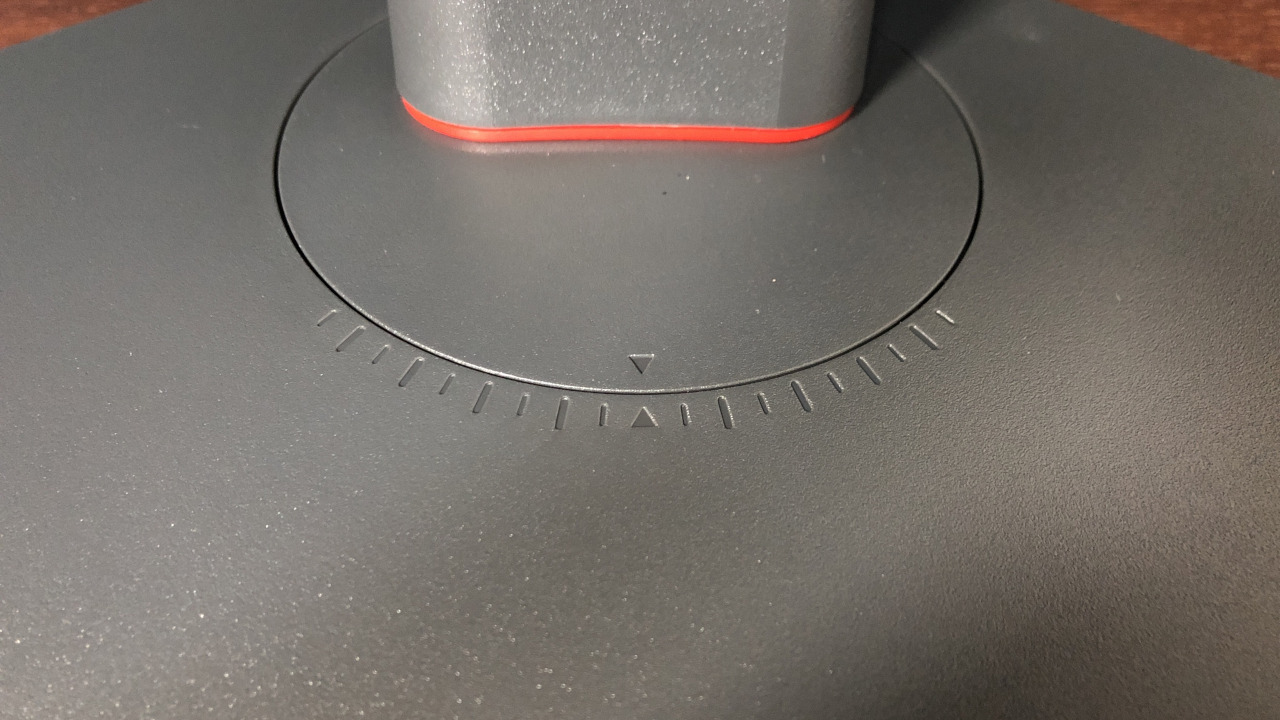 |
 |
 |
前回レビューした「XL2546X」と同じくスタンドベースが今までのモデルよりも小さくなり、配置がしやすく他の設置物に干渉しにくくなっています。
| 横幅 | 奥行き |
|---|---|
| 217~233mm | 175mm |
スタンド部には後面にケーブルホルダー、側面には高さを記録しておくための目盛りが設けられています。
台座部分には角度が分かる目盛りが設けられています。
高さ、左右角度、前後角度、回転
 |
 |
 |
 |
 |
 |
スタンドは高さ調節・前後の角度・左右の角度の調整が出来、回転(Pivot)はできません。
| 高さ調節(地面からの高さ) | 365 ~ 525mm |
|---|---|
| 前後の角度 | -5 ~ 35° |
| 左右の角度 | -45 ~ 45° |
| 回転 | × |
スタンドは工業用ベアリングによって、かなりスムーズに高さ調節をすることが出来るようになっています。モニターを移動させようとスタンドを少し持っただけで上がるほどで、かなり容易に高さ調節が出来ます。
アイシールド

アイシールドは画面に集中しやすくするためのもので、特に明るい部屋で効果を発揮します。想像よりも効果はあるもので、アイシールド無しではモニター後方の壁が横目に映って気が散りますが、アイシールドがあればそれがかなり抑えられていることが分かります。なので明るい部屋でゲームをすることが多い人は付けておいて損は無いと思います。
角度調整することが出来、前方90°後方80°ほど調整出来ます。
端子
 |
 |
 |
入力端子は下部から背面に変更されました。これによってケーブルの抜き差しがしやすくなりました。以前まではDPケーブルを抜く際にモニター本体に当たってしまい傷つけてしまうことがありましたが、もうその心配はありません。
- 電源ポート
- 3.5mmオーディオジャック
- S.Switchポート
- HDMI2.0 x 3
- Display Port 1.4
※Display Port 1.4は400Hz、HDMI2.0は240Hzにまで対応しています。
コントロールキー
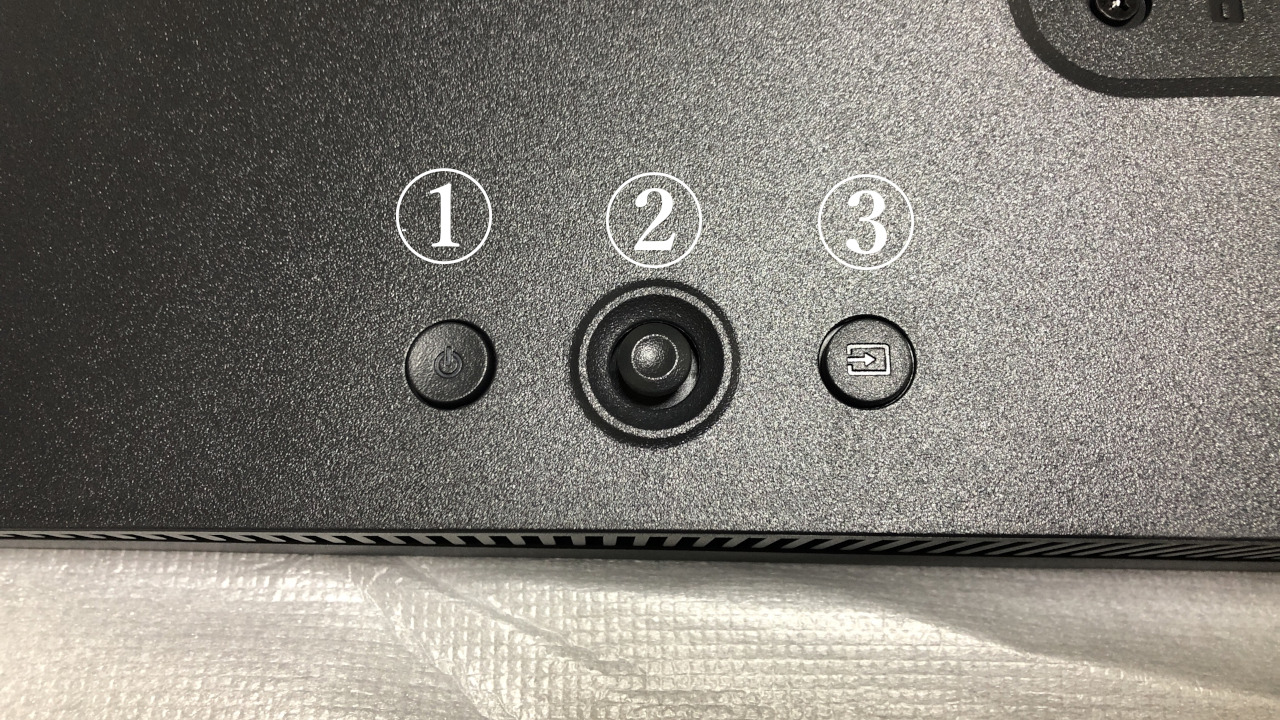
背面左下には画面設定を行うためのボタン類が備わっています。
- 電源ボタン:電源のオン/オフ
- 5ウェイコントローラー:メニューの移動、メニューの選択
- 入力キー:入力オプションのリストに切り替わる
S.Switch

XLシリーズお馴染みのS.Switchも付属しており、背面のコントロールキーに手を伸ばさなくても画面設定を行うことが出来ます。
- 戻るボタン:前のメニューの戻る、メニューを終了する、3秒長押しでメニューを閉じる
- S.Switchキー:デフォルトでは入力のホットキー、設定変更可能
- ホイール:メニューの移動、メニューの選択
- ゲーマー1ボタン:ゲーマー1(モード)に切替
- ゲーマー2ボタン:ゲーマー2(モード)に切替
- ゲーマー3ボタン:ゲーマー3(モード)に切替
主な機能(画面設定)
画面設定はモニター背面のコントロールキーかS.Switchで設定することができます。コントロールキーかS.Switchを操作することで、モニターにOSDメニューが表示されます。
主な機能としては以下があります。
モード
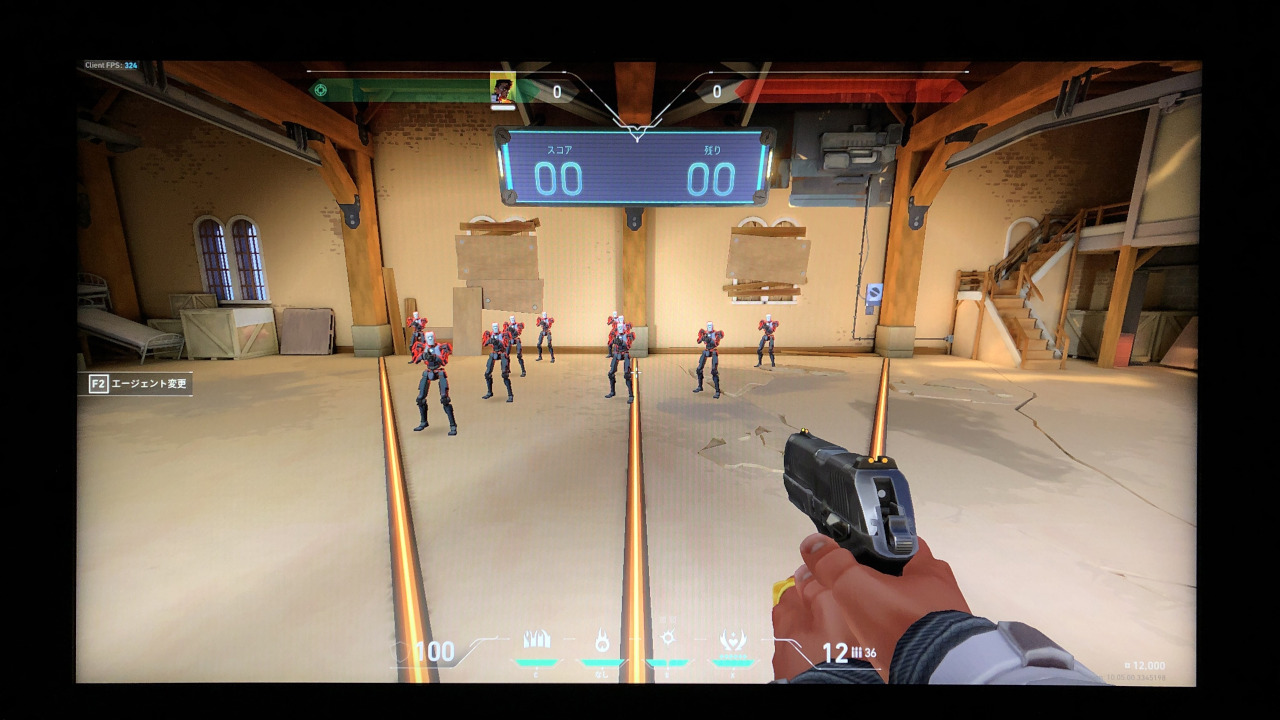 |
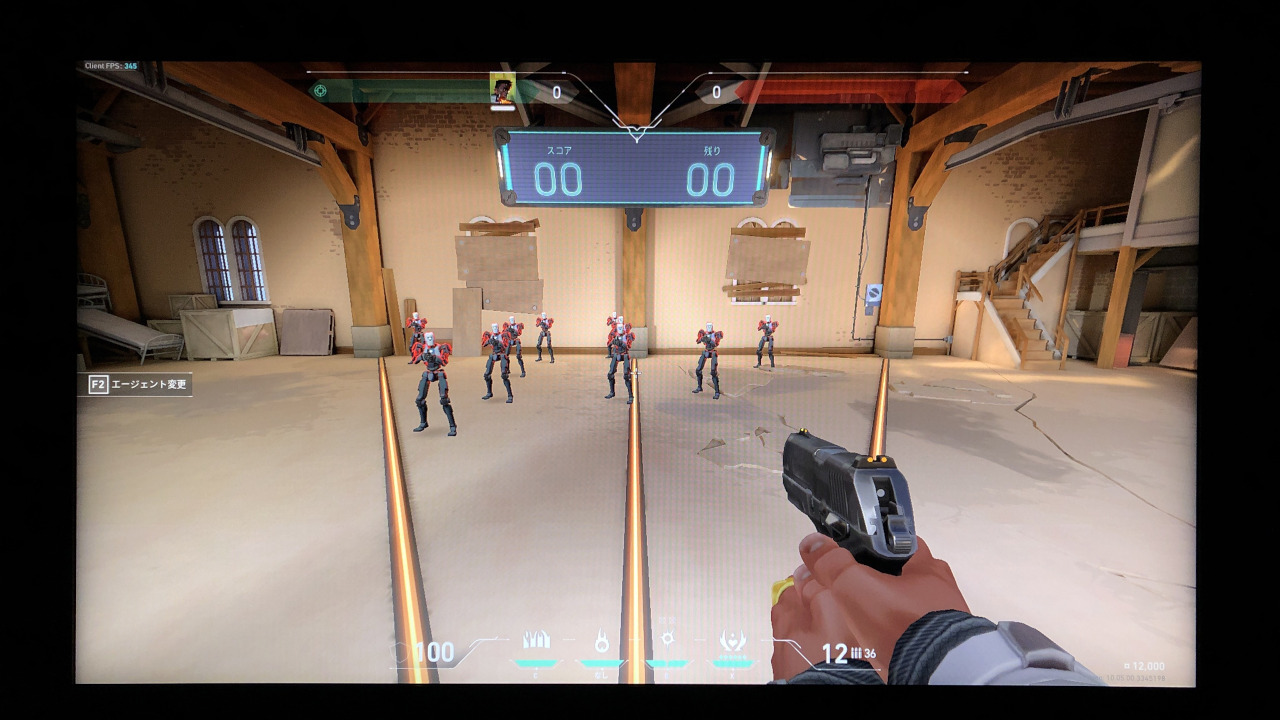 |
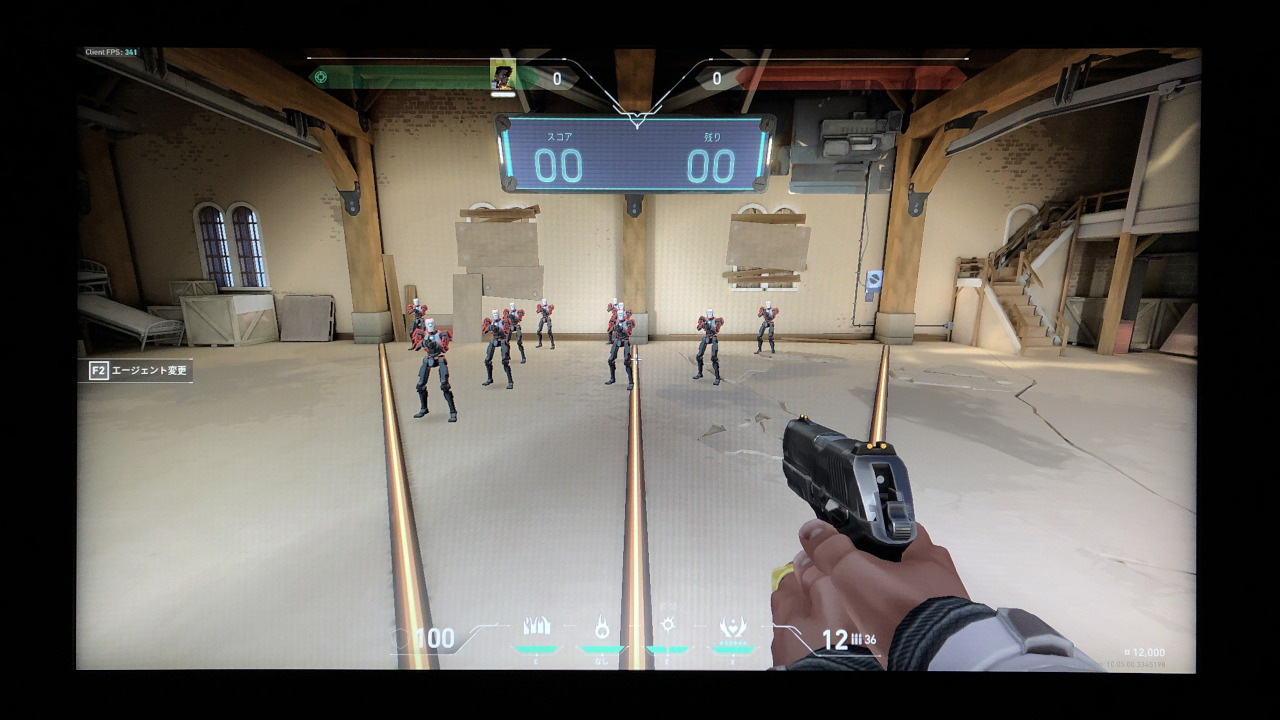 |
 |
 |
- FPS1:FPSゲーム用のプリセット
- FPS2:FPSゲーム用のプリセット
- FPS3:FPSゲーム用のプリセット
- ゲーマー1:カスタマイズした画面設定(デフォルトではFPS1)
- ゲーマー2:カスタマイズした画面設定(デフォルトではFPS2)
- ゲーマー3:カスタマイズした画面設定(デフォルトではFPS3)
- 動画:動画用のプリセット
- 標準:PCアプリケーション用プリセット
- eco:実行中のプログラムの輝度を最小限にすることで電力消費量を下げ、節電します。デフォルトではエコモードに設定されており、変更するとエコモードが解除されます。ON/OFFはシステムから可能。
カラー設定
Black eQualizer
 |
 |
明るいシェードはそのままに、輝度を上げることにより暗いシェードを引き立てます。
暗い部分だけを明るくすることが出来るので、FPSゲームなどで暗い部分だけを明るくすることが出来ます。
設定は0~20の範囲で可能。
色の鮮明さ(Color Vibrance)
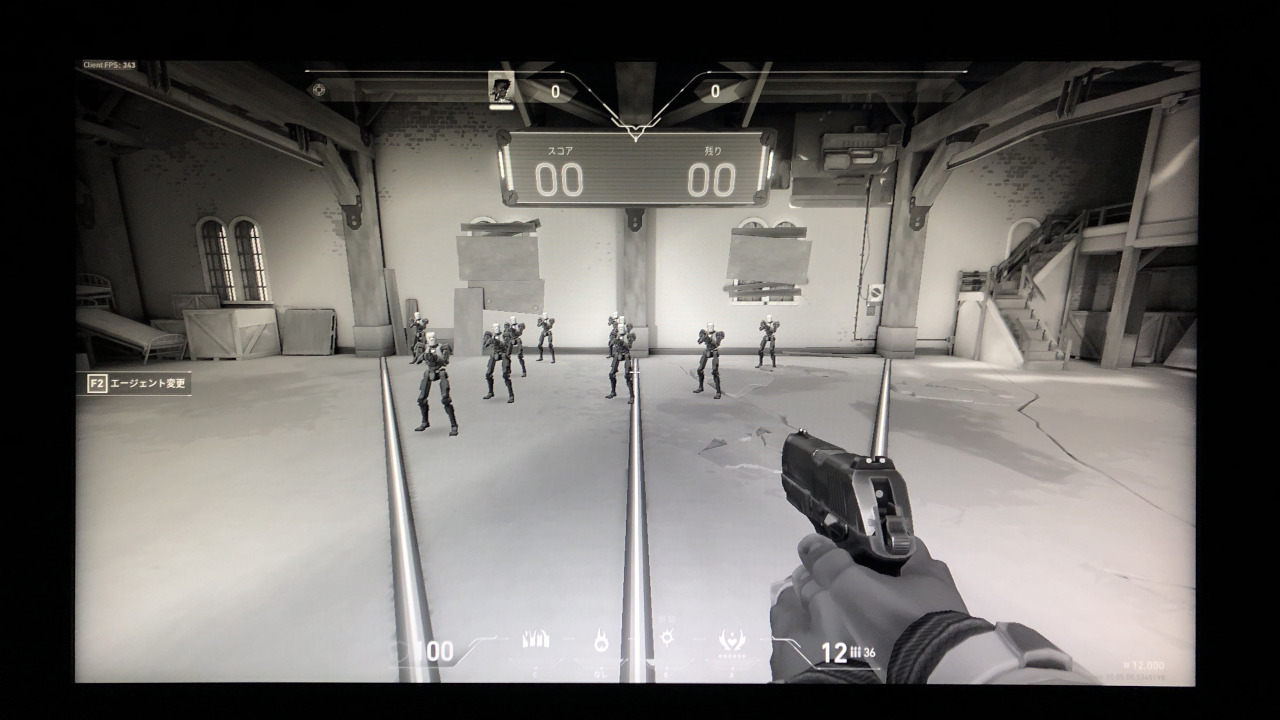 |
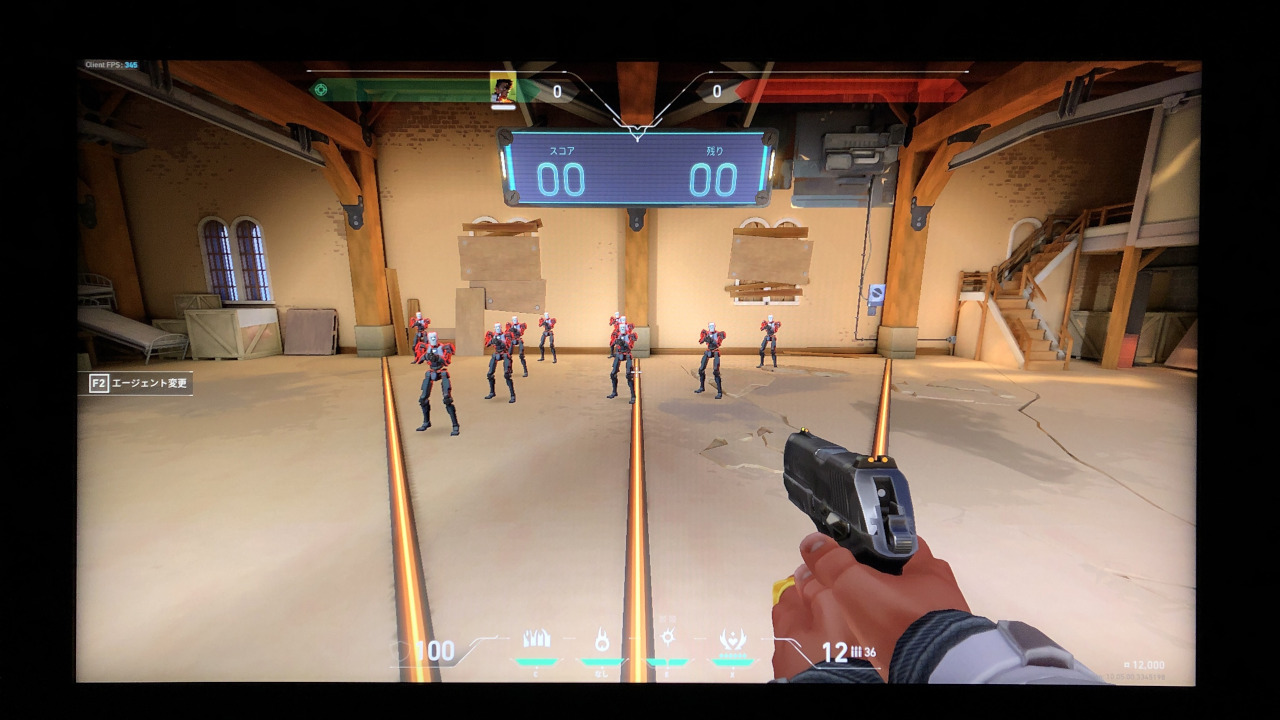 |
色の濃さを調整できます。
色が鮮明になり、メリハリがでるので背景と敵を見分けやすくなる。
設定は0~20の範囲で可能。
ブルーライト軽減
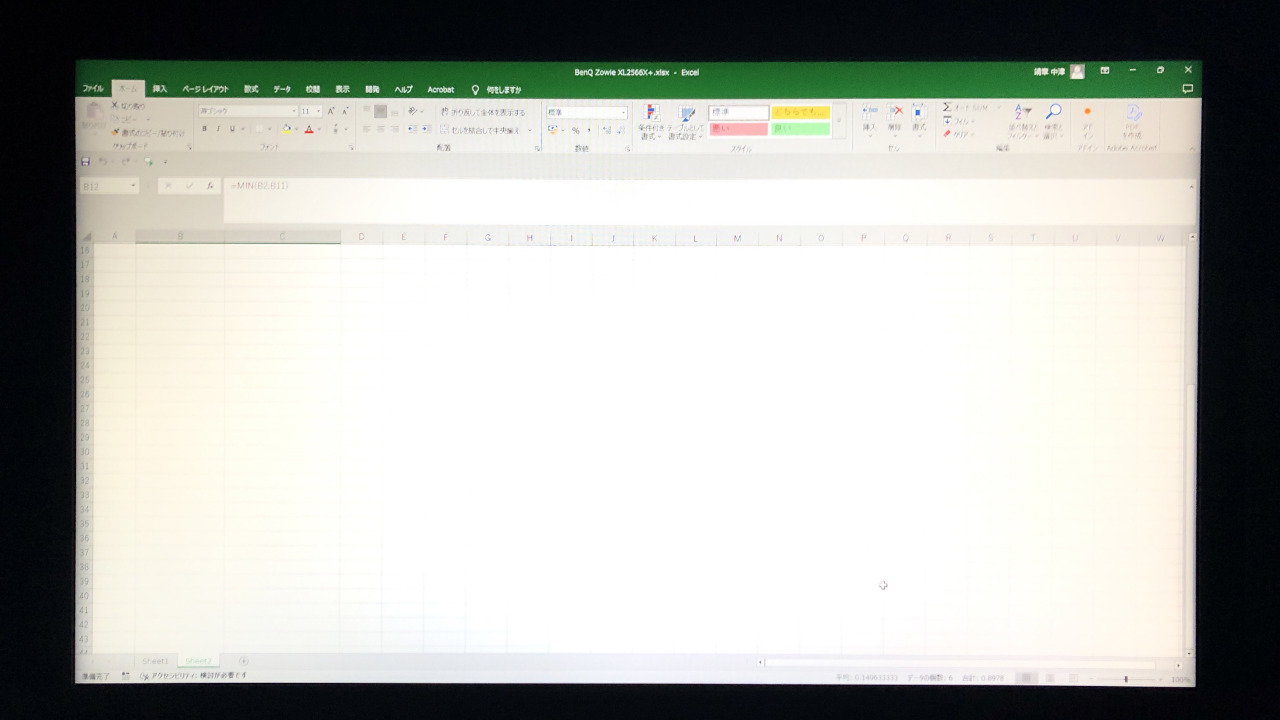 |
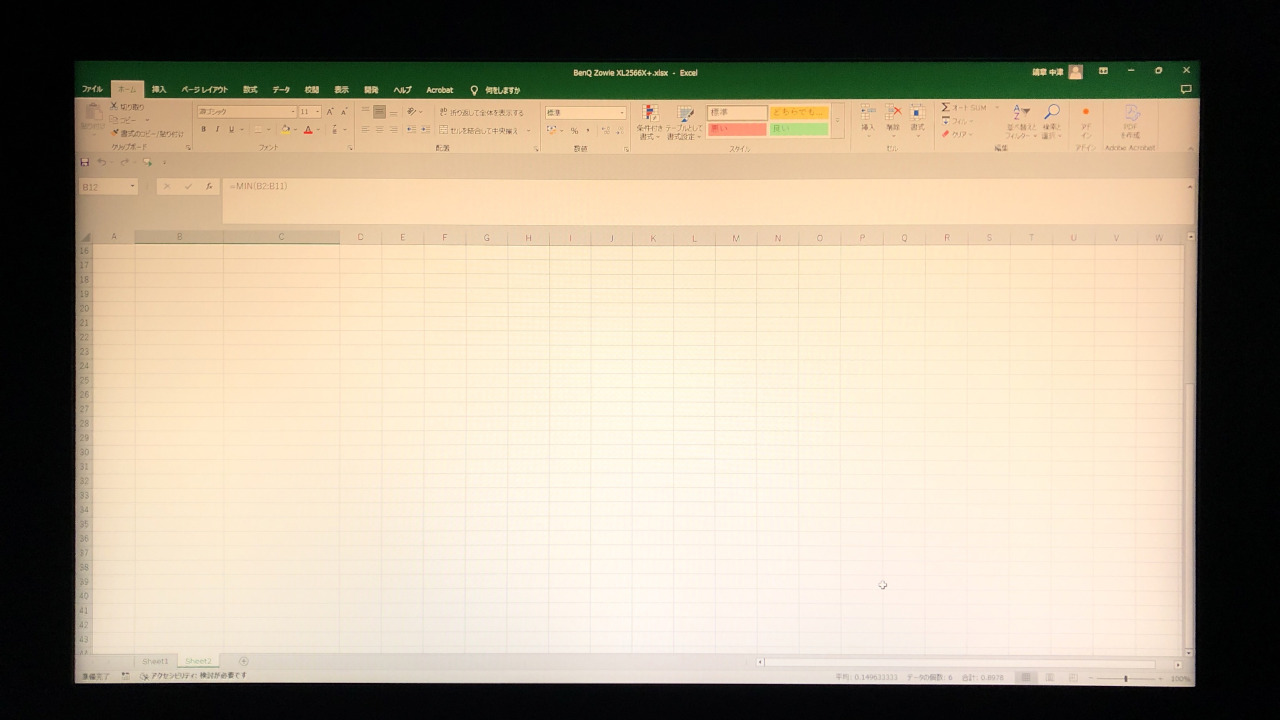 |
ディスプレイのブルーライトを軽減する。
設定は0~10の範囲で可能。
ガンマ
トーンの輝度の調整。
設定は1~5の範囲で可能。
色温度
- 通常:自然な色
- 薄青:寒色系
- 薄赤:暖色系
- ユーザー設定:RGB(0~100)を個別に設定できる
基本的には触ることのない項目かと思いますが、色味の調整で使うことがあります。XLシリーズは色味に癖があるためその色味を調整する際にRGBを使うと綺麗な色味にできるので便利な機能です。
画像
DyAc 2(Dynamic Accuracy 2)
画面の激しい動きのときに起こる残像を軽減してくれる機能。FPSゲームでは、発砲のリコイルによる画面のブレの軽減や視点移動の残像感を軽減してくれます。
「DyAc™ 2」は「DyAc™ 」からさらに進化し、よりブレや残像感を軽減してくれるようになりました。
設定はオフ、高、プレミアムの3つから選択可能。
輝度
 |
 |
明るさ。
設定は0~100の範囲で可能。
コントラスト
暗いエリアと明るいエリアの差を調整する機能。
設定は0~100の範囲で可能。
シャープネス
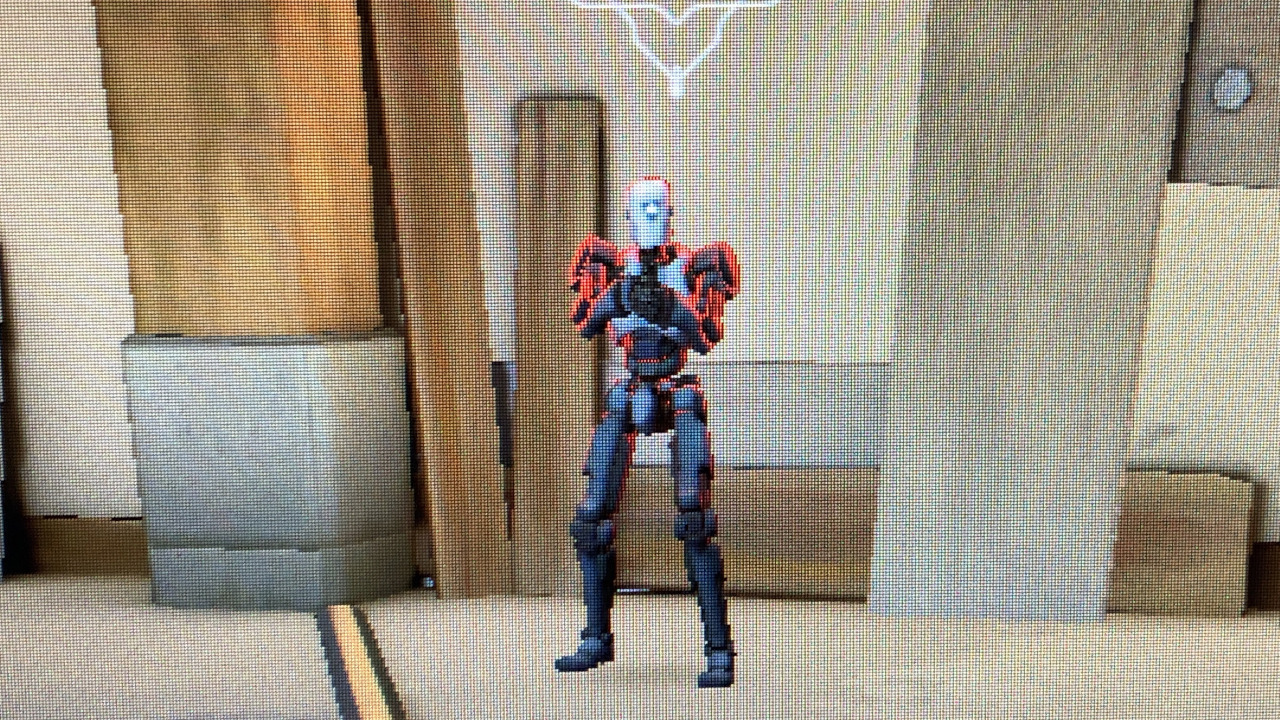 |
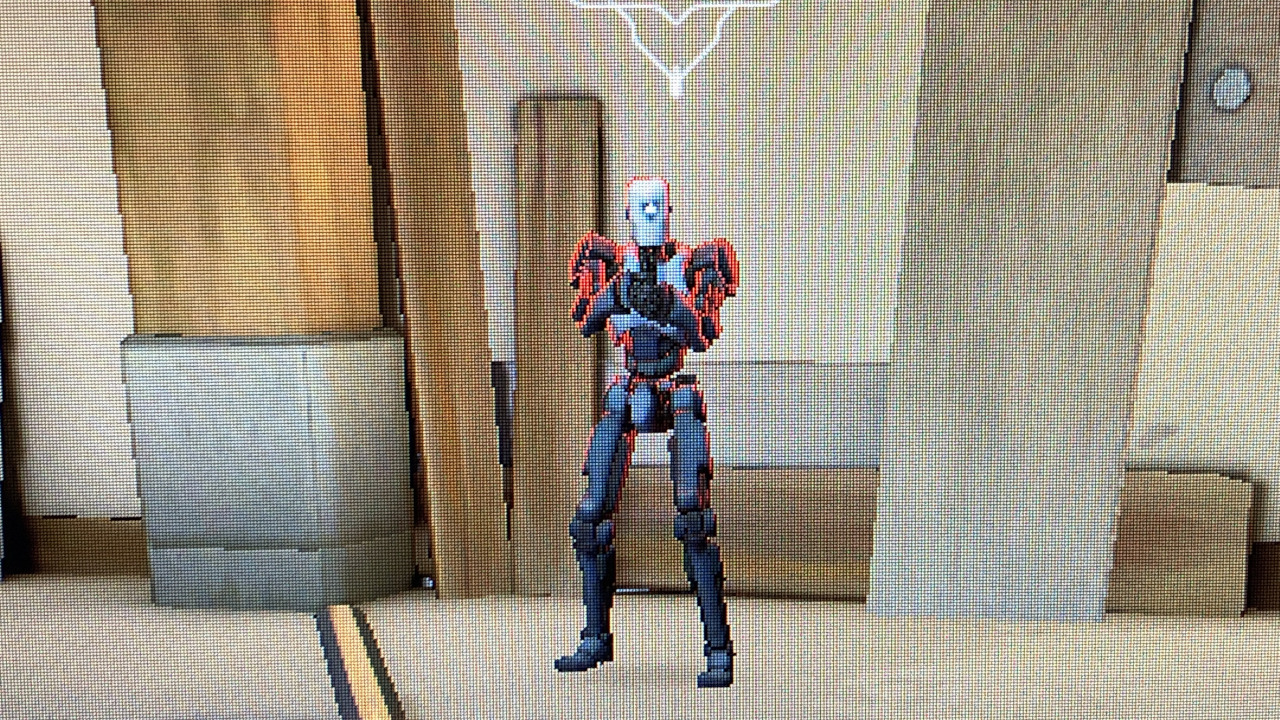 |
エッジの鋭さを調整する機能。
設定は1~10の範囲で可能。
AMA(Advanced Motion Accelerator)
応答速度を高速にする機能。
応答速度が高速になることで、ディスプレイの前の色から次の色に変わるまでの時間が短縮され、残像感がより軽減されるようです。
色の切り替わりが速くなるということは表示が速くなるということだと思うので、クリック反応速度にどのように影響するのか下のほうで確認します。
設定はプレミアム、高、カスタマイズ、オフの4つから選択可能。
リフレッシュレート、解像度
リフレッシュレートと解像度の設定は、デスクトップ画面で右クリック⇒ディスプレイ設定⇒ディスプレイの詳細設定⇒プロパティ⇒モードの一覧から設定できます。
デフォルトでは60Hzになっているので初めに確認しておく必要があります。
画質について
色味

XLシリーズはデフォルトの設定ではあまり色味は良くなく、本モデルも同じくあまり綺麗とは言えない印象です。
幸い設定で色味を調整出来るので、ちゃんと調整すればかなり綺麗にすることが出来ます。その設定内容は下のほうで紹介します。
視野角
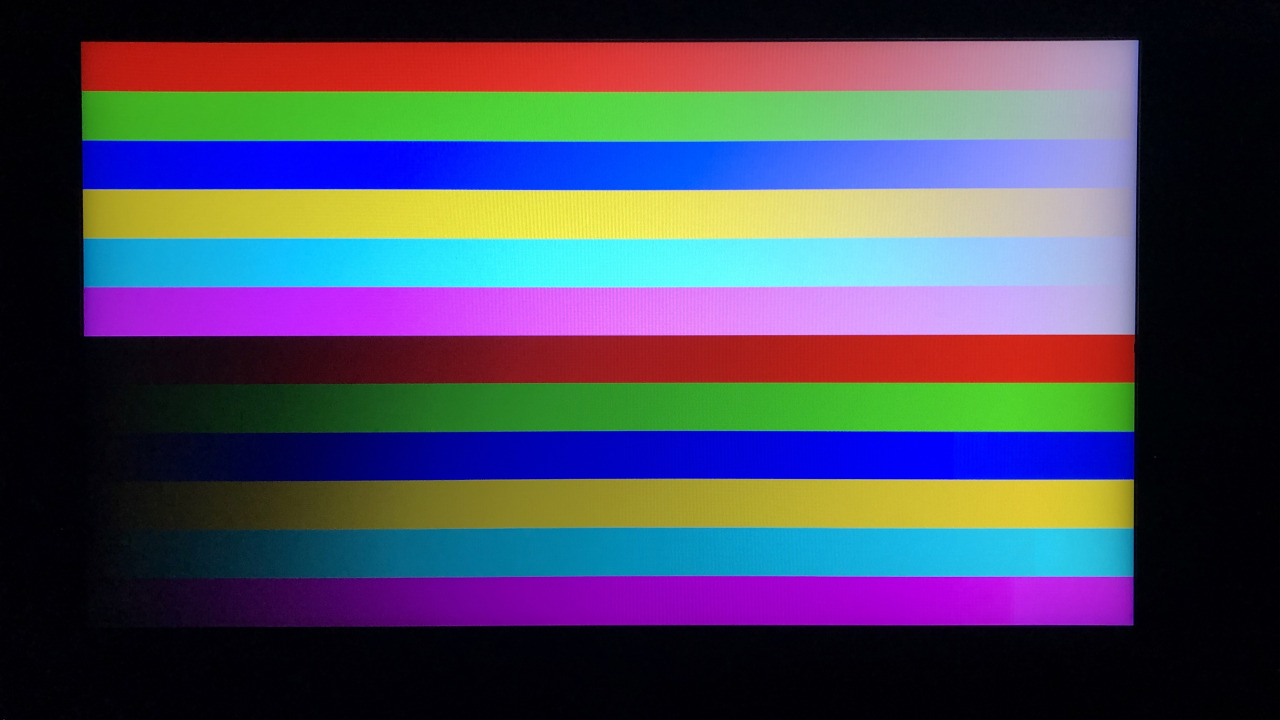 |
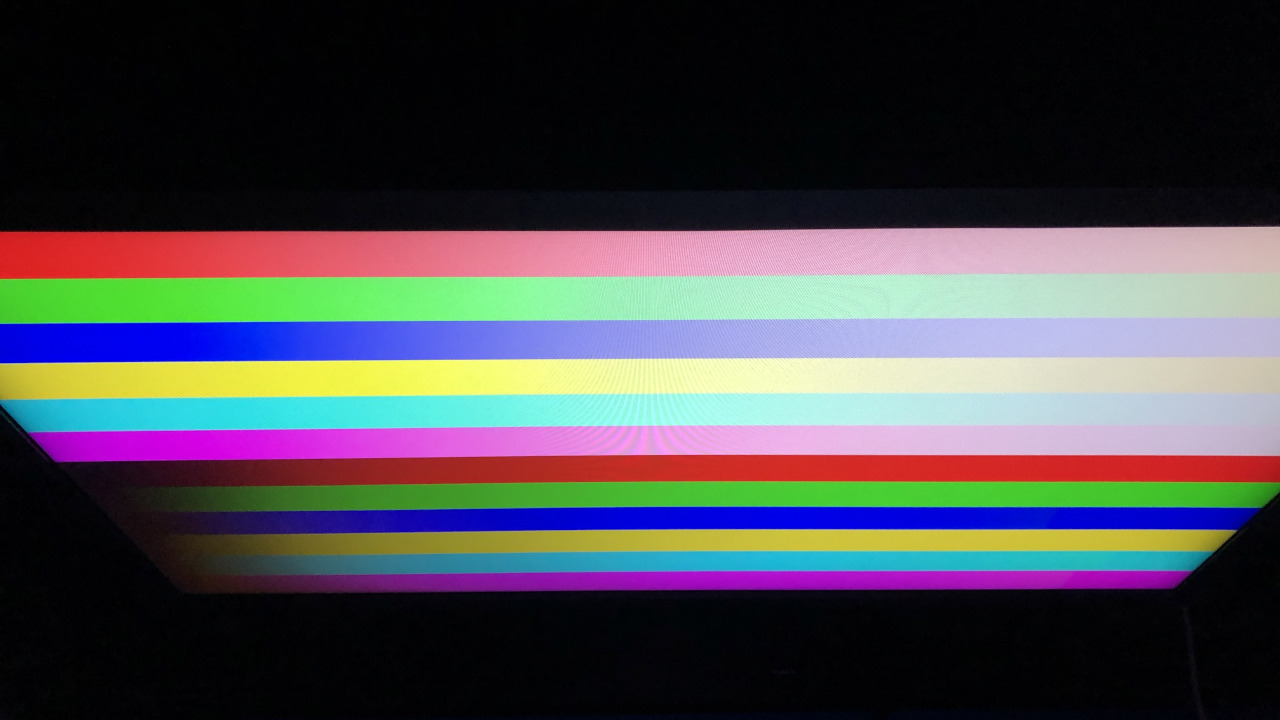 |
 |
視野角としてもあまり広くは無いです。横や上から見ると真っ黒になったり真っ白になったりするほどではなく、せいぜい色味が変わる程度といった感じ。
実用上問題はほとんどないかと思いますが、基本は真正面に向くように角度を調整しておいたほうが違和感は少ないかと思います。
クリック反応速度
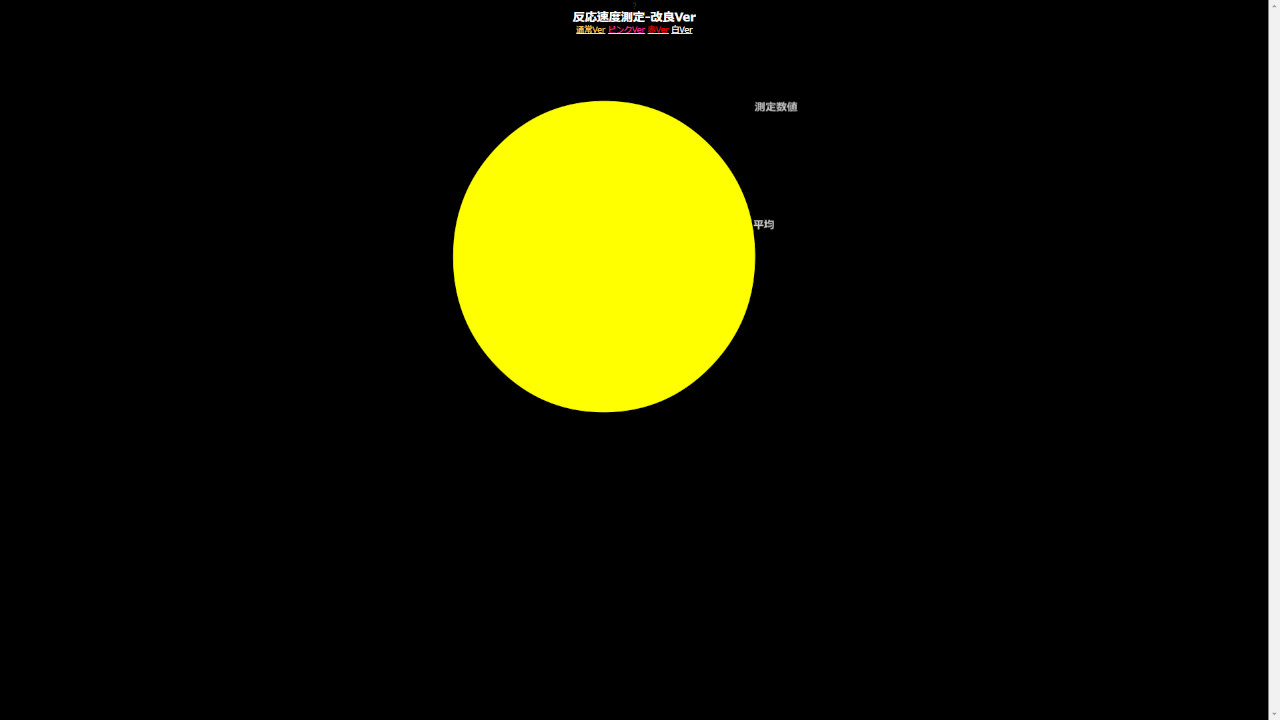 |
 |
次はクリック反応速度を計っていきます※純粋なモニターの応答速度を計っているわけではないので参考程度にお考え下さい。
測定には「反応速度測定-改」というゲームを使わせていただいています。
測定結果
| 400Hz – AMA(オフ) | 400Hz – AMA(プレミアム) | XL2746K – 240Hz | |
|---|---|---|---|
| 最速 | 0.141 | 0.144 | 0.151 |
| 最遅 | 0.157 | 0.155 | 0.159 |
| 平均 | 0.15000 | 0.15080 | 0.1563 |
リフレッシュレートの比較として、普段使っている「XL2746K(240Hz)」と比較してみました。
分かり切っていたことですが、やはりリフレッシュレートが高い「XL2566X+」のほうが早く反応できていました。しかしリフレッシュレート差は160Hzありますが、思ったよりもタイムは縮まなかったなと思います。60Hz⇒120Hz、144Hz⇒240Hzとかだともう少しタイム差が出るのですが、やはりリフレッシュレート高くなれば高くなるほど受けられる恩恵は小さくなっていきます。
AMAに関してはやはり違いは感じられません。見える速さよりも見えやすさへの影響のほうが強そうです。
FPSゲームでの使用感
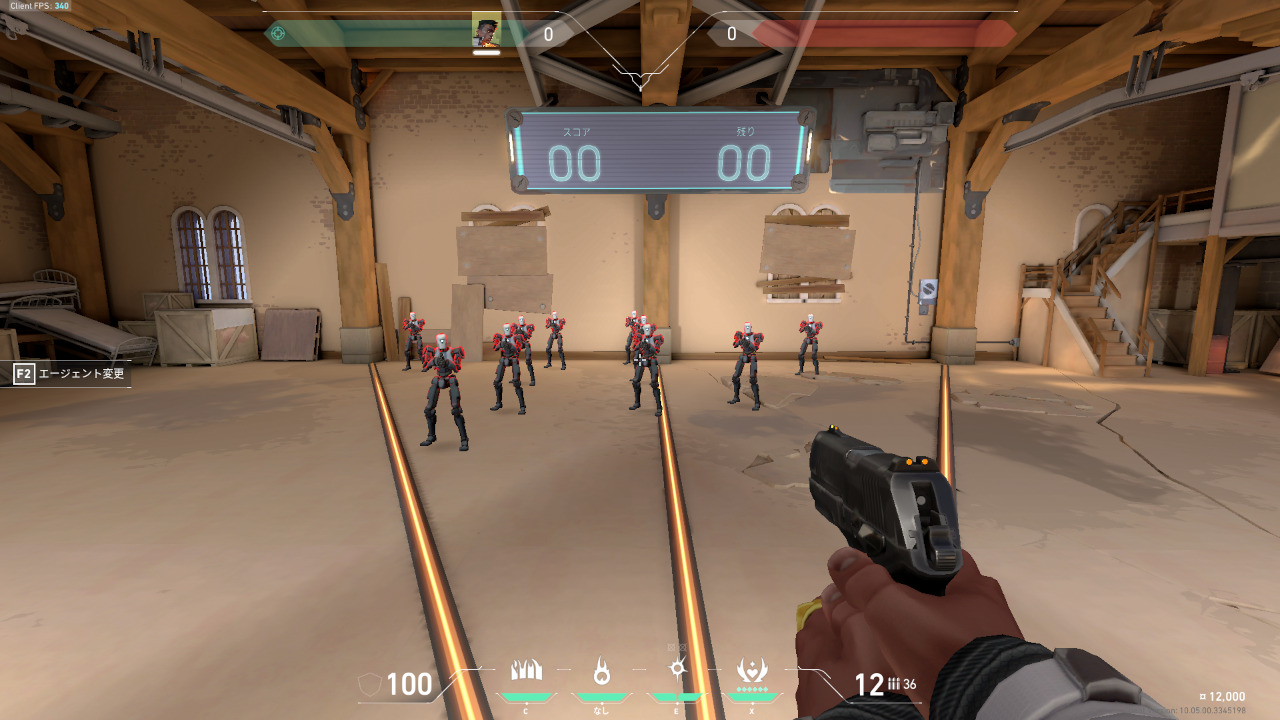
次はFPSゲームでの見え方を確認していきます。
240Hzと400Hzの体感の違い
400Hzを出せるゲームはValorantのボット撃ちくらいだったので、ボット撃ちで確認してみました。すると明確に体感できるレベルで違いを感じ取ることが出来ました。
240Hzでも残像感やコマ送り感は少ないですが、それでも視点を振っているときは多少なり感じます。しかし400Hzともなると残像感やコマ送り感はほとんどありません。240Hzではマウスを動かしたときにボットがブレて多重に見え、若干ではありますが目で捉え続けにくいように感じられます。しかし400Hzではマウスを動かしていてもボットが多重に見えるということがほぼ無いので、常に捉え続けることが出来ます。またカーソルの動き出しも400Hzのほうが速く見えるほどで、まるで目が良くなったように錯覚するレベルです。間違いなく普段よりも反応速度やAIMは向上すると思われます。
240Hz⇒400Hzとなると160Hzも差があるので、160Hzともなるとかなりの恩恵が得られるようです。400Hzではかなり残像感やコマ送り感が少ないので、このレベルまで来ると本当に現実の視界に近いレベルになってきてるのかもしれません。
やはりモニターで効果を実感したいのであればリフレッシュレートを上げるのが一番手っ取り早いです。しかし問題としては400Hzを出すとなるとやはりそれなりのPCスペックが必要になるということです。いくらモニターの性能が高くともPCが弱ければFPSは出ないので、何も変わりません。最悪モニターを買ったがためにPCも買い替えないといけないとなると痛いことになるので、PCスペックが足りているかは確認しておかないといけませんね。
DyAc™ 2
上記のリフレッシュレートほどの違いは無いですが、「DyAc™ 2」をONにすることでさらに残像感が減っていることを感じ取ることが出来ました。視点移動したときのボットが多重に見える感覚が減っているので、より明瞭に敵を捉え続けることが出来るようになります。
400Hzの時点で十分視認性は高いですが、それでも違いを感じ取れるということは「DyAc™ 2」の効果は「DyAc™ 」よりも向上しているということかと思います。
FPSを減少させることなく視認性を上げることが出来るのは「DyAc™ 2」の良い所なので、ONにしておいて損はありません。
AMA
AMAに関しては今まで違いを感じ取ることが出来ていませんでしたが、今回はしっかり違いを感じることが出来ました。
AMAも受けられる恩恵としては残像感やコマ送り感の現象でしたが、特に感じたのはマウスを操作してからカーソルが動き始めるまでの速さで、明らかに速くなっていました。
今回違いを感じられたのはボット撃ちで確認しているためFPSが安定した状態で確認したからだと思います。今までは実戦で確認する形が多かったためFPSが不安定で確認しにくかったのだと思います。間違いなくONにしておいて損は無いです。
おすすめの画面設定
 |
 |
FPSゲーム、動画鑑賞、普段使いの全てに使いやすい画面設定にしてみました。いちいち切り替えるのが面倒だったのでこれ1つで全てこなせるようにしました。
ガンマを5にすることで想像以上にApexでの視認性が上がったことに驚きました。(またすぐ気が変わって3にするかもしれません)
- プリセットモード:ゲーマー1~3
- Black eQualizer:0
- Color Vibrance(色の鮮明さ):10
- ガンマ:5
- 色温度:ユーザー設定(赤:85、緑:80、青:100)
- DyAc:プレミアム
- 輝度:90
- コントラスト:50
- シャープネス:8
- AMA:プレミアム
XL Setting to Share(画面設定共有ソフト)
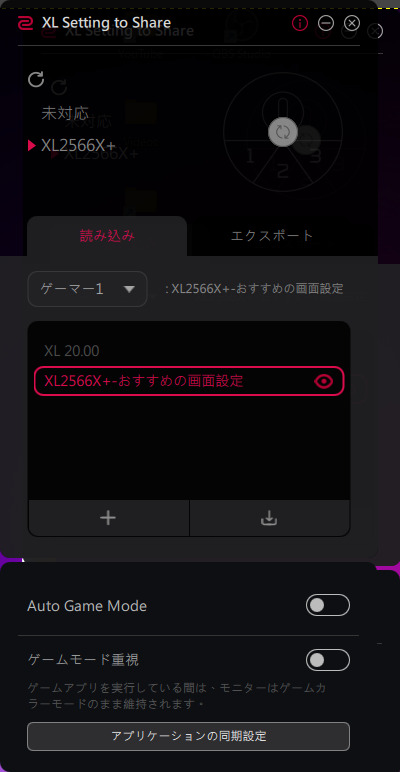
XLシリーズ専用ソフトウェア「XL Setting to Share」を利用することで、上記おすすめ画面設定を手動で設定しなくてもインポートすることで簡単に設定することができます。
やり方は以下になります。
- 「XL Setting to Share」をダウンロードページからダウンロードし、インストールする
- 下記の画面設定ファイルをダウンロードする(任意)
- XL Setting to Shareを起動
- 画面設定を保存したいモードをゲーマー1~3の中から選択
- 設定ファイルを黒い枠にドラッグする
- 追加した画面設定ファイルをダブルクリックしてインポートすれば完了
【画面設定ファイル】
Auto Game Mode
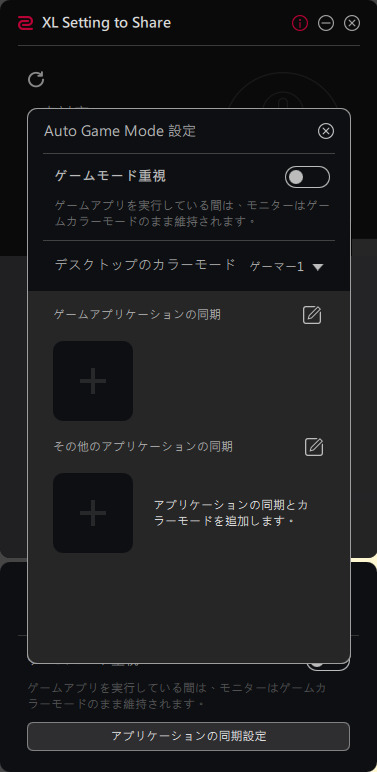
XL-Xシリーズからはゲームやアプリケーション、ブラウザなどに応じて自動的にモードが選択される「Auto Game Mode」機能が追加されています。例えばゲーム中は『ゲーマー1』で裏画面に戻ると『動画』など、自らモードを切り替えなくても自動的に切り替えてくれる機能です。
ゲーム毎や普段使いで設定を分けている人はいちいち設定を切り替えるのが面倒と感じることもあると思いますが、「Auto Game Mode」で設定しておけばその必要もなくなります。
まとめ
今回もしっかり使いやすいモニターでした。
今回は「DyAc™ 2」や「AMA」の違いをしっかり体感することが出来たので良かったです。FPSが安定している状態だと違いを良く感じられました。間違いなくニュートラルよりも「DyAc™ 2」と「AMA」の両方をONにしている状態のほうが視認性が高かったので、効果はしっかり出ていると思われます。
ただいくら機能面が優れていても400FPSまで届かないのであればこのモニターを使う意味の大部分を損しているので、あくまでPCスペックが足りている場合のみ選択肢に入る感じかと思います。
⇓その他のゲーミングマウスのレビュー記事は以下で確認できます⇓

⇓おすすめのゲーミングマウスと選び方を以下で解説しています⇓