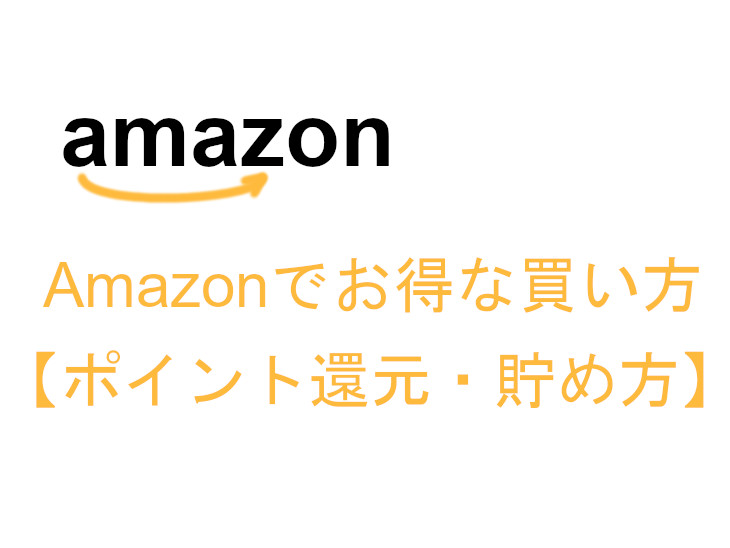今回はASUS(エイスース)様より、ゲーミングモニター「VG258QR-J」をご提供いただけたのでレビューしました。
VG258QRとVG258QR-Jの違い
VG258QR-JはAmazon専売モデルとなっており、スペックに違いはありません。
VG258QR-Jの特徴

- リフレッシュレート165Hzの高速駆動と0.5ms(GTG)の高速応答速度で、カクつきやチラつきのないスムーズなゲーム画面を実現
- 高さ、左右角度、前後角度、回転の全てが調節可能
- モーションブラーやティアリングを除去できるASUS独自の「Extreme Low Motion Blur」を搭載
- 入力遅延を極限まで抑える「GameFast機能」を搭載
- 遊ぶゲームジャンルに合わせて最適な色調やコントラストなどを選択できる「GameVisual機能」を搭載
- 画面上に照準やリフレッシュレートなどを表示できる「GamePlus機能」を搭載
- GPUのフレームレートに一致させるためにディスプレイでリフレッシュレートを調整できるようにする「Adaptive-Sync(FreeSync)機能」を搭載
- ステレオスピーカー搭載
性能(スペック)
| ディスプレイ | パネル | TN |
|---|---|---|
| 表面加工 | ノングレア | |
| 画面サイズ | 24.5 | |
| 解像度 | 1920 x 1080(Full HD) | |
| アスペクト比 | 16 : 9 | |
| リフレッシュレート | 165Hz | |
| 応答速度 | 0.5ms(GTG) | |
| 輝度 | 400cd/㎡ | |
| コントラスト比 | 1000 : 1 | |
| 入出力端子 | Display Port 1.2 x 1 / HDMI 1.4 x 1 / Dual-Link DVI x 1 / 3.5mmステレオミニジャック(入力) / 3.5mmステレオミニジャック(出力) | |
| 電源 | 消費電力 | 使用時:<40W / スタンバイ時:<0.5W |
| サイズ・重量 | 幅 | 562.5mm |
| 高さ | スタンド込み:356.6~486.6mm、モニター:328.9mm | |
| 奥行 | スタンド込み:221.4mm、モニター:51.1mm | |
| 重量 | 5.1kg | |
| スタンド | 高さ調整機能 | 130mm |
| ティルト(前後の角度) | -5 ~ 33° | |
| スイベル(左右の角度) | -90 ~ 90° | |
| Pivot 90°(回転) | -90 ~ 90° | |
| VESAマウント100x100mm | 〇 | |
| スピーカー | 2W×2 | |
パッケージ内容
梱包状態
 |
 |
 |
パッケージ内容
 |
 |
VG258QR-J本体、DisplayPortケーブル、HDMIケーブル、オーディオケーブル、ACアダプター、電源ケーブル、マニュアル等。
組立作業
組み立てはとても単純で道具が必要なく簡単です。
①モニターとスタンドを組み合わせ、スタンド底面のネジを締める
 |
 |
 |
②ケーブル類をモニターに接続
 |
 |
 |
③ケーブル類をPCと接続して完了

外観・仕様
 |
 |
 |
 |
正面

ディスプレイは照明の光の反射が少ない「ノングレア」タイプ。
外枠(ベゼル)はベゼルレスではないですが、細めになっています。
幅は横が7mm、上部が9mm、下部が14mmといった感じ。
下部ベゼル部分にASUSのロゴが入っています。
背面
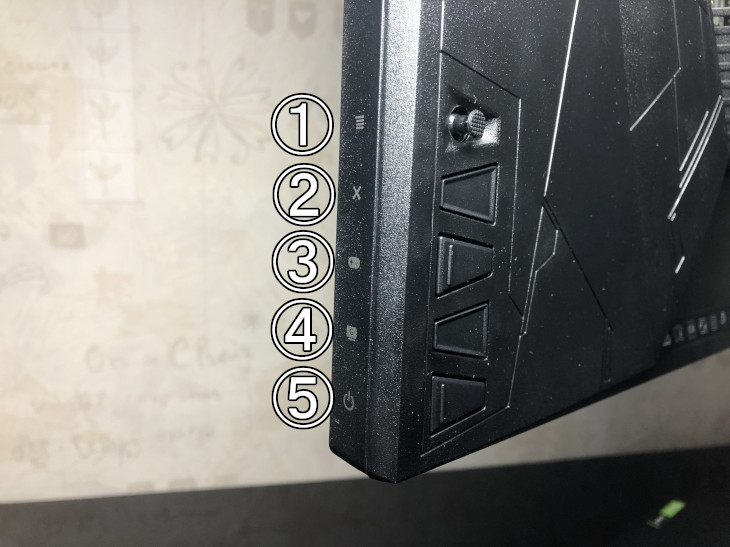
背面上部にはASUSのロゴ。
左下にはディスプレイの設定を行う操作スイッチ類が備わっています。
- OSDメニューボタン
- 閉じるボタン
- GamePlusホットキーボタン
- GameVisualボタン
- 電源ボタン
スタンド
 |
 |
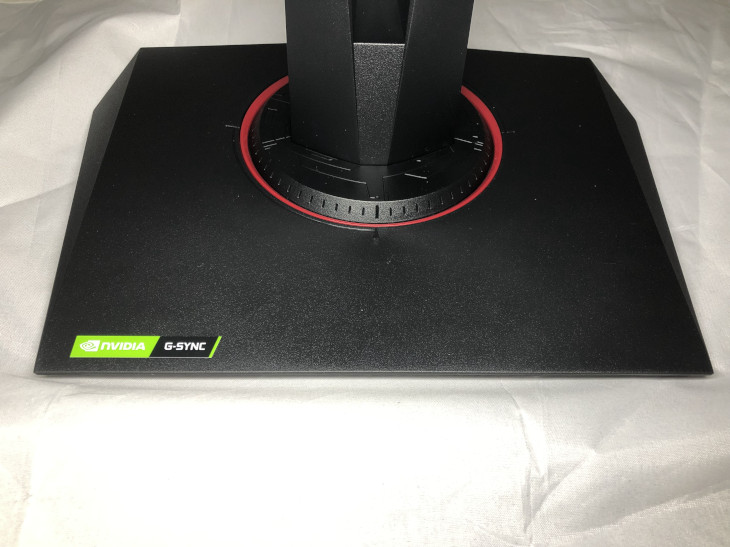 |
 |
 |
 |
 |
 |
スタンドの中央は空洞になっており、ケーブルを通ることができるようになっています。
空洞の裏側はカバーが付いており、カバーは着脱可能です。
アームとスタンドの付け根には目盛りが彫られており、回転させた時に目安として見やすくなっています。
スタンドの底面には滑り止めラバーが張られています。
また、モニターアームの規格はVESA100×100。
ネジ穴にはカバーが付いており、4つのネジを外すことでモニターとアームを分離できます。
高さ、左右角度、前後角度、回転
スタンドの高さ調節・前後の角度・左右の角度・回転の全てが可能です。
高さ調整機能:130mm
 |
 |
ティルト(前後の角度):-5 ~ 33°
 |
 |
 |
 |
 |
 |
スイベル(左右の角度):-90 ~ 90°
 |
 |
Pivot 90°(回転):-90 ~ 90°
 |
 |
 |
回転させる際には、少し前後を傾けてから回さないとスタンドに当たってしまいます。
入出力端子
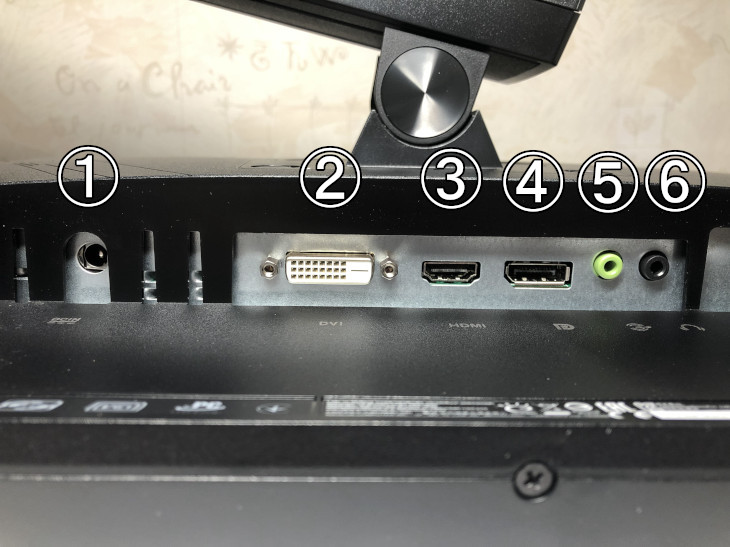
入出力端子はモニターの底面にあります。
- 電源
- Dual-Link DVI
- HDMI 1.4
- Display Port 1.2
- 3.5mmステレオミニジャック(入力)
- 3.5mmステレオミニジャック(出力)
スピーカー
スピーカーは背面側に音が抜ける穴があり、背面から音が聴こえてきます。
音質については下のほうで解説します。
VG258QR-Jの主な機能
GameVisual
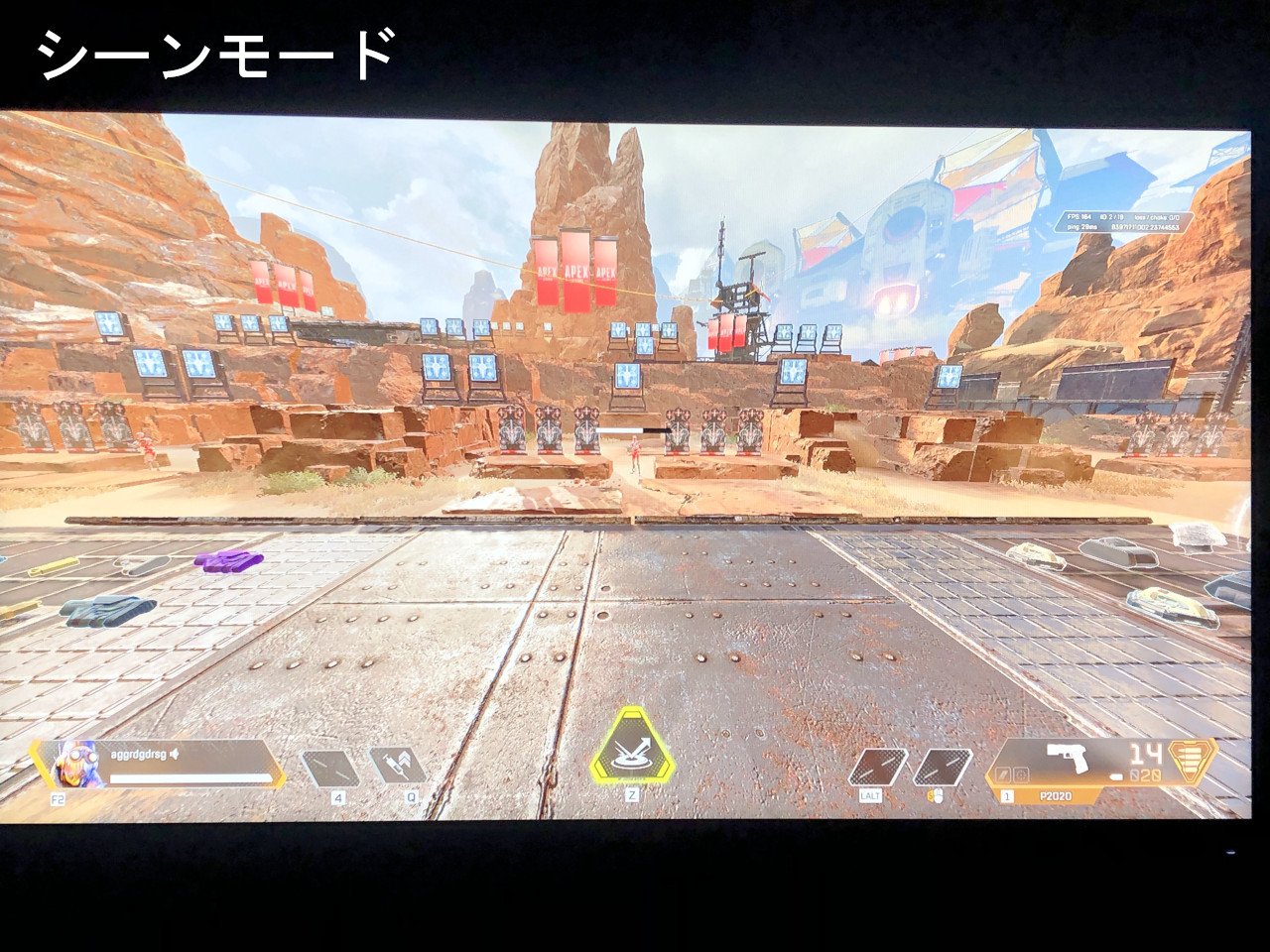 |
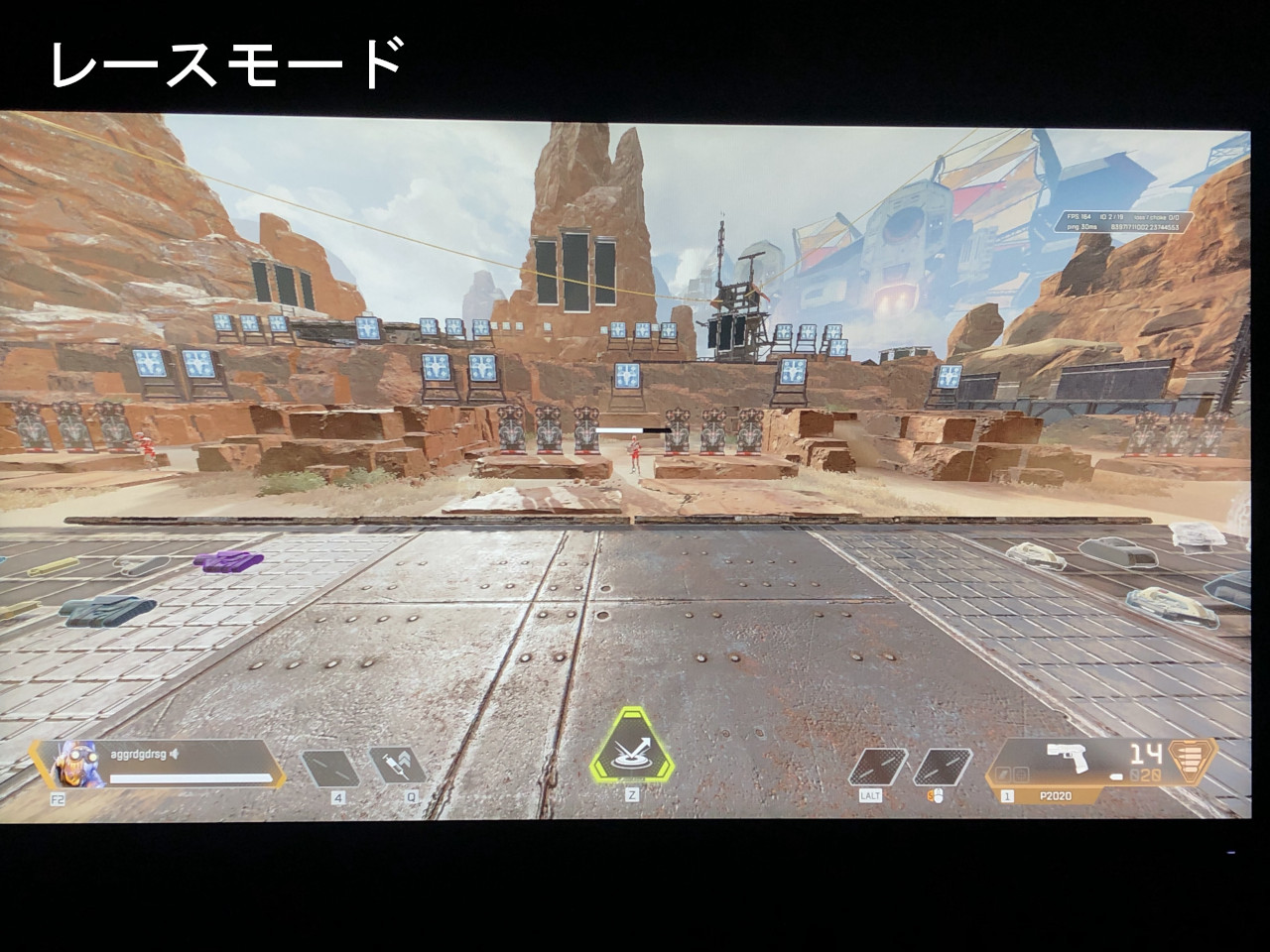 |
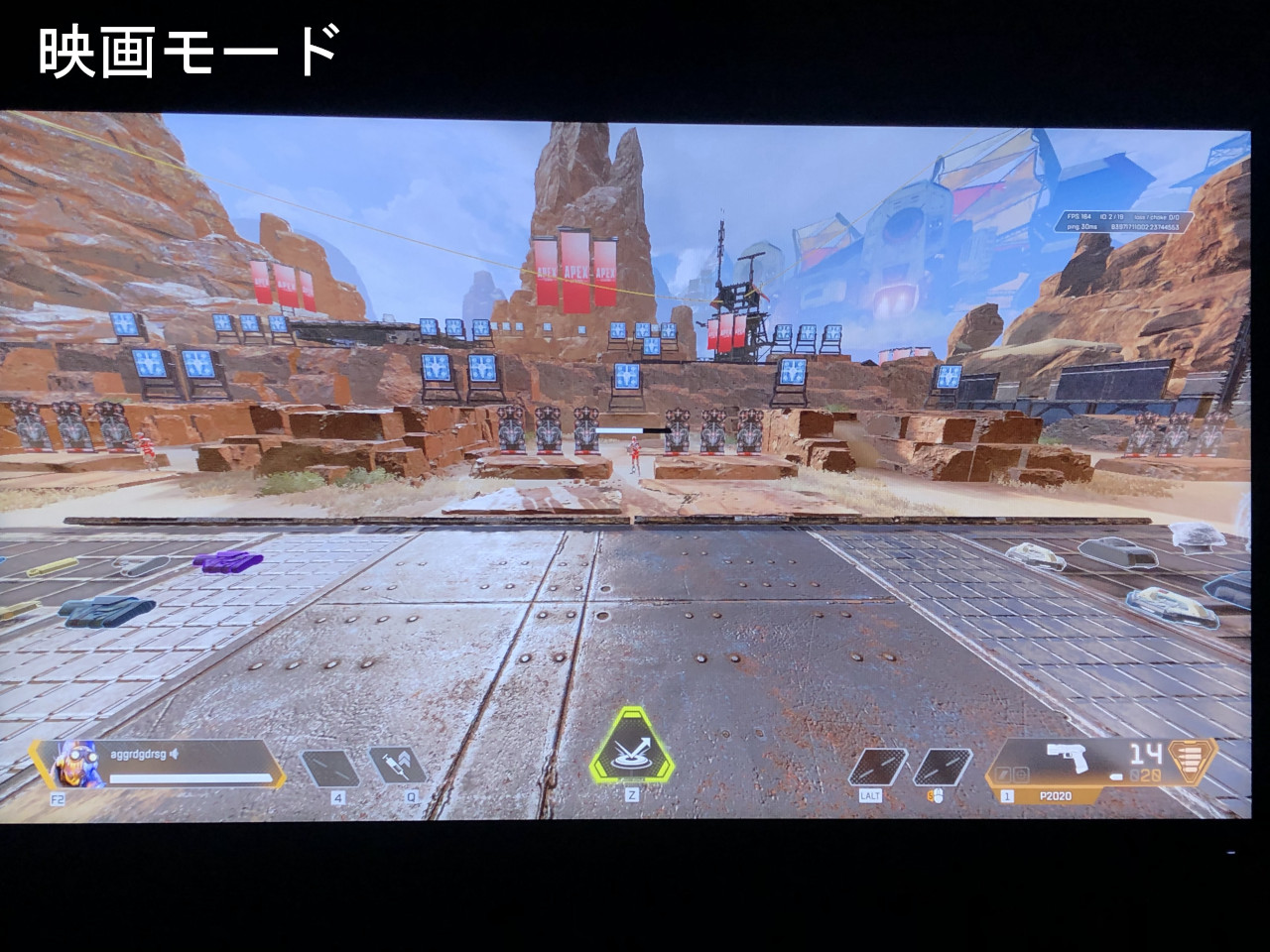 |
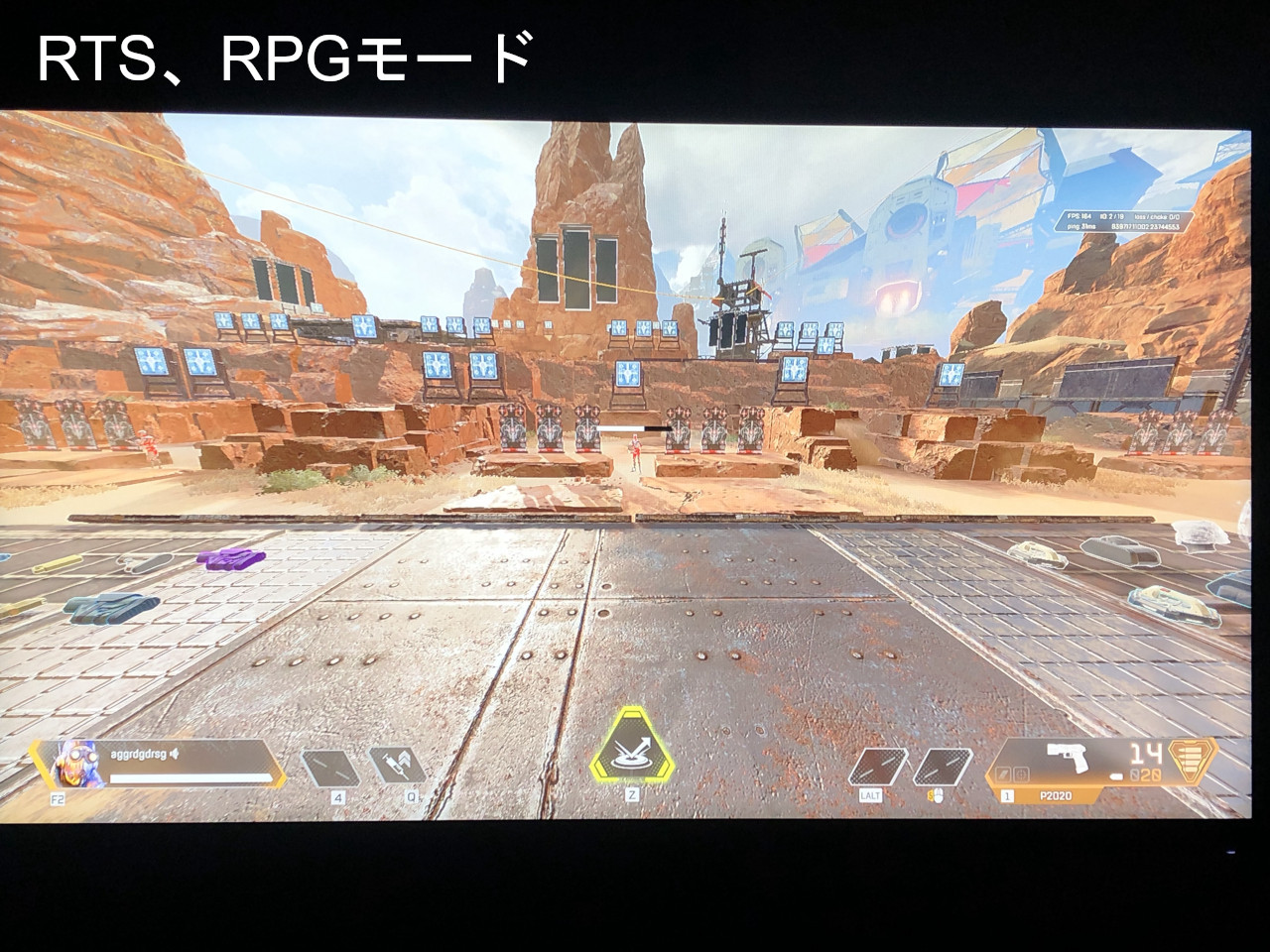 |
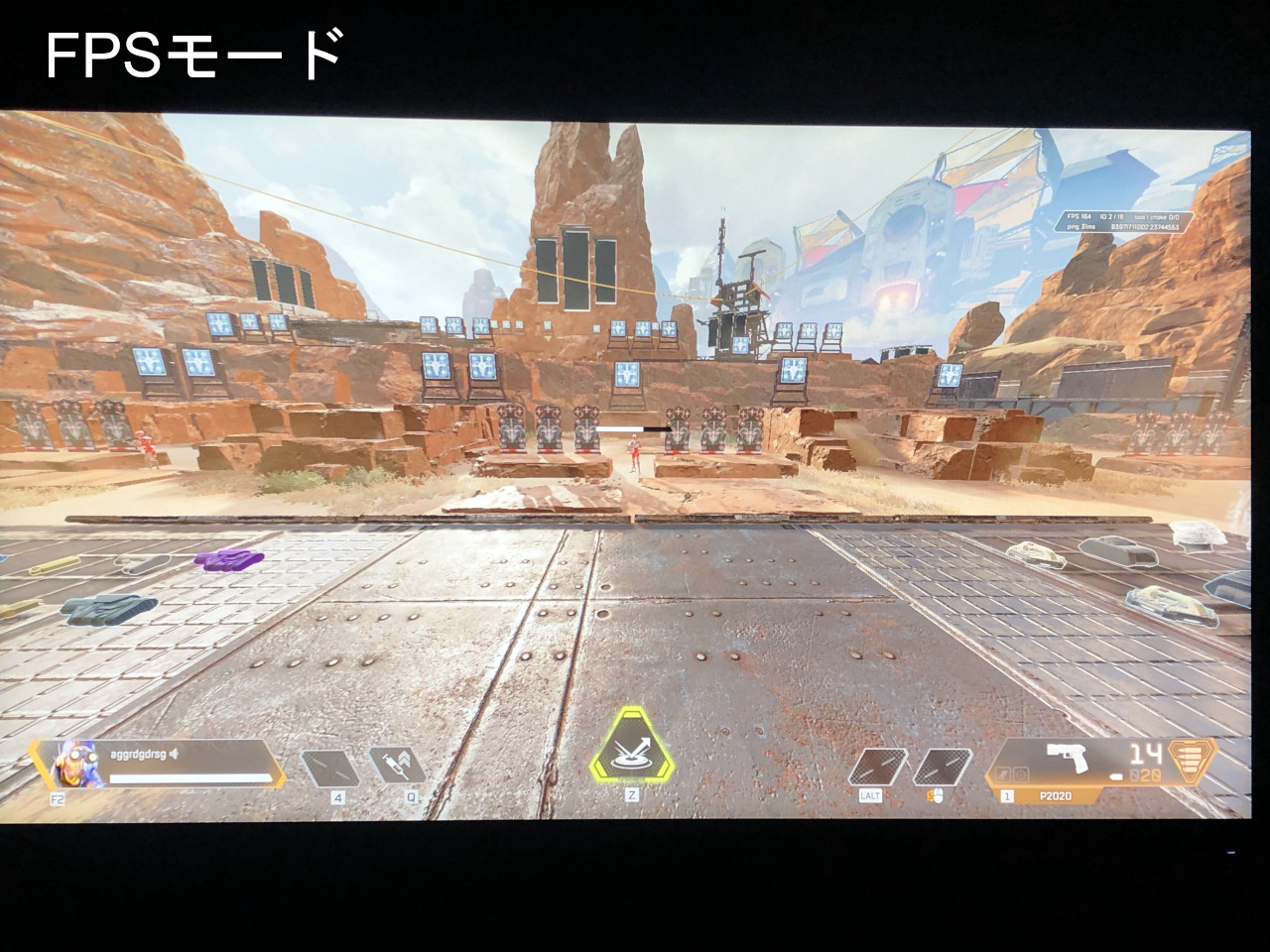 |
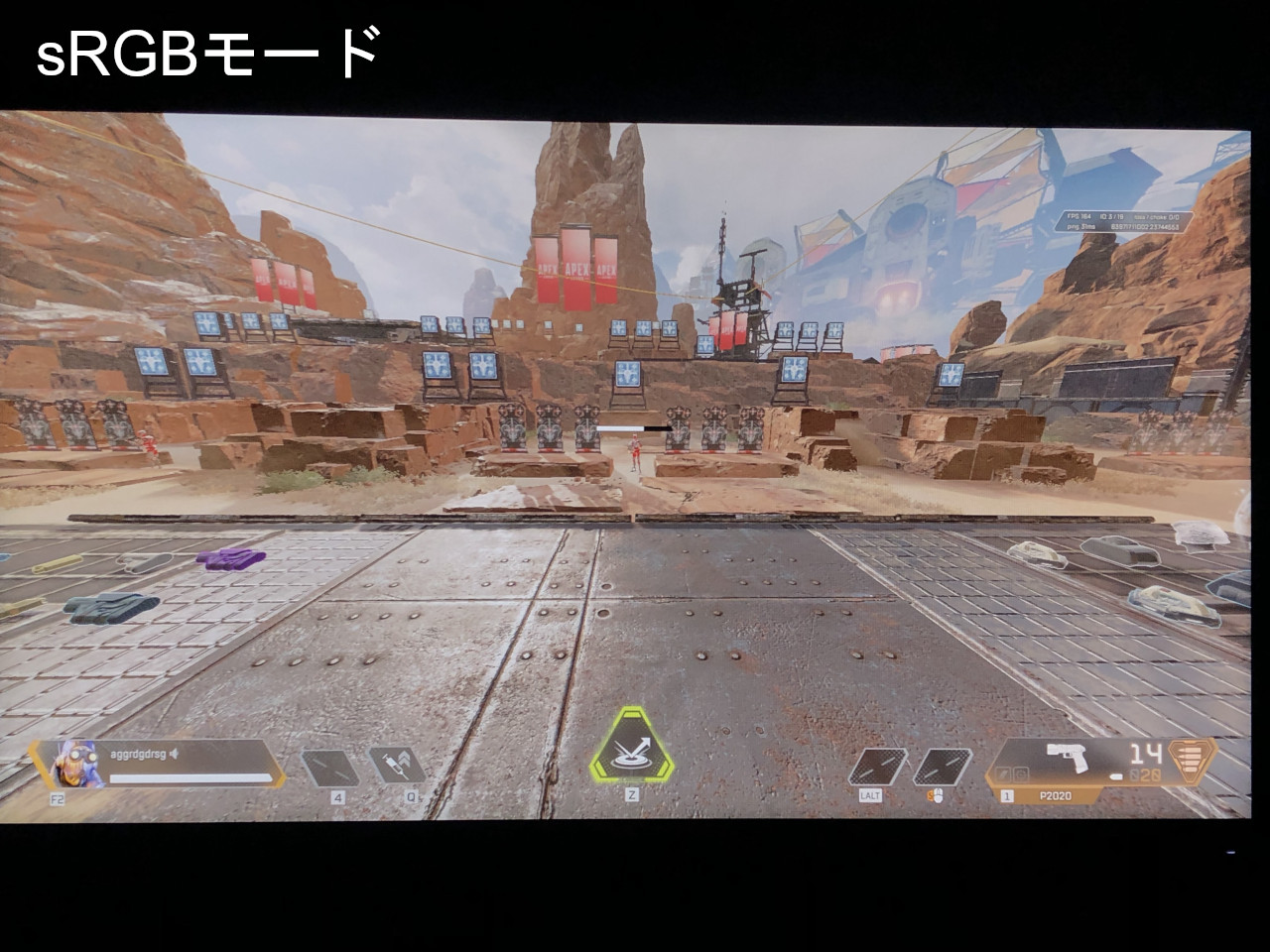 |
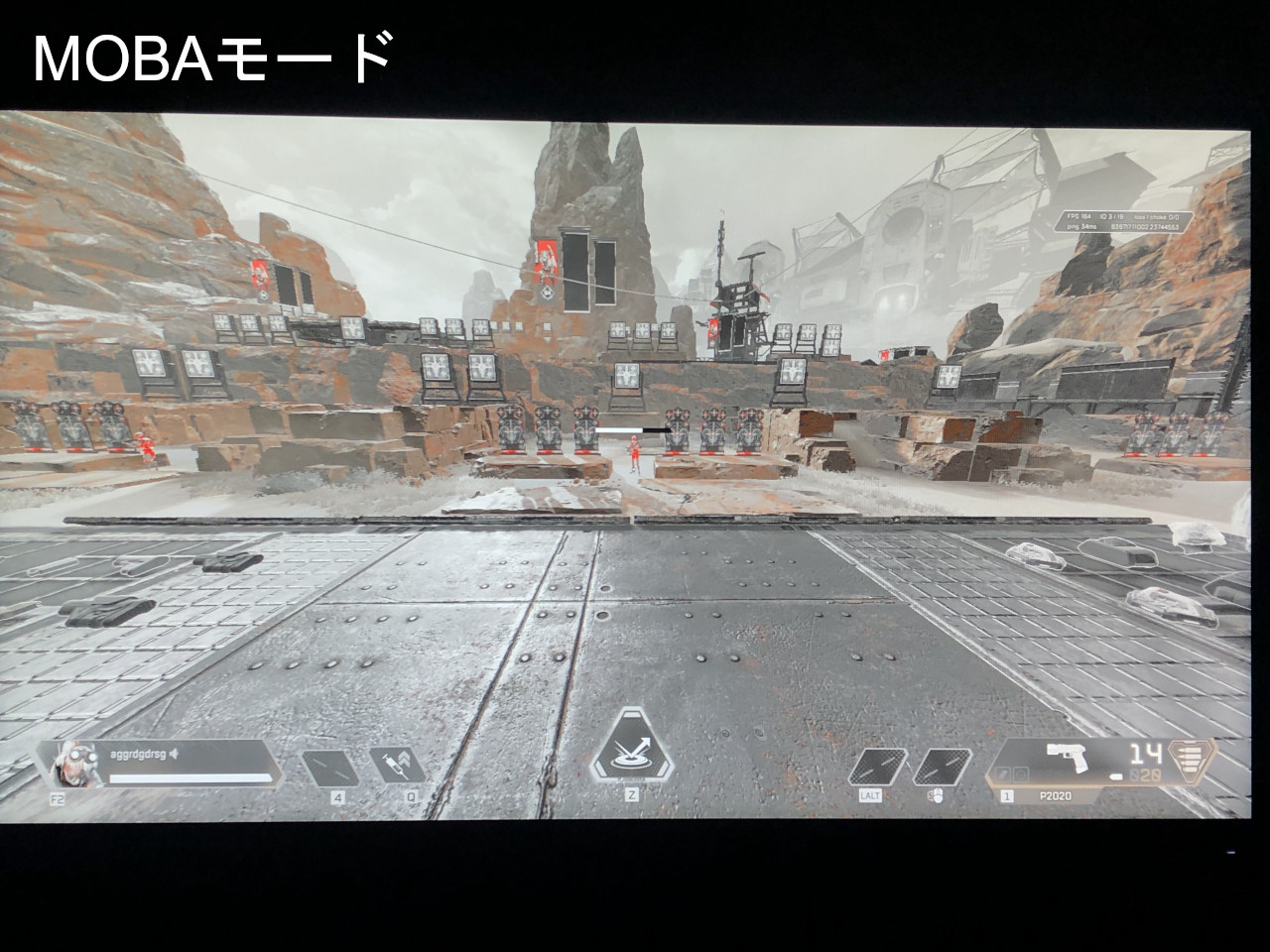 |
用途に合わせて画面の色合いなどを設定された様々な画像モードを手軽にを切り替えられる便利な機能。
- シーンモード
- レースモード
- 映画モード
- RTS/RPGモード
- FPSモード
- sRGBモード
- MOBAモード
ブルーライト低減
 |
 |
ブルーライト低減のレベルは0~5レベルで選択可能です。
ブルーライト低減を有効にすると、レースモードのデフォルト値が自動的にインポートされます。
レベル 1 からレベル 3 の間では、ユーザーが構成できる機能は明るさです。レベル 4 は最適化された設定です。
色
●明るさ
 |
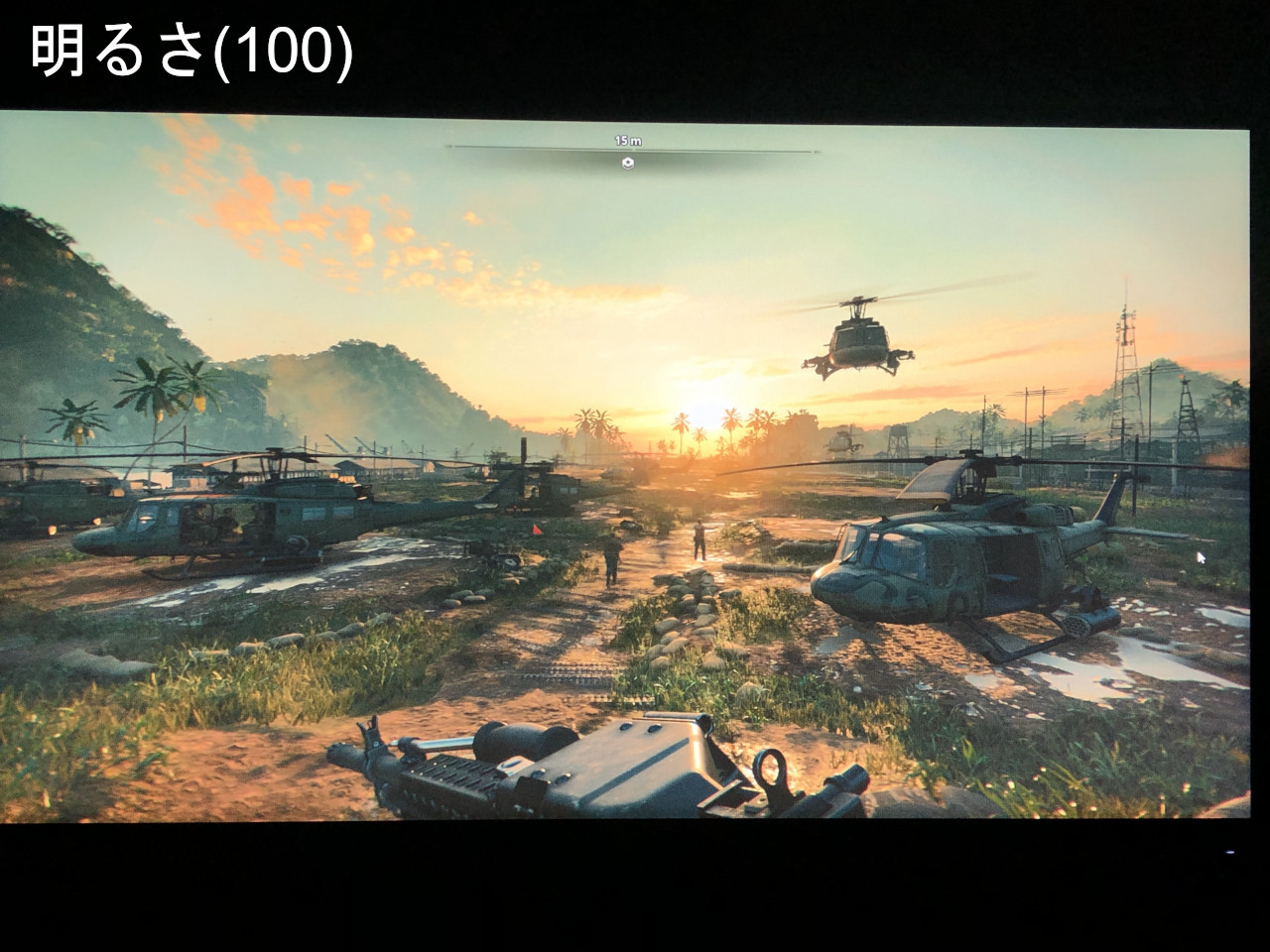 |
明るさを0~100で調整できる。
●コントラスト
 |
 |
明暗の差を0~100で調整できる。
●彩度
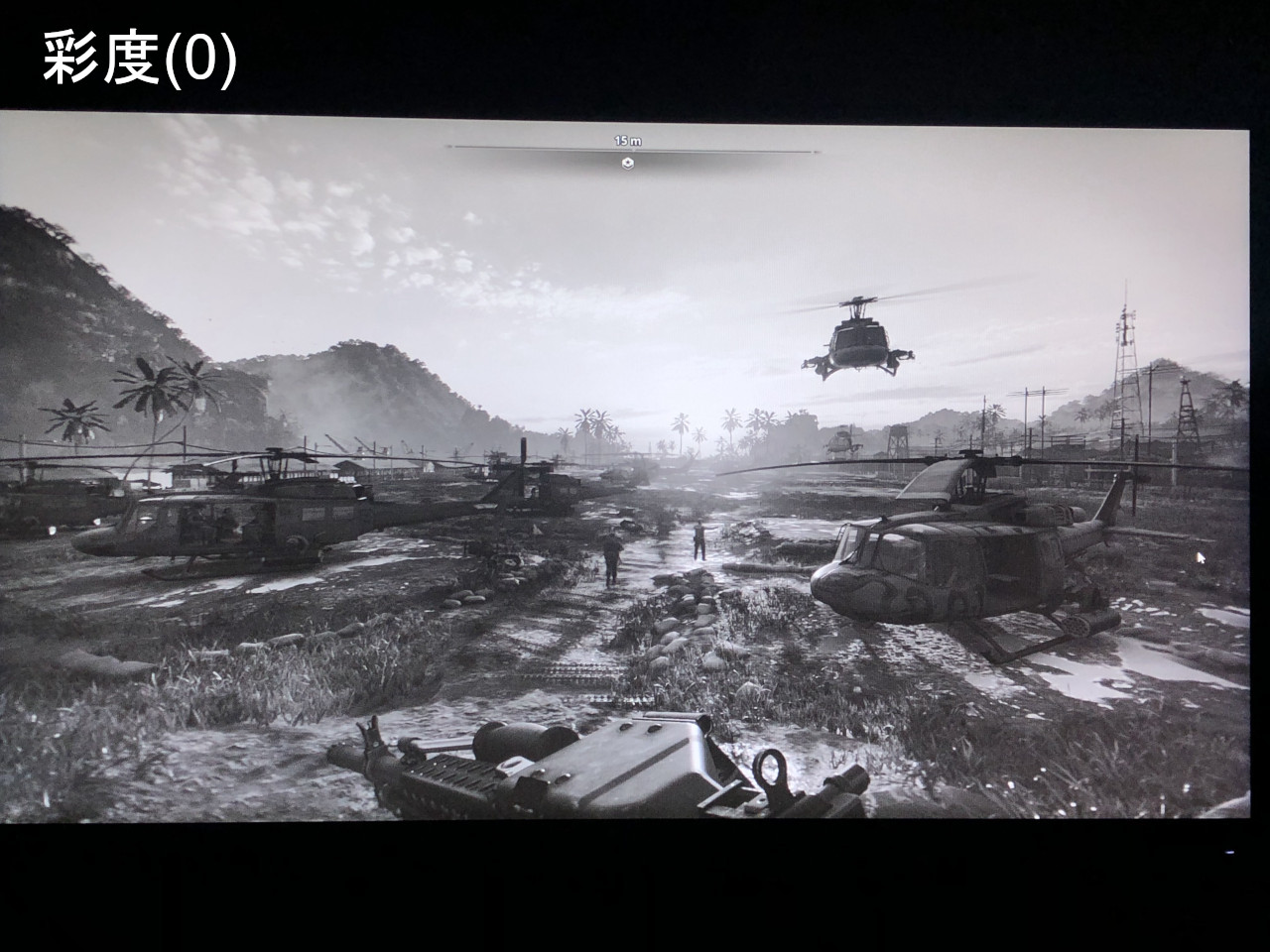 |
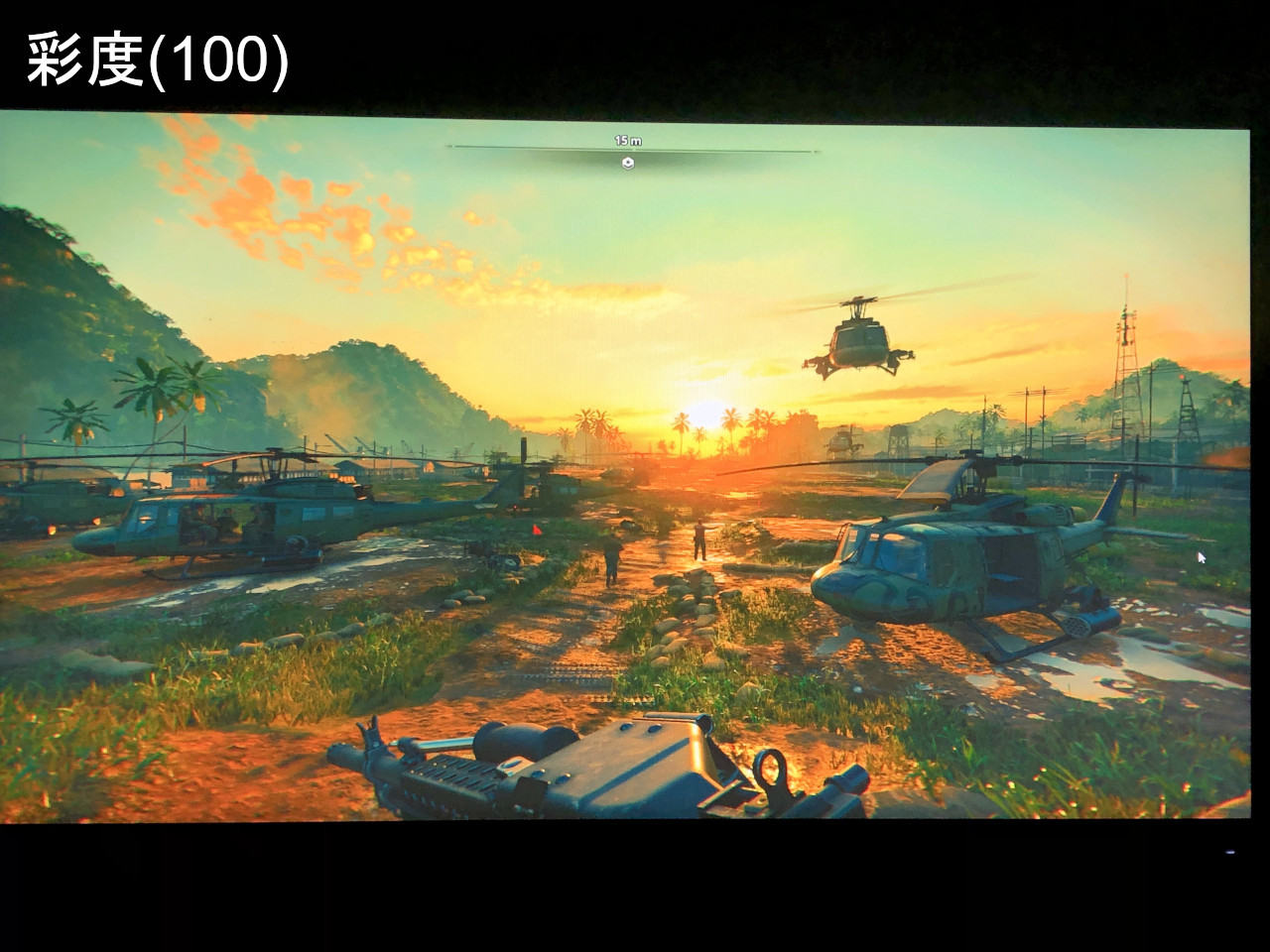 |
色の濃さを0~100で調整できる。
●カラー
 |
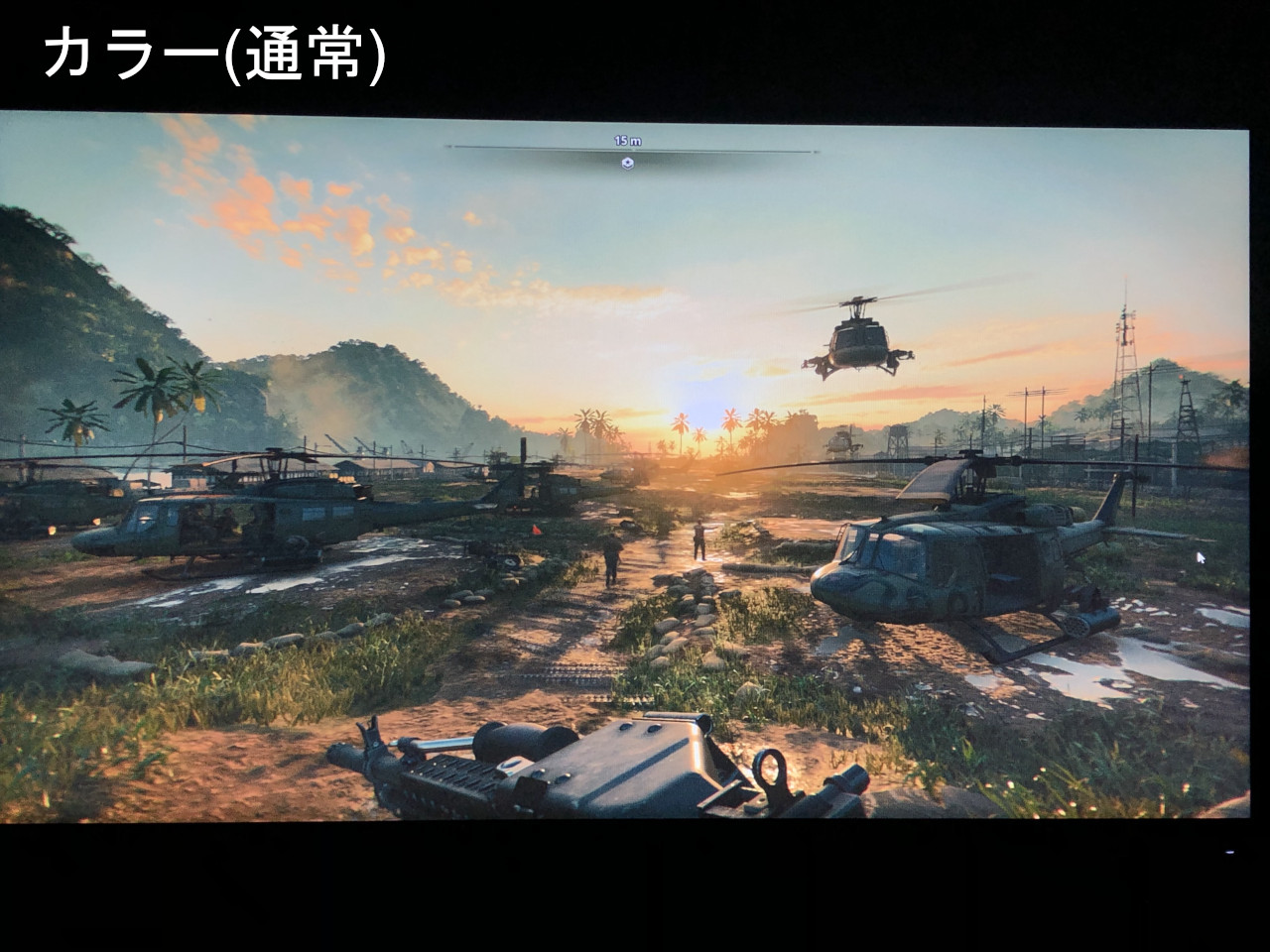 |
 |
 |
冷たい、通常、暖かい、ユーザーモード(RGB)の4つから選択できる。
●肌の色あい
 |
 |
 |
赤みがかった色、自然、黄色っぽい色の3つから選択できる。
●Smart View
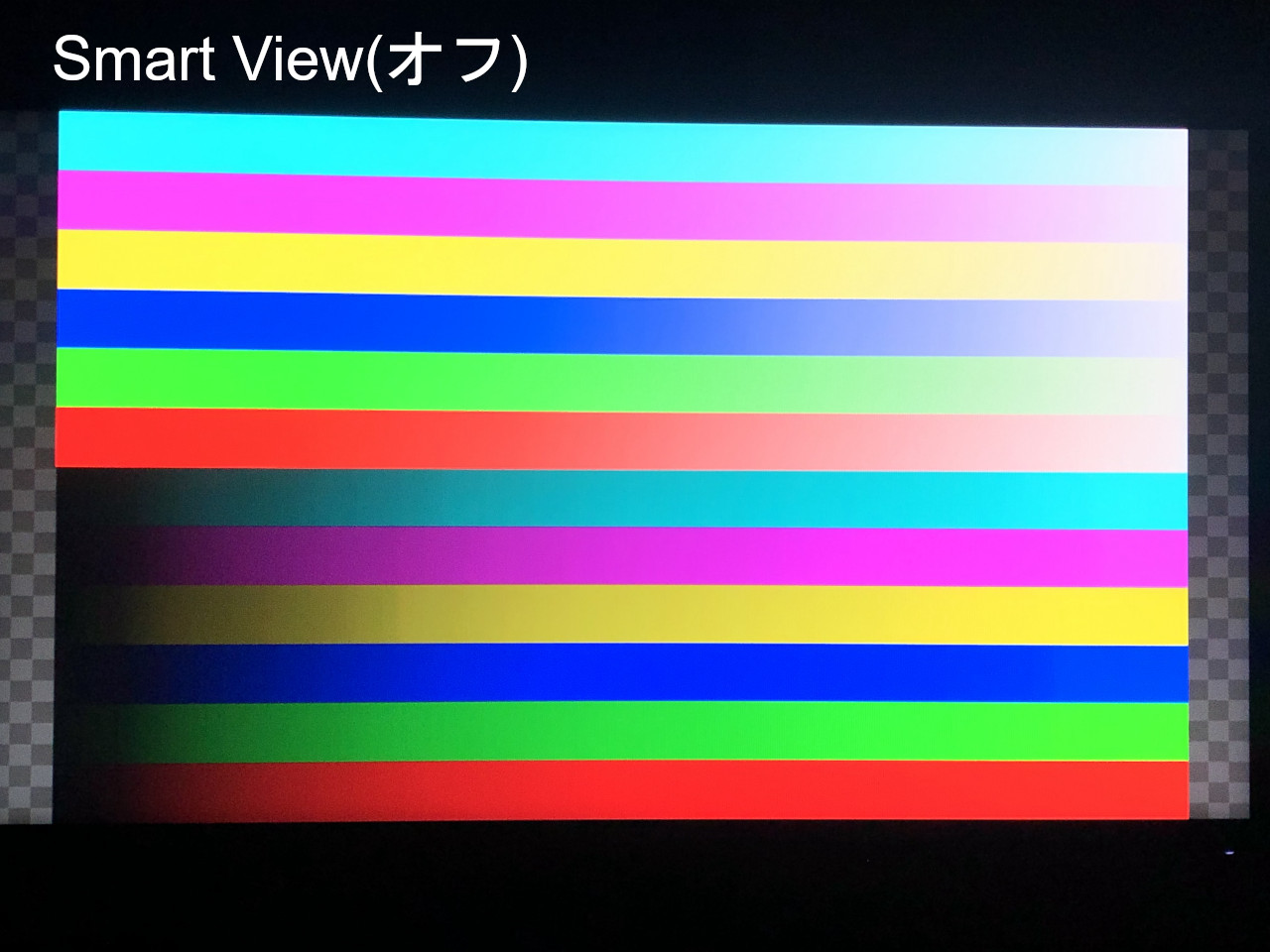 |
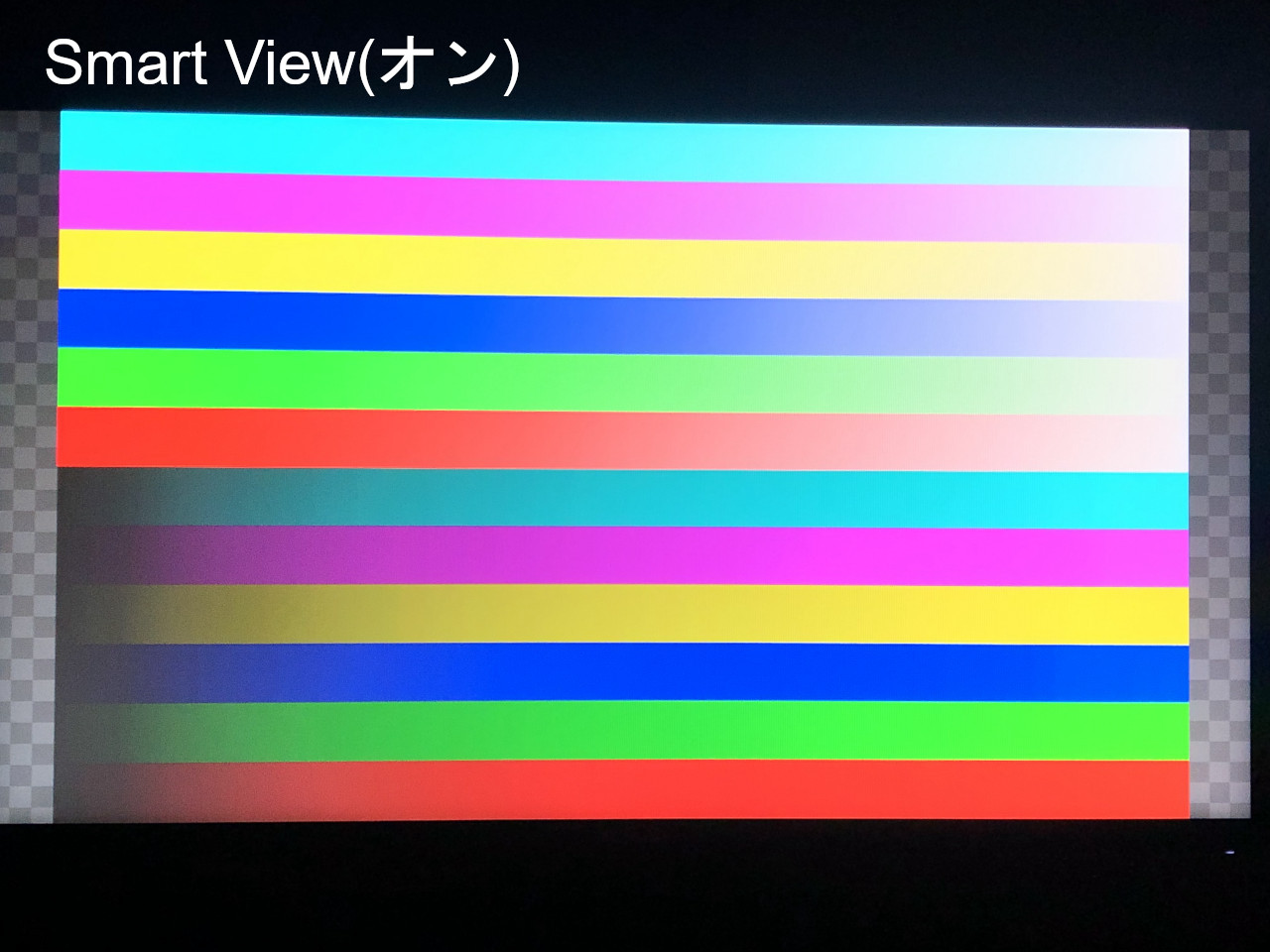 |
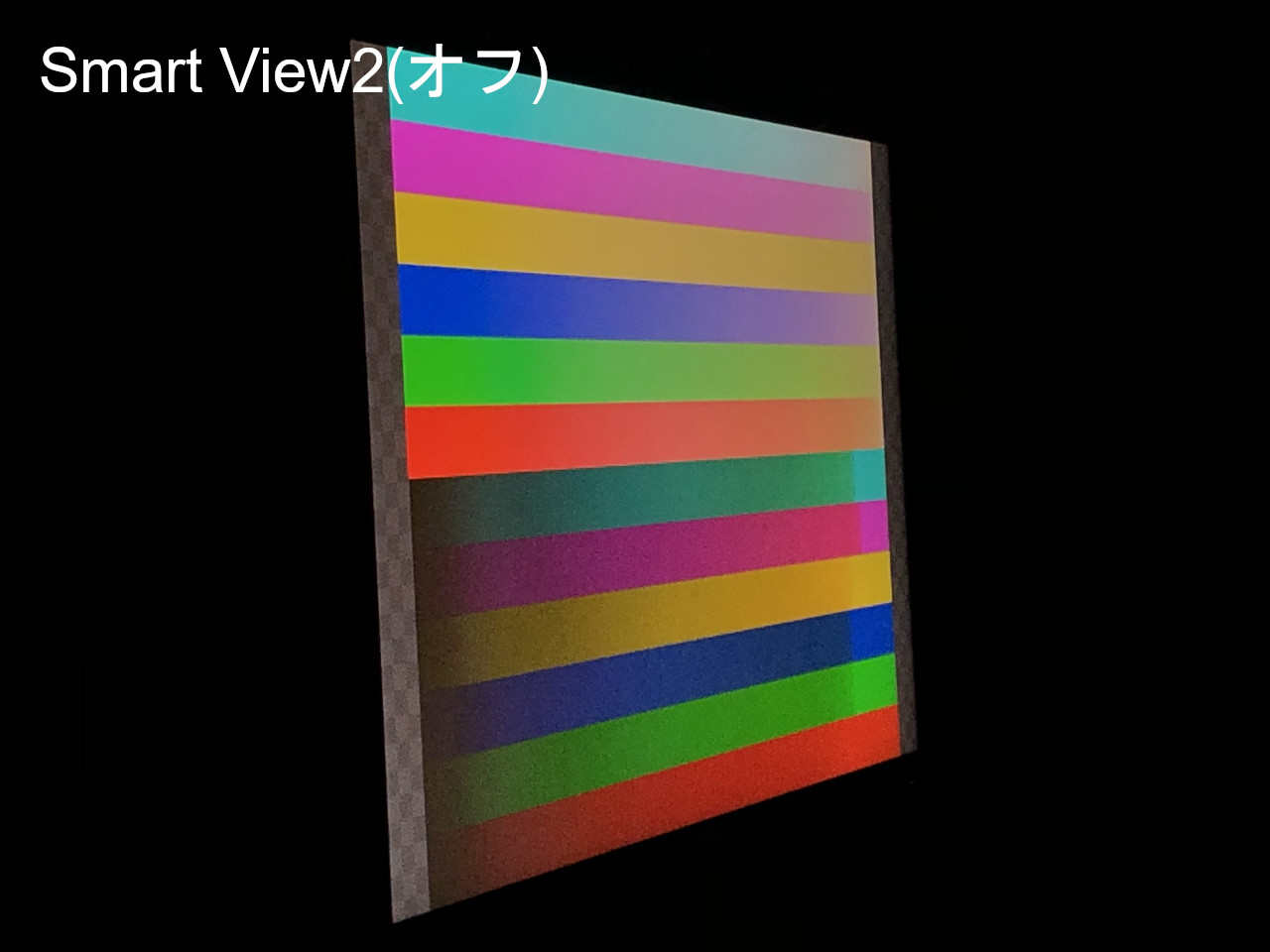 |
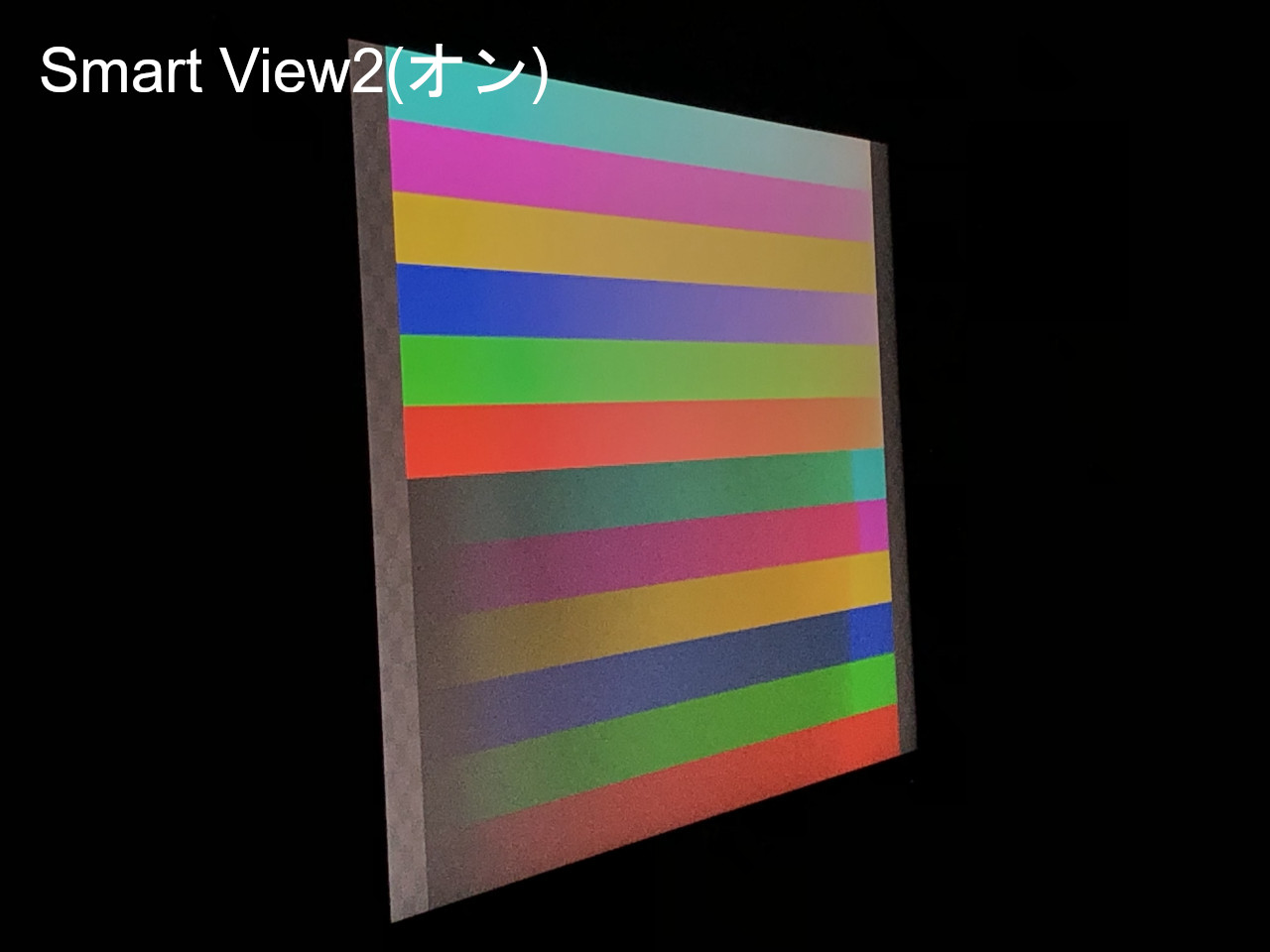 |
視野角による色の変化を抑える機能。
画面
●鮮明度
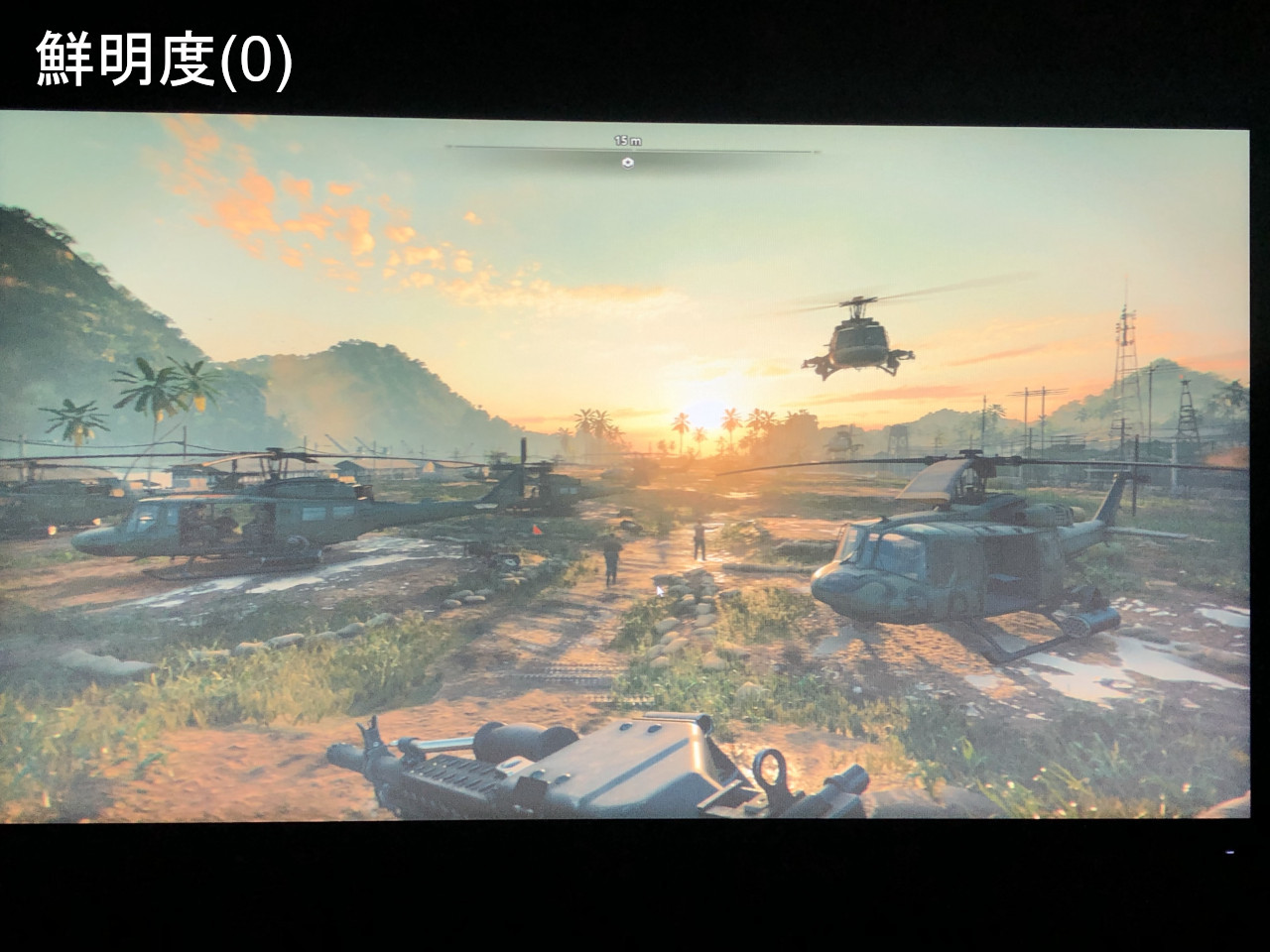 |
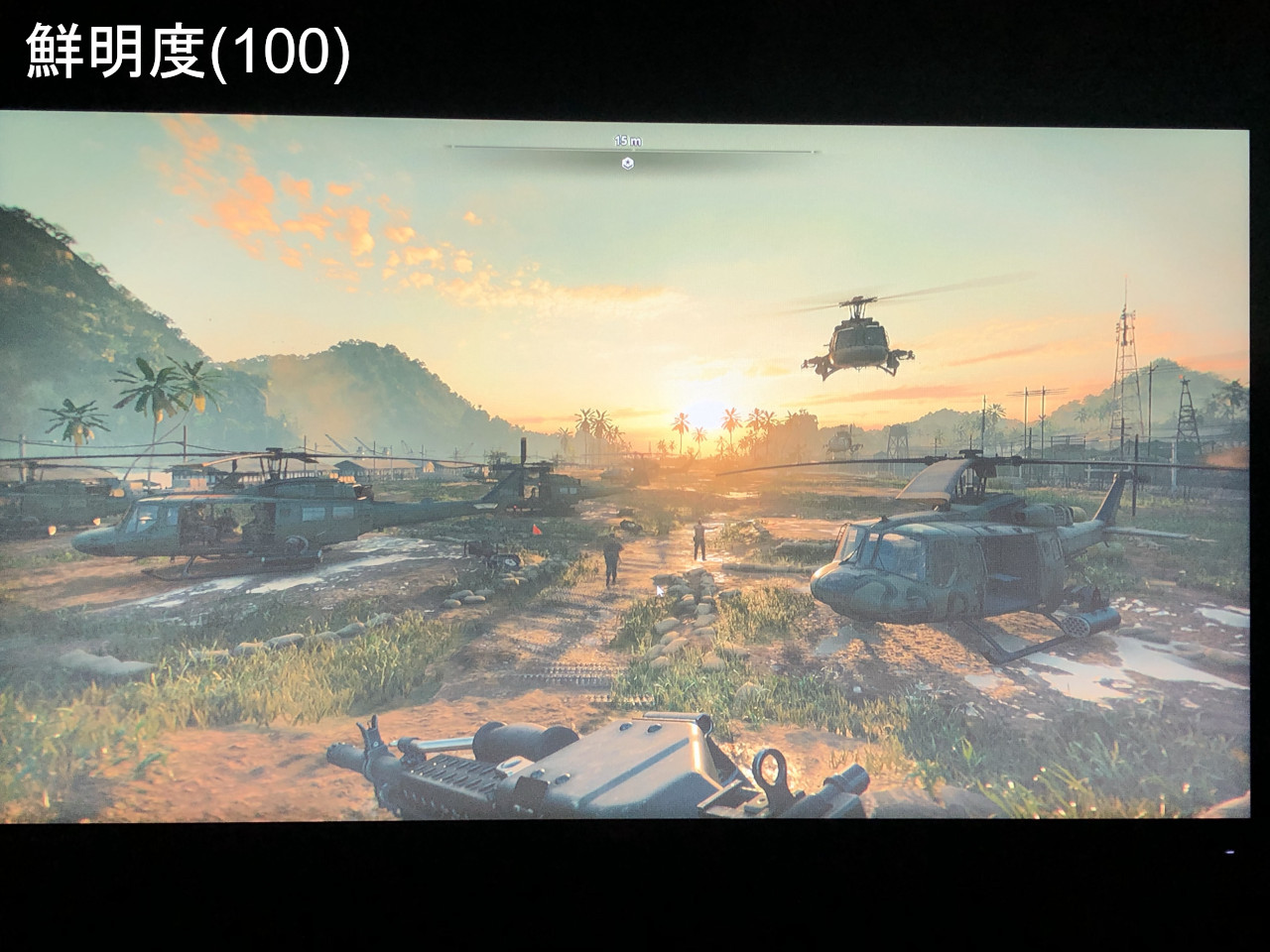 |
映像をよりシャープにする。
0~100で調整できる。
●Trace Free
モニターの応答時間を調整する機能。
0~100で調整でき、数値が高いほうが応答速度が速い。
●アスペクトコントロール
アスペクト比をフル画面または、4:3 に調整する。
●VividPixel
表示された映像の輪郭を強化し、画面に高品質画像を生成する機能。
●ASCR
 |
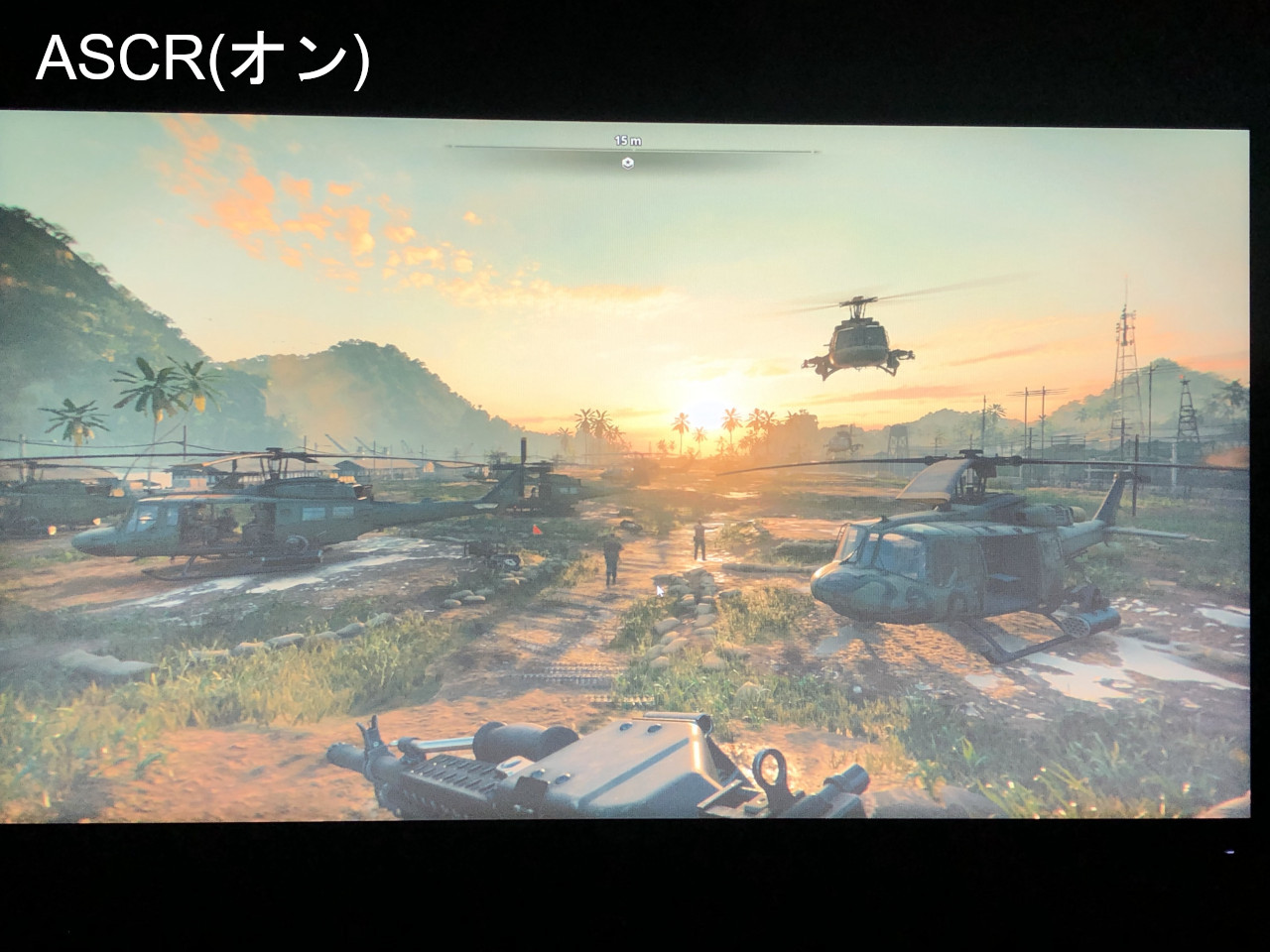 |
ASCR(ASUS スマートコントラスト比)機能。
明るい部分はより明るく暗い部分はより暗く、メリハリの効いた映像にする機能。
●Adaptive-Sync/FreeSync
GPUのフレームレートに一致させるためにディスプレイでリフレッシュレートを調整できるようにする機能。
DisplayPort/HDMIのみ。
●ELMB
Extreme Low Motion Blur機能。
モーションブラーやティアリングを除去する。
DisplayPort/HDMIのみ。
システム
●GameVisual Demo Mode
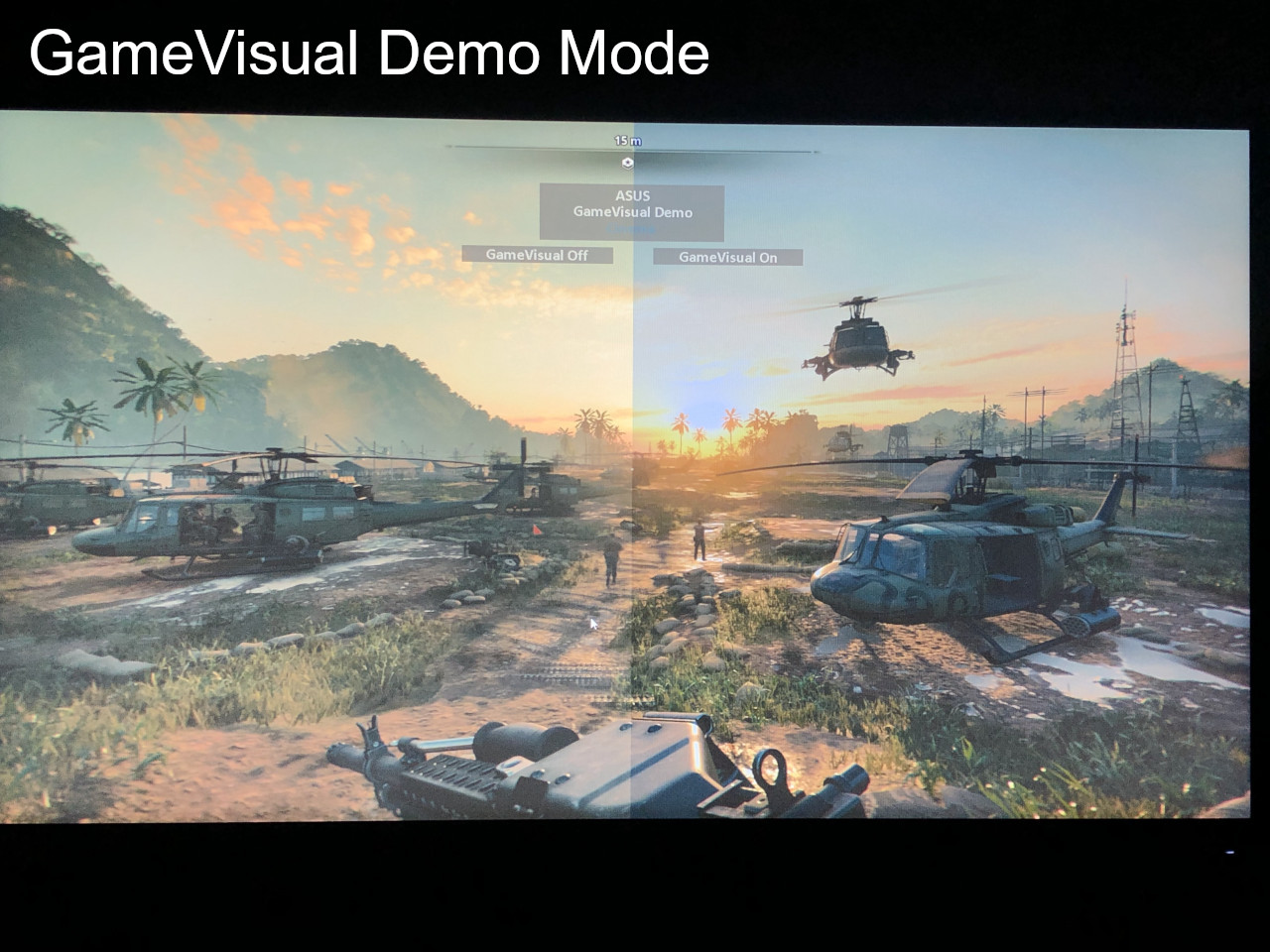
GameVisualを画面左半分と右半分で比較できる機能。
●ECO Mode
消費電力を節減する。
ゲームでの使用感
残像感や見やすさの確認
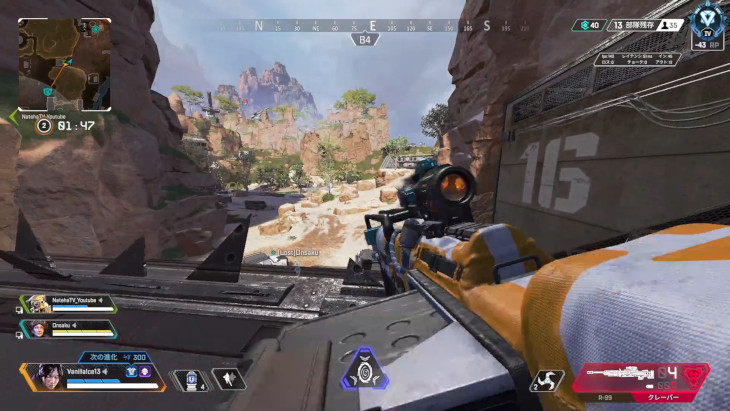
ゲームはApex Legendsをやってみました。
ゲームに影響が出るであろう「Trace Free」、「ELMB」、「Adaptive-Sync/FreeSync」を確認しました。
●リフレッシュレート(60Hz)
残像感とコマ送り感がとても強いです。
動きがかなりもっさりして感じられ、動きも遅く感じられるほどでした。
キーボードやマウスで操作してからキャラクターが動き出すまでにラグがかなり感じられ、とても動きづらく感じます。
キャラクターが走り出すまでに時間がかかり、スライディングも上手くできないことが多発していました。
視点を大きく激しく動かすと敵ぼやけてしまい、すぐに見失ってしまいます。
マウスで敵をAIMする際もカクカクしてとても狙いづらくかなりきつい印象でした。
また画面が小刻みに揺れるようなアクションがあると、映像が崩れるような現象も起きていました。
●リフレッシュレート(165Hz)
残像感とコマ送り感がほとんどなく、とても見やすいです。
操作とキャラクターの動作に遅延がなく、体感に合った操作をすることができました。
また60Hzで見られた画面が小刻みに揺れるようなアクションがあると、映像が崩れるような現象も起きませんでした。
●リフレッシュレート(165Hz)+ Trace Free(100)
正直対戦中はTrace Free(0)と違いは感じられませんでしたが、射撃場で目を凝らしてみたら結構違いを感じることが出来ました。
Trace Free(0)の場合視点を左右に動かすと敵に少し残像が見えていたのですが、Trace Free(100)にすると残像感が減っていました。
リフレッシュレート(165Hz)にしていれば大きな差は感じられないと思いますが、一応Trace Free(100)にしておいても損はなさそう。
●リフレッシュレート(165Hz) + ELMB
こちらも大戦中では残像感に違いはほとんど感じられませんでしたが、射撃場で目を凝らしてみたら結構違いを感じることが出来ました。
ELMBオンにすることで確かに残像感は減りました。
しかしその分、コマ送り感が少し強まっていた印象を受けました。
オンとオフでどちらのほうが見やすいかは人に寄る気がします。
またELMBをオンにすると少し暗くなります。
個人的にはオフのほうが見やすいかなと感じました。
●リフレッシュレート(165Hz) + Adaptive-Sync/FreeSync
特に違いを感じられなかったので、OFFでよさそう。
●リフレッシュレート(165Hz)+ Trace Free(100) + ELMB
とても見やすくなりました。リフレッシュレート(165Hz)だけの時と比べ、残像感がかなり減りました。
激しく動きながら視点を速く動かしときでも敵をしっかり視認しやすく、敵を追いやすい印象でした。
「リフレッシュレート(165Hz) + ELMB」のときはあまり見やすい印象はありませんでしたが、Trace Free(100)と合わせるとかなり視認しやすくなりました。
FPSをやるのであれば「リフレッシュレート(165Hz)+ Trace Free(100) + ELMB」がよさそうです。
ELMBをオンにすると暗くなるので、少し明るくすると良いかもしれません。
敵の視認しやすさの確認
ゲームはApex Legendsをやってみました。
ゲームに影響が出るであろう「彩度」、「鮮明度」、「VividPixel」を確認しました。
●彩度
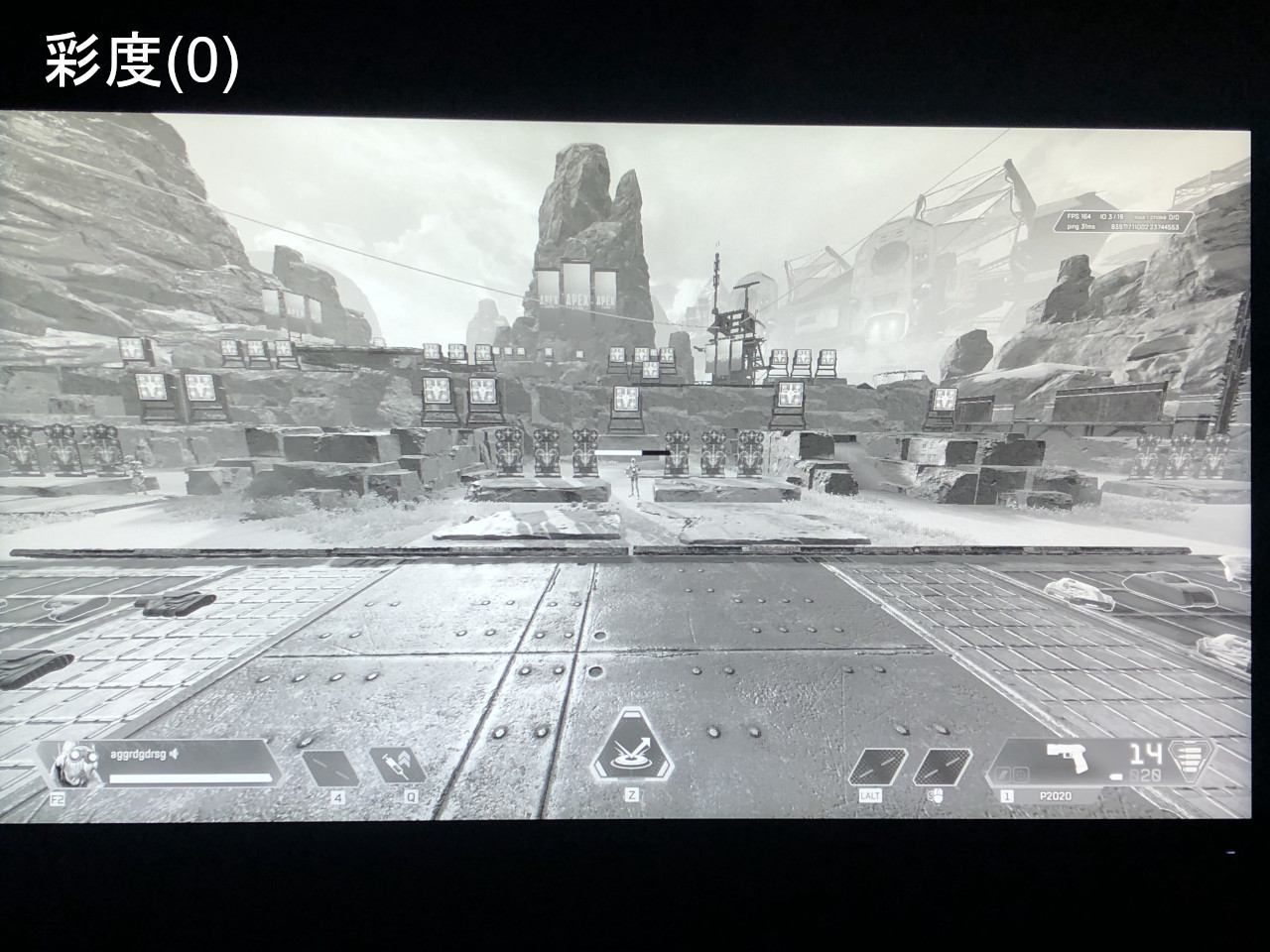 |
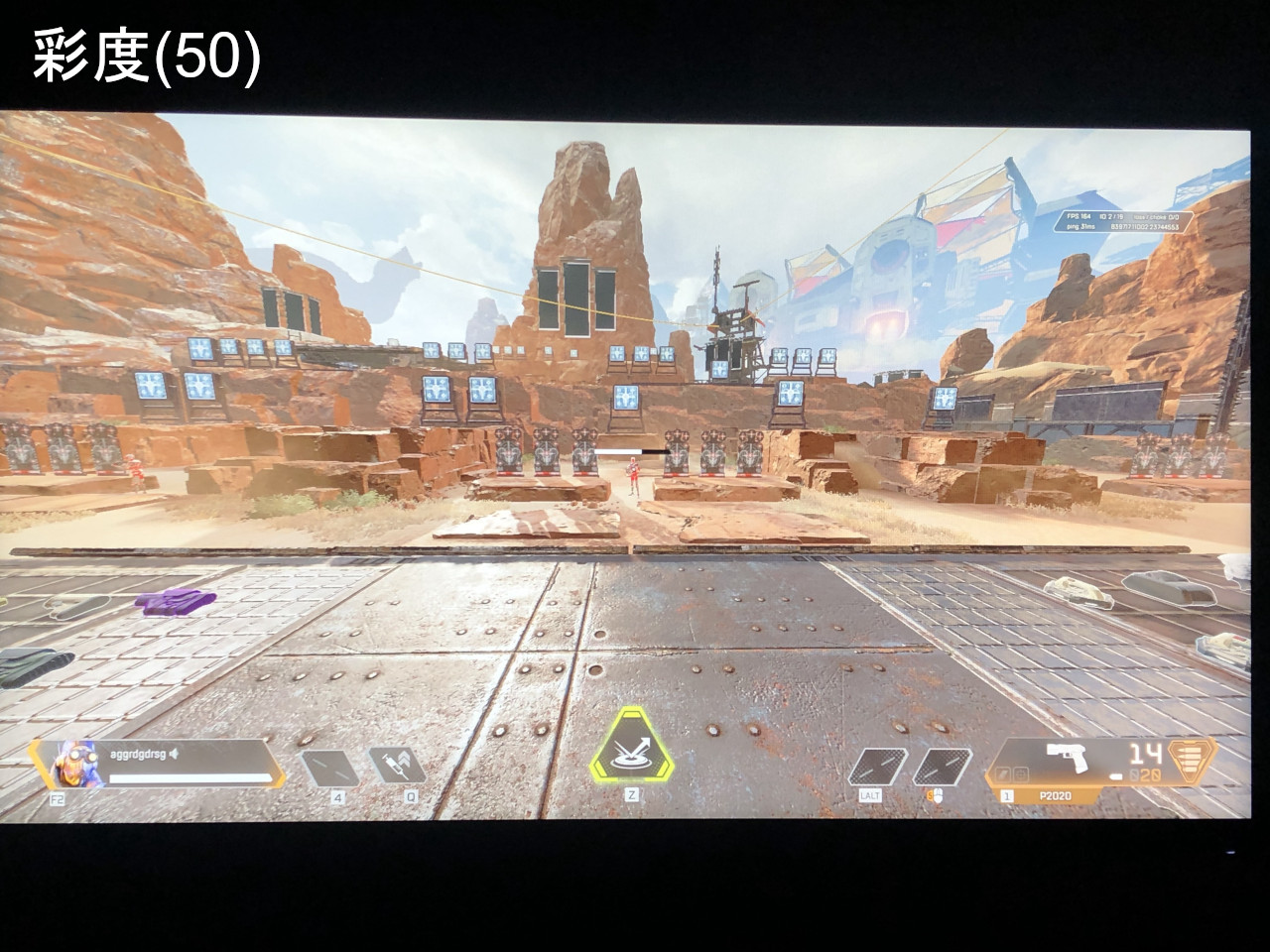 |
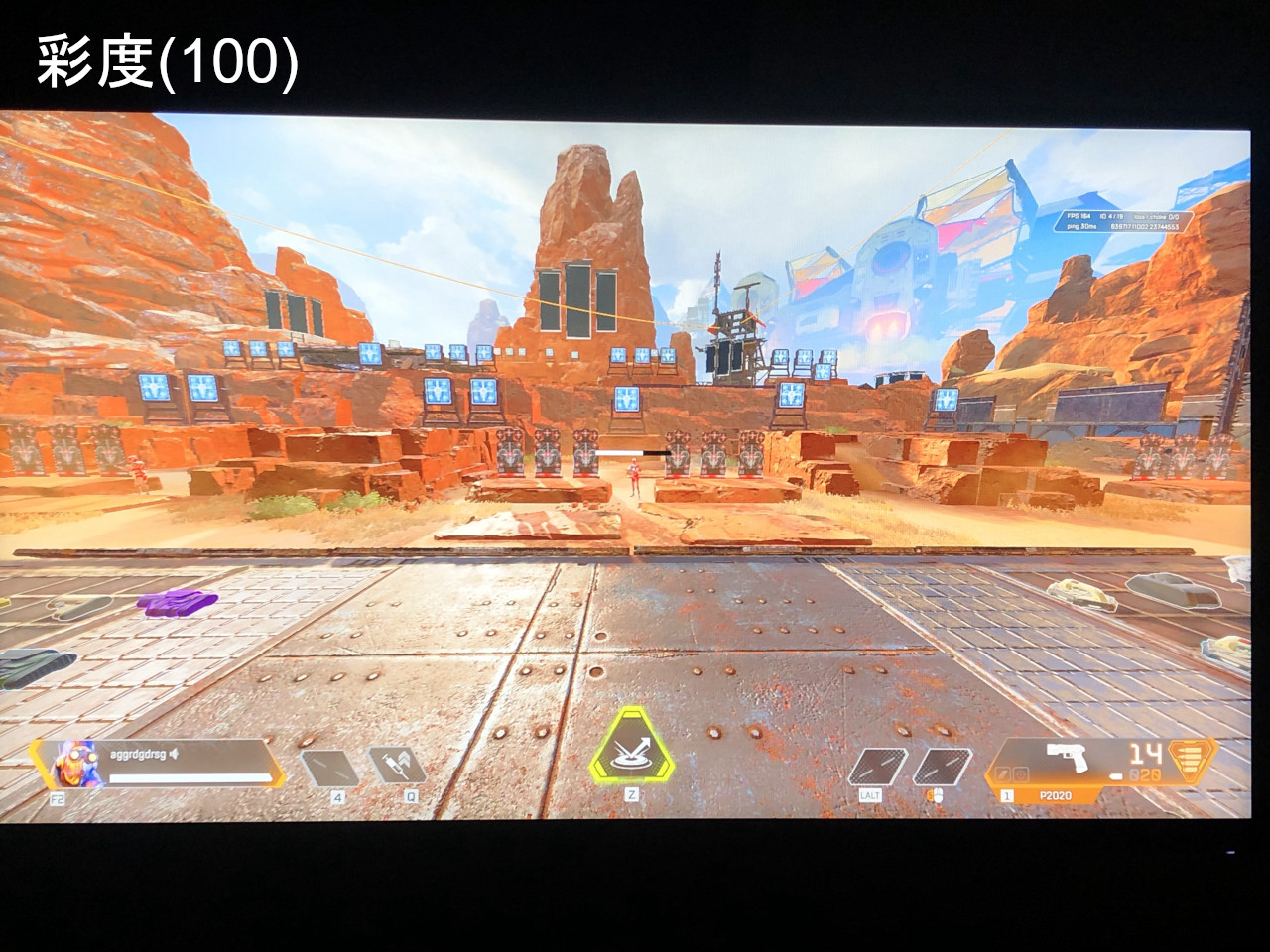 |
かなり色にメリハリをつけることが出来ます。敵や背景などの輪郭がよりしっかり見える様になります。
ただ数値を上げすぎるとかなり濃い色になるので、80以下くらいが良いかと思います。
またこの彩度はApex Legendsの場合、安置内は見やすくなりますが安置外だとかなり見づらくなるのでどちらを優先するかを決めると良いかと思います。
●鮮明度
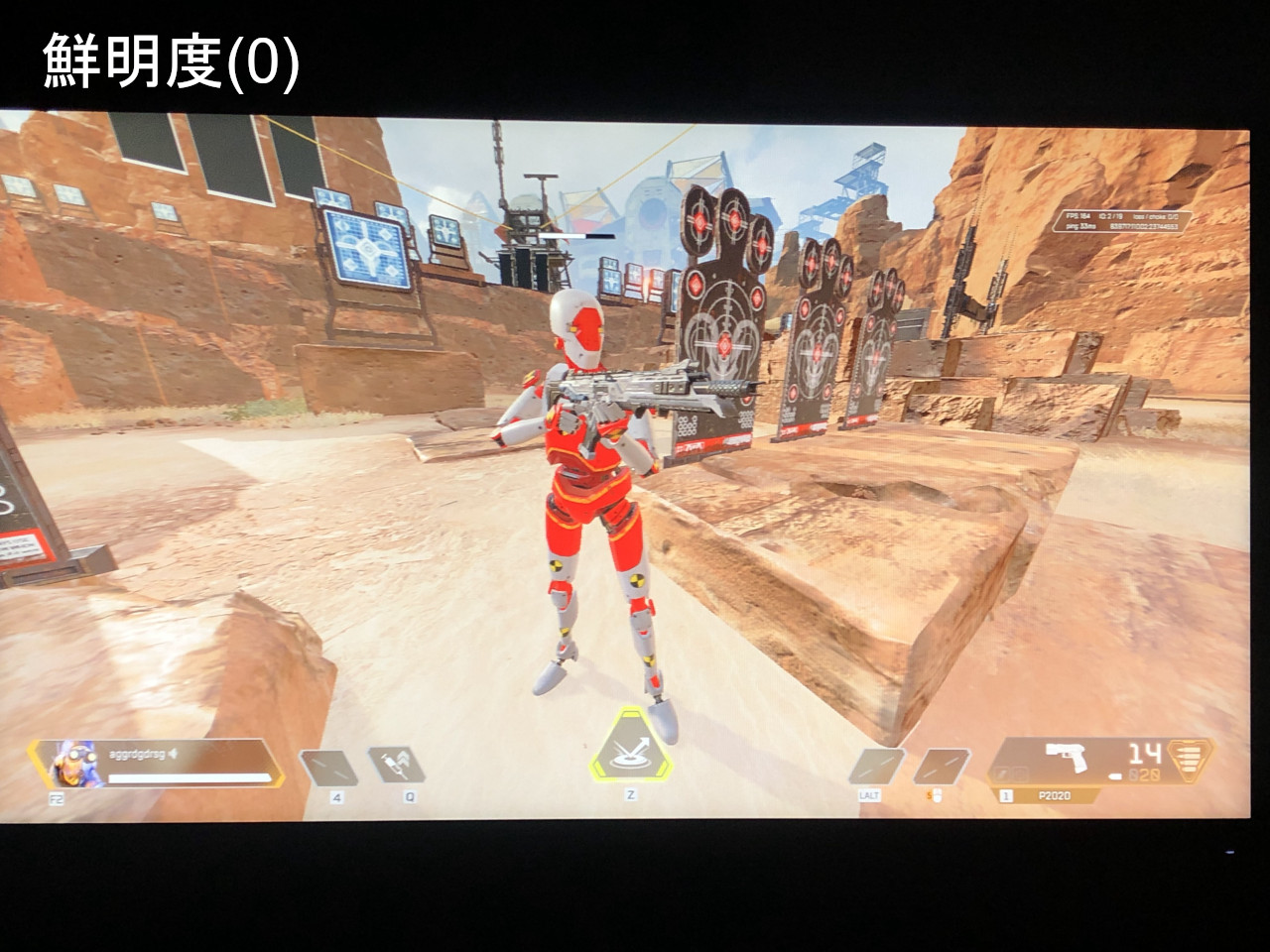 |
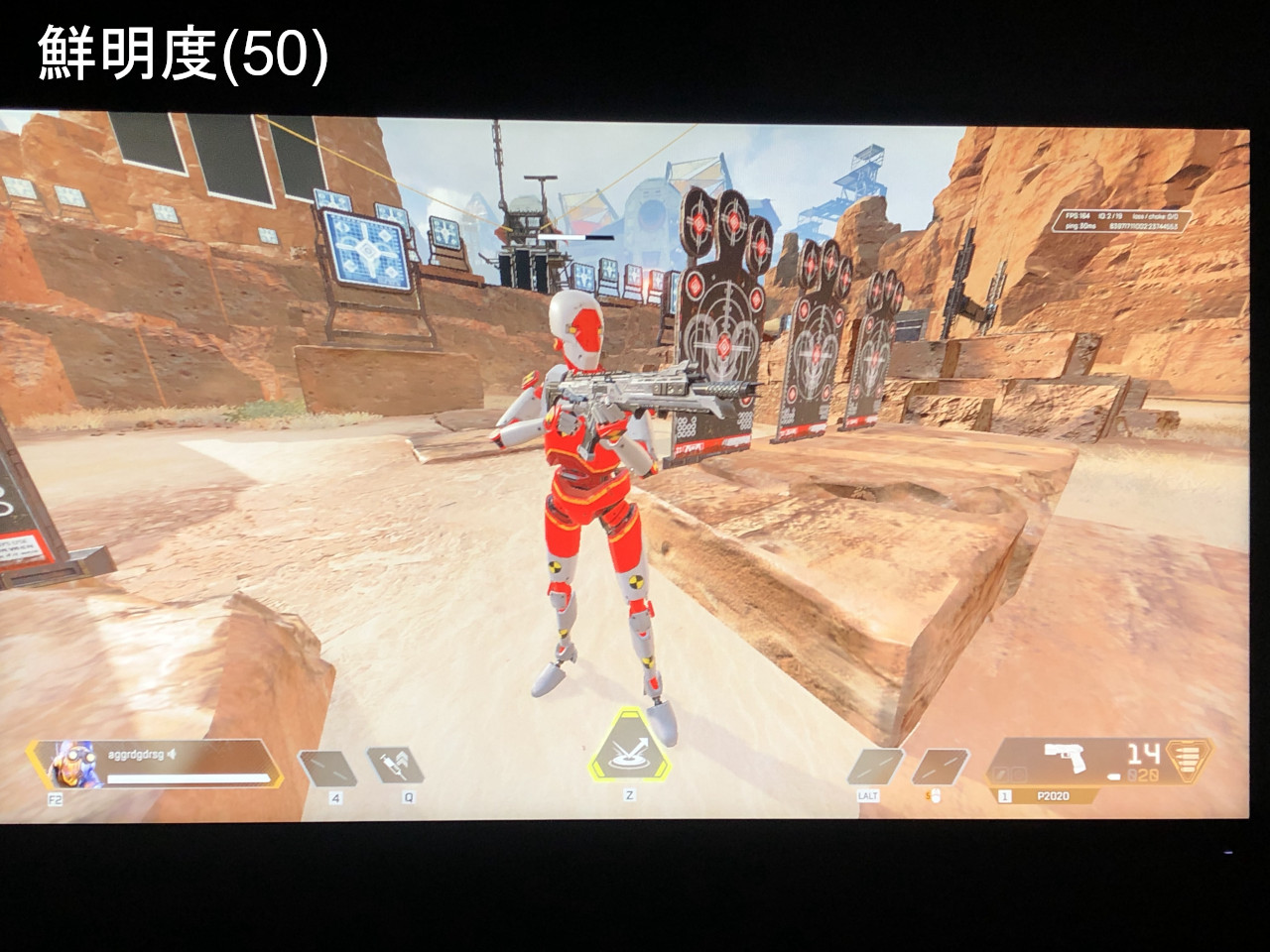 |
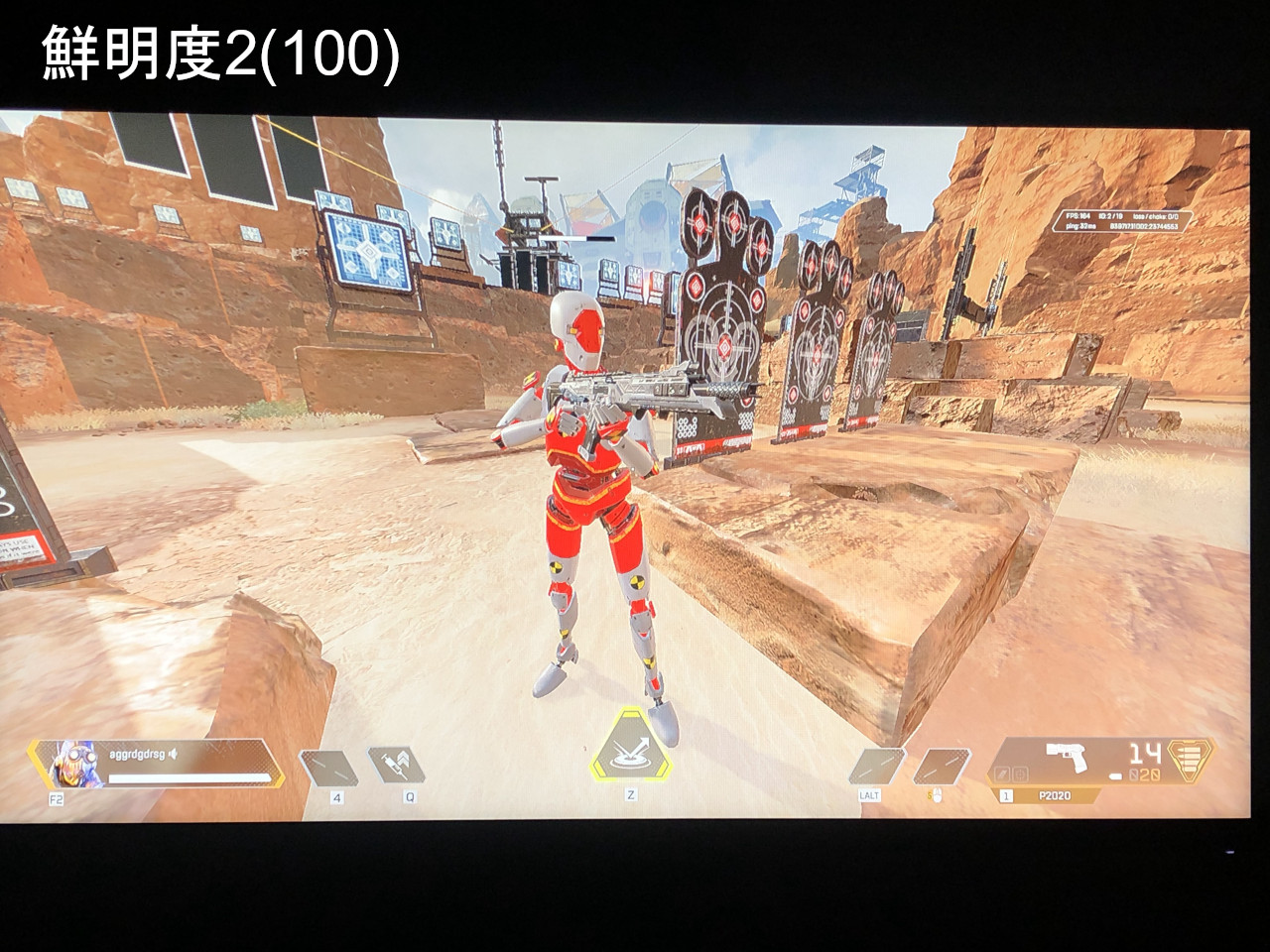 |
鮮明度を上げると見た目にかなり違いはあり、結構メリハリが出る印象です。
60以上にすると敵の輪郭がはっきりするので、FPS時は60以上にしておくと良いかと思います。
あまり強くし過ぎると目が疲れる原因になるかと思うので、60くらいがベストかと思います。
●VividPixel
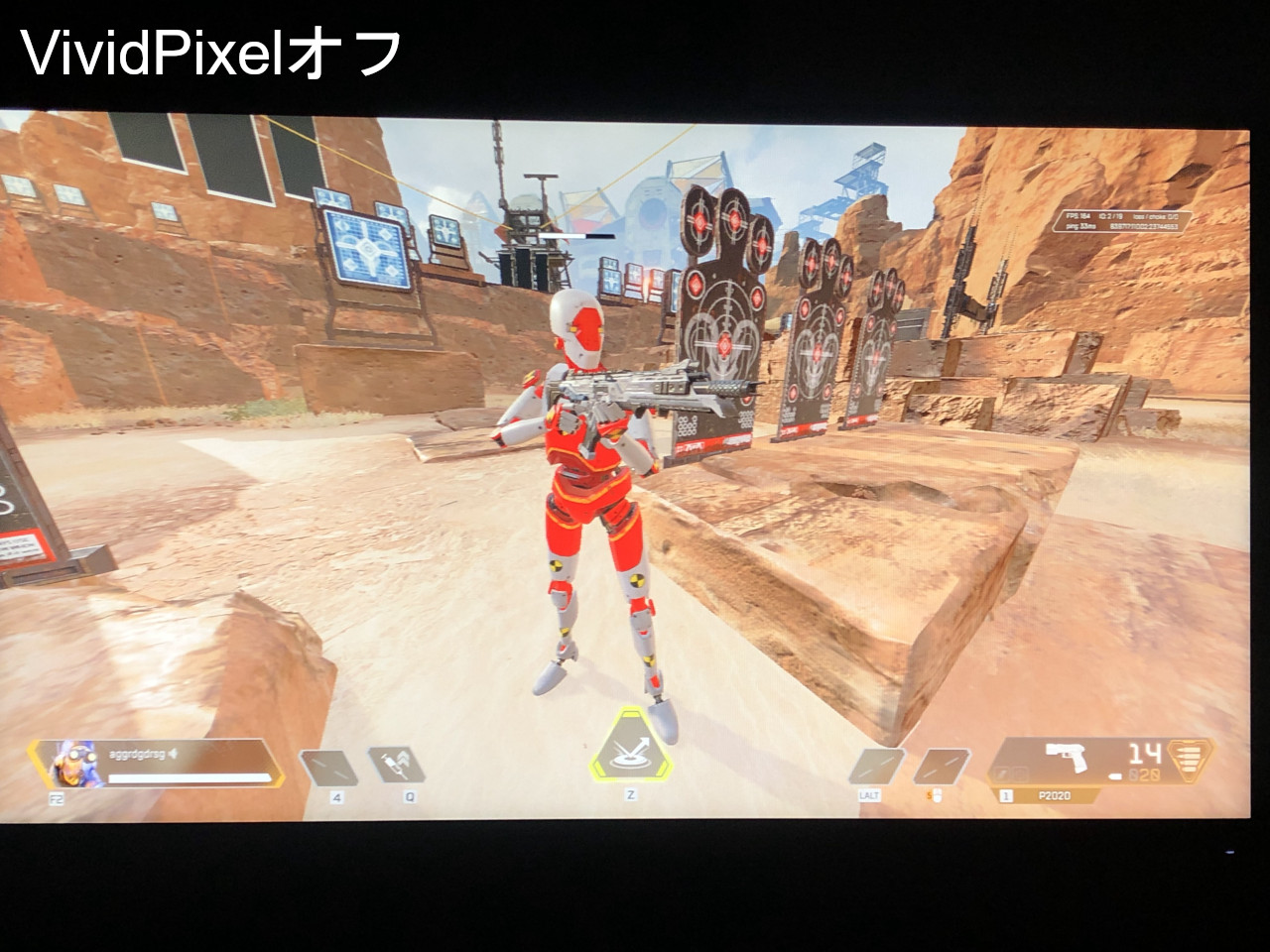 |
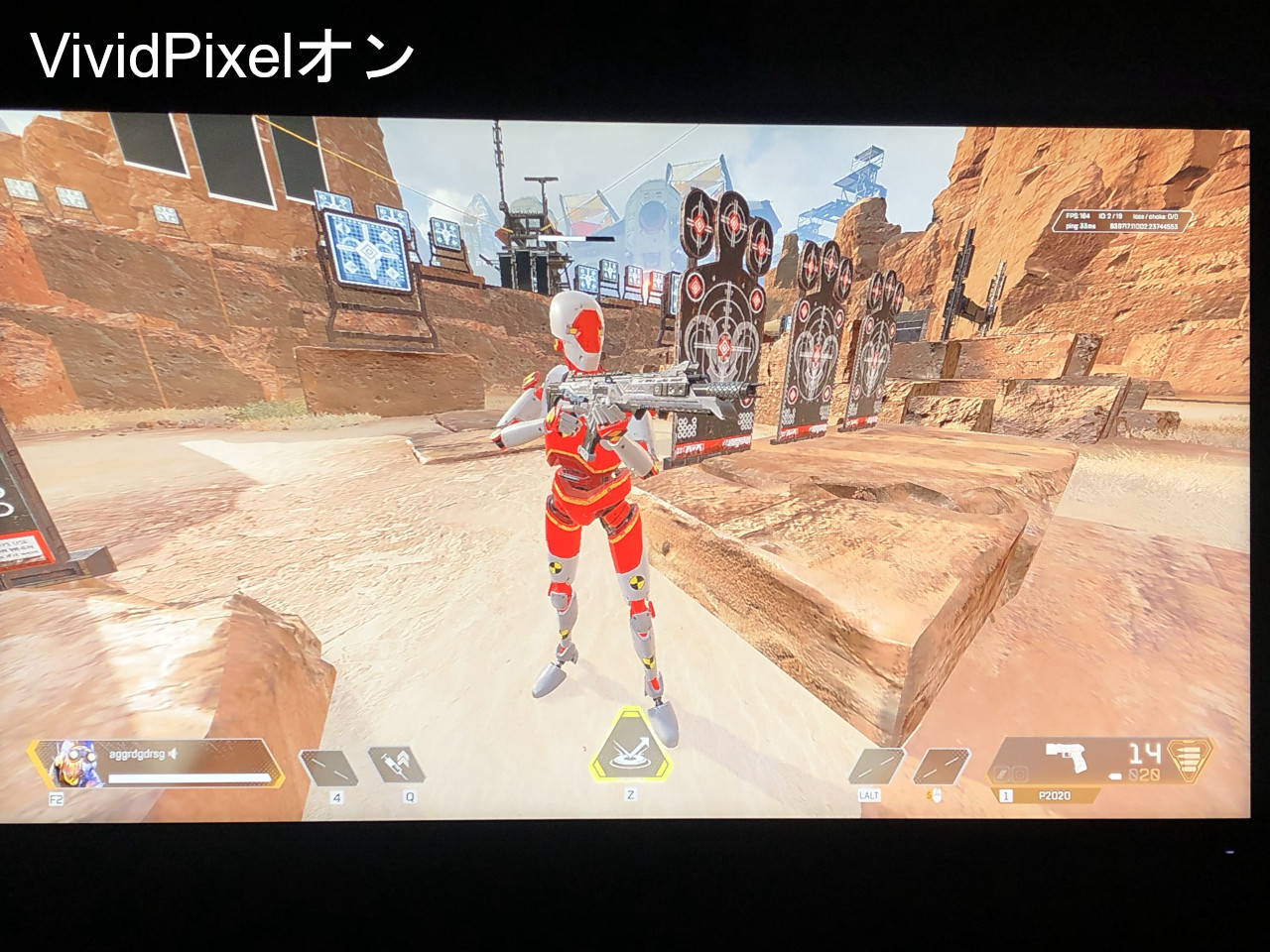 |
鮮明度と似た感じですが、鮮明度よりも少し癖があるので鮮明度のほうが良いかなと個人的には思いました。
反応速度・応答速度テスト
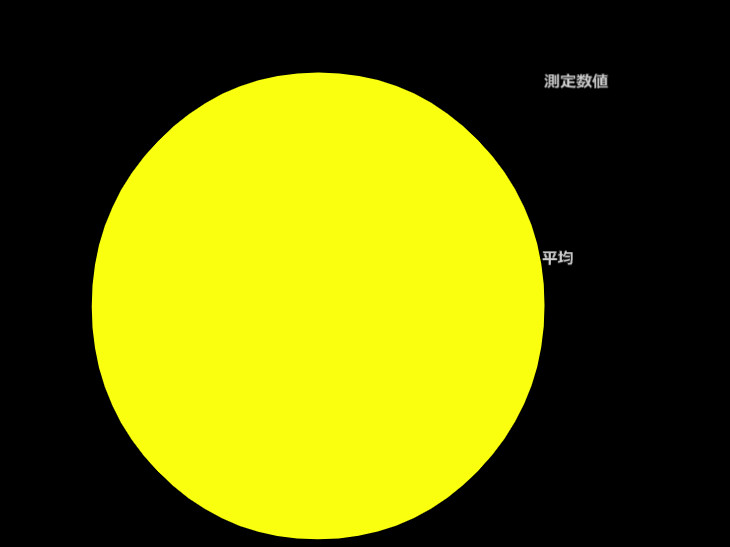 |
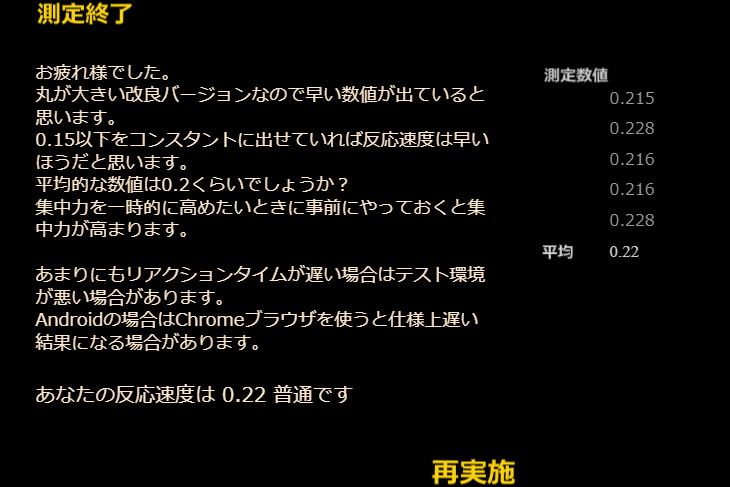 |
モニターの反応速度・応答速度を計っていきます。タイムは「反応速度測定-改」というゲームを使って測ります。
測り方は画面上の黄色い〇が出てきたらクリックするという「画面上に〇が表示されてからクリックするまでの時間」を測るものなので純粋なモニターの応答速度を計るものではなく、あくまでプレイヤーの反応速度に依存した速度を計るやり方です。
なのでこのテストで分かることは「明らかな応答速度の差」くらいです。
※純粋なモニターの応答速度を計っているわけではないので参考程度にお考え下さい。
計測は100回行い最速、最低、平均を出しています。
| 60Hz | 165Hz | 165Hz + Trace Free(100) | |
|---|---|---|---|
| 最速 | 0.174 | 0.147 | 0.154 |
| 最低 | 0.214 | 0.188 | 0.194 |
| 平均 | 0.19673 | 0.172 | 0.17331 |
リフレッシュレートによって円の見え方に違いはありませんが、同じタイミングで押したと思っていてもタイムに結構差が出ました。
60Hzと165Hzでは平均で0.02秒も差があり、FPSなど素早い反応速度が求められるゲームだとかなり影響するかと思います。
165HzだとTrace Freeが0だろうが100だろうが違いは感じられず、どちらでもよさそうと言った印象。
FPSにおすすめの画面設定
反応速度、敵の視認しやすさ重視のFPS向けの設定を紹介します。
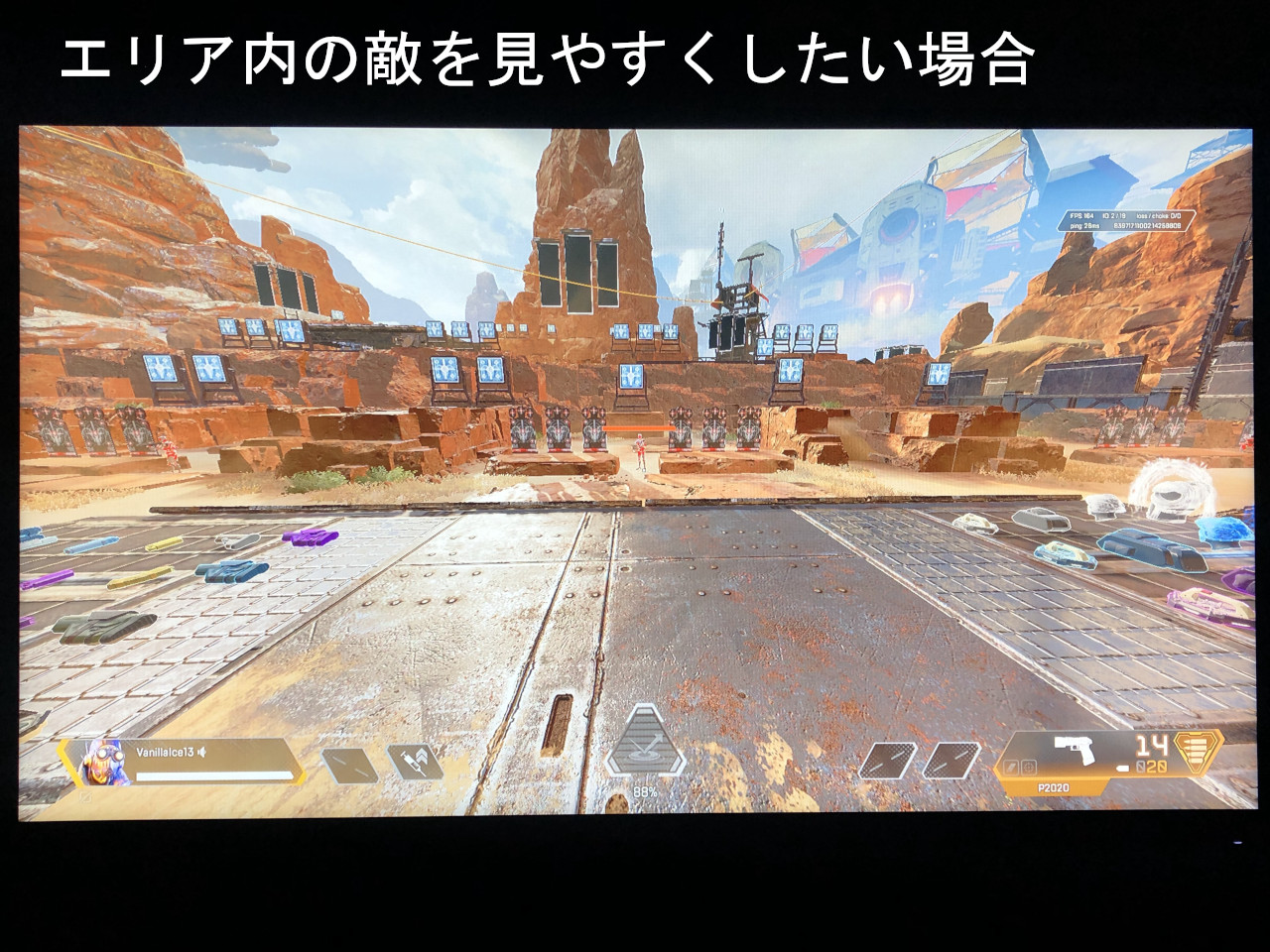 |
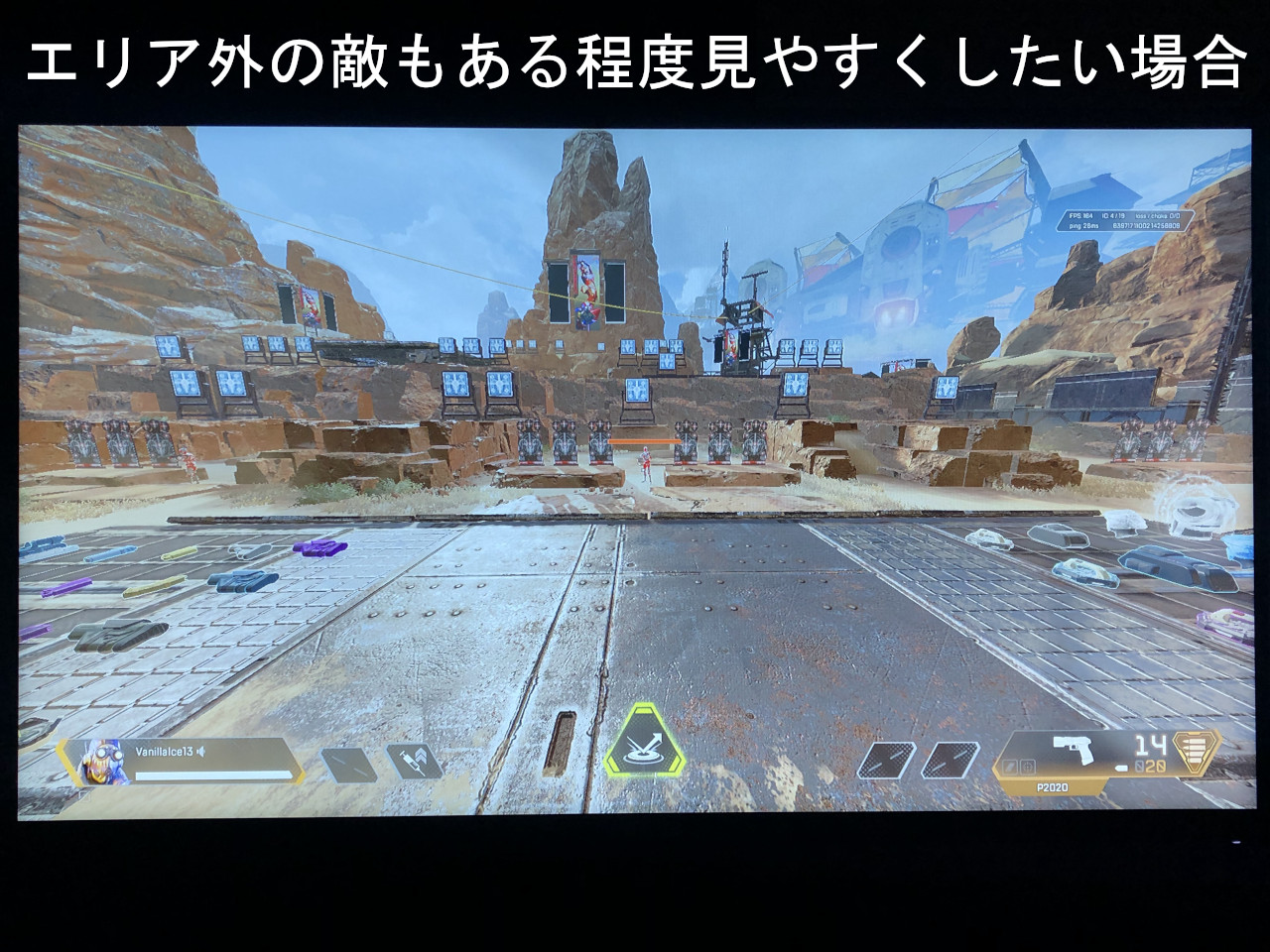 |
- GameVisual:FPSモード
- リフレッシュレート:165Hz
- Trace Free:100
- ELMB:オン
- Adaptive-Sync/FreeSync:オフ
- 明るさ:100
- 鮮明度:60
- エリア内の敵を見やすくしたい場合:彩度70
- エリア外の敵もある程度見やすくしたい場合:彩度50、カラー – ユーザー設定(赤70/緑85/青100)
基本的にApexLegendsに合わせて設定しているので、ゲームタイトルに合わせて微調整すると良いかと思います。
リフレッシュレートはもちろん最大値の165Hzがおすすめです。高ければ高いほど映像が滑らかで残像感が少ないです。
「Trace Free」と「ELMB」はそれぞれでは大きなメリットは感じられませんでしたが、合わせて使うとかなり違いがあり敵を視認しやすくなったので両方オンにしました。
「ELMB」をオンにするには、「Adaptive-Sync/FreeSync」をオフにする必要があります。
「ELMB」をオンにすると画面が暗くなるので、明るさは100。
鮮明度を上げることで敵の輪郭がはっきりするので少し上げています。
エリア内の敵を見やすくしたい場合、敵と背景の色あいにメリハリを付けたかったので彩度を濃くしています。
エリア外の敵もある程度見やすくしたい場合、彩度を濃くするとエリア外から内側が見づらくなるのでそのままで、カラーで青目にしています。
動画鑑賞・画質重視のおすすめ画面設定
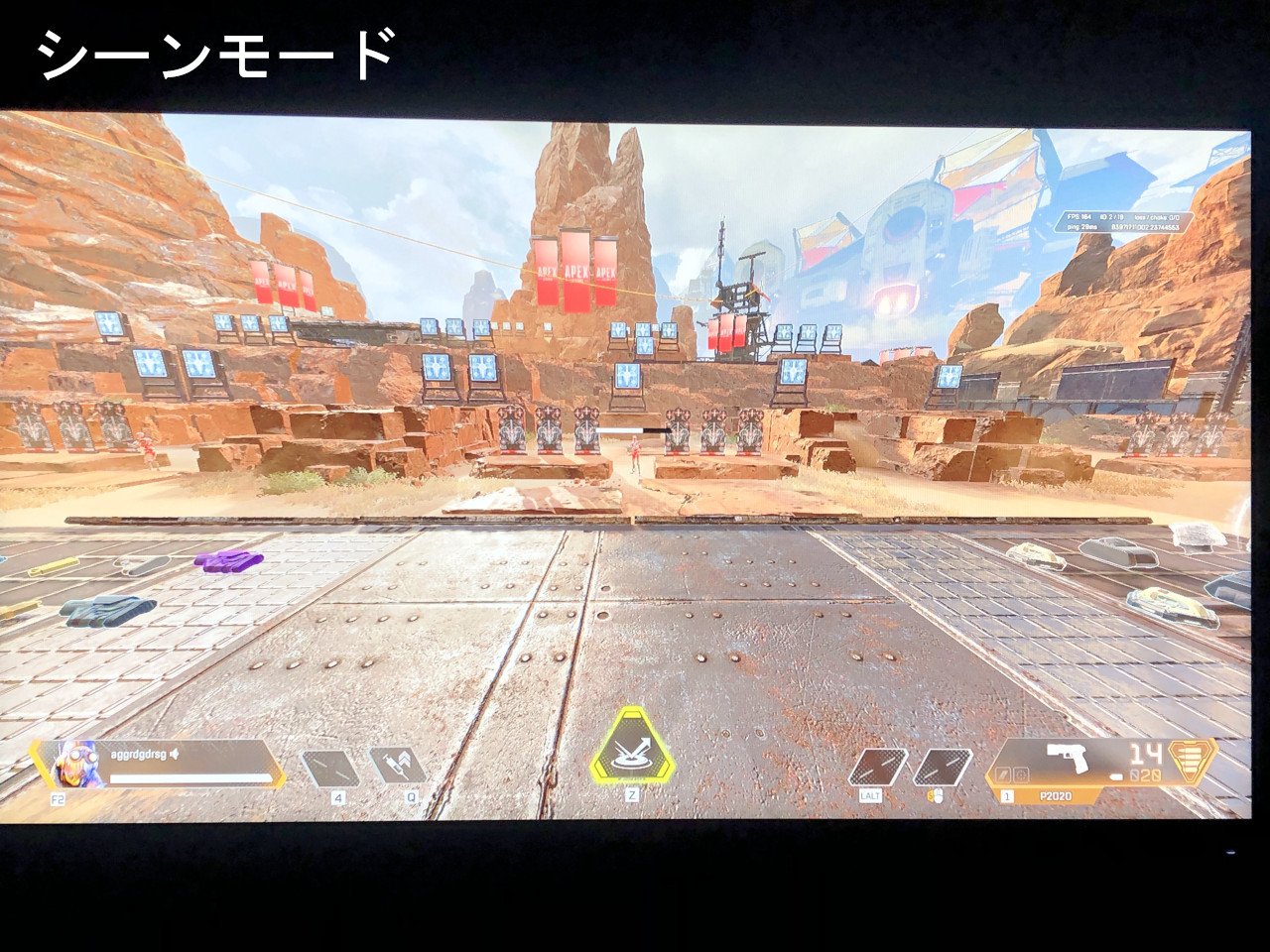
- GameVisual:シーンモード
個人的にGameVisual「シーンモード」にするだけで充分自然で、綺麗な画質だと感じました。
動画鑑賞用のモードがあるのは助かる。
スピーカーの音質
「VG258QR-J」にはスピーカーが搭載されています。
音質に関してはあまり良いとは言えず、結構スカスカな音声と言った印象でした。
例えるならスマホで音楽を大音量で流している感じ。
十分聴くことは可能ですが、おまけ程度に考えておいた方がいいかもしれません。
まとめ
165HzというPCスペックが高くない人でも最大限生かしやすい数値とFPS向け機能も搭載されており、使いやすいモニターでした。
動画鑑賞などにも向いているクセの少ないプリセットも用意されているので、ゲーム以外でも十分使用できます。
おまけ的にもスピーカーも付いているので、価格以上の性能を持っているかと思いました。
良かったところ
- PCスペックが高くない人でも最大限生かしやすい165Hzリフレッシュレート
- ただの165Hzよりも、「Trace Free」と「ELMB」をオンにすることでかなり敵を視認しやすくなる
- 動画鑑賞などにも向いているクセの少ないプリセットがある
- 高さ、左右角度、前後角度、回転の全てが調節可能
悪かったところ
- スピーカーの音質がイマイチ
⇓その他のゲーミングマウスのレビュー記事は以下で確認できます⇓

⇓おすすめのゲーミングマウスと選び方を以下で解説しています⇓
https://vanillaice-fps.com/recommended/monitor-recommended/fps-gaming-monitor