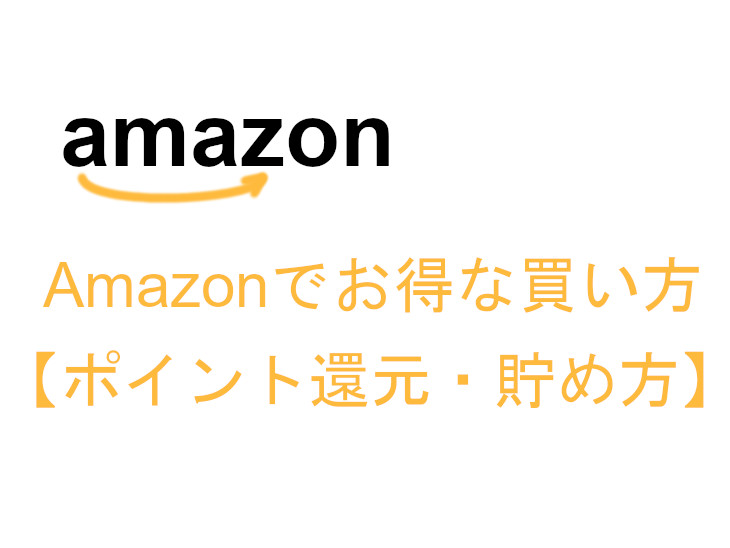今回はDELL(デル)のゲーミングモニター「S2421HGF」をレビューします。
S2421HGFの特徴

- 144Hzと応答速度1ms (GtG)で滑らかな映像
- 暗い場所を見やすくする機能「暗さスタビライザー」
- AMD FreeSync Premiumテクノロジー搭載モニター
S2421HGFの性能スペック
| ディスプレイ | パネル | TN |
|---|---|---|
| 画面サイズ | 23.8 | |
| 解像度 | 1920 x 1080(Full HD) | |
| アスペクト比 | 16 : 9 | |
| リフレッシュレート | 144Hz | |
| 応答速度 | 1ms (GtG) | |
| 画素ピッチ(mm) | 0.2745 | |
| 輝度 | 350 | |
| コントラスト比 | 1000 : 1 | |
| 入出力端子 | HDMI1.4 x 2 / Display Port 1.2 x 1 / ヘッドフォン出力ポート x 1 | |
| 電源 | 消費電力 | 最大45W/標準20W/スリープモード0.3W以下 |
| サイズ・重量 | 幅 | 537.8mm |
| 高さ | 351.6~451.6mm | |
| 奥行 | 189.4mm | |
| 重量 | 5.2kg(ケーブル含む) | |
| スタンド | ティルト角度(前後の角度) | -5 ~ 23 |
| スイベル(左右の角度) | × | |
| 高さ調整機能 | 0~100mm | |
| VESAマウント 100×100 mm | 〇 | |
| Pivot 90° | × | |
| 付属品 | 電源ケーブル、HDMIケーブル、マニュアル等 | |
S2421HGFのパッケージ内容
梱包状態
 |
 |
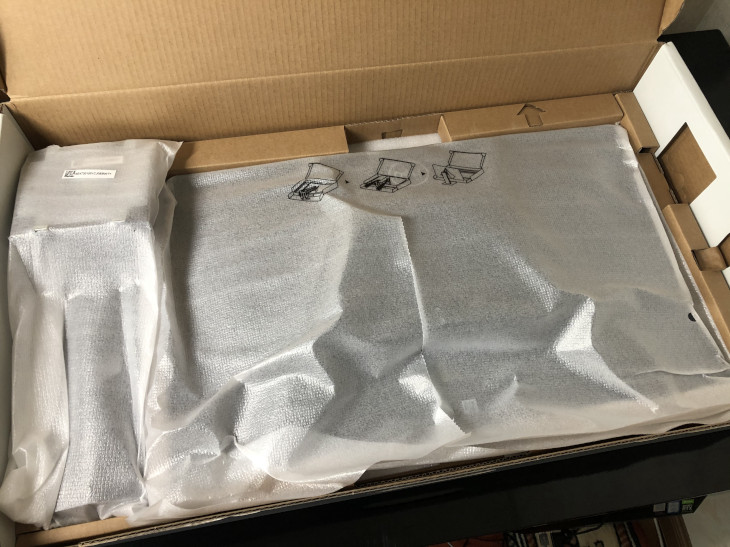 |
パッケージ内容

S2421HGF本体、電源ケーブル、HDMIケーブル、マニュアル等。
組立作業
組み立てはとても単純で道具が必要なく簡単です。
①まずスタンドとアームを組み合わせる
 |
 |
②モニターとスタンドを組み合わせる
 |
 |
③ケーブル類をモニターに接続する
 |
 |
 |
 |
④ケーブル類をPCと接続する
⑤これで組立完了です。

外観・仕様

正面
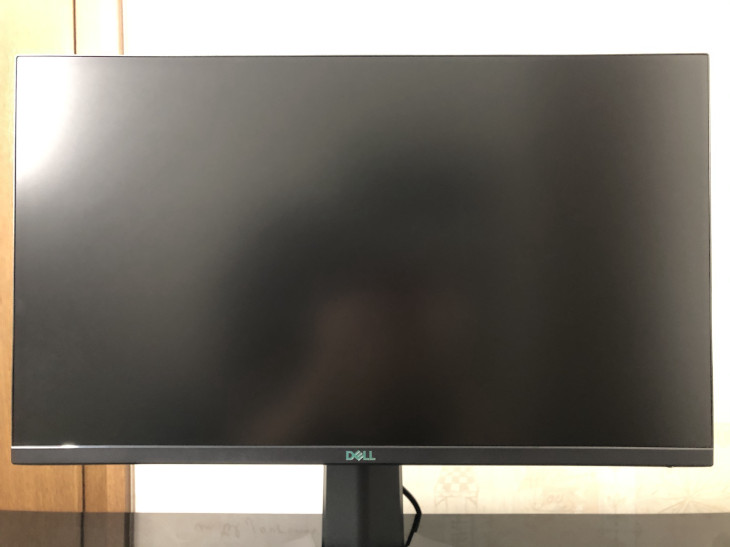
ディスプレイは照明の光の反射が少ない「ノングレア」タイプ。
外枠(ベゼル)の幅がとても薄く、全体の幅は537.8mmほどになります。
背面
 |
 |
背面上部にはDELLのロゴ。
左下にはディスプレイの設定を行う操作スイッチ類が備わっています。
- ジョイスティック
- 終了
- プリセットモード
- 暗さスタビライザー
- 輝度/コントラスト
側面
 |
 |
 |
底面右側に電源ボタンが備わっています。
スタンド

スタンドにはケーブルをまとめる空洞があります。
スタンドの角度・高さ調節は以下。
①ティルト角度(前後の角度):-5 ~ 23
 |
 |
②高さ調整機能:0~100mm
 |
 |
また、モニターアームを使用する場合にもVESA規格(100×100)に対応しています。
底面

底面には滑り止めが張られています。
入出力端子

入出力端子は背面の底面にあります。
- HDMI-1(1.4)
- HDMI-2(1.4)
- DisplayPort
- ヘッドフォン出力ポート
S2421HGFの主な機能
プリセットモード
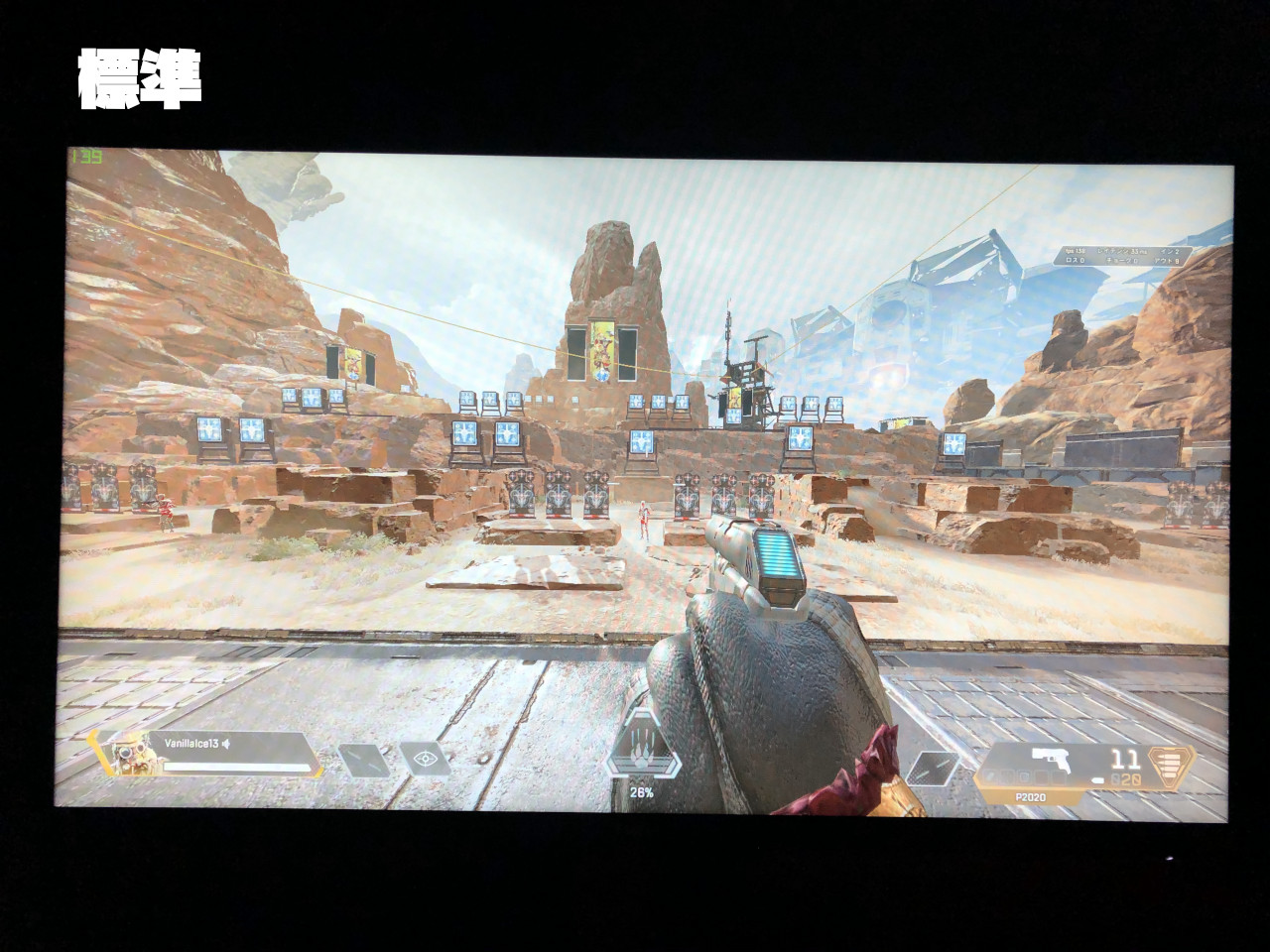 |
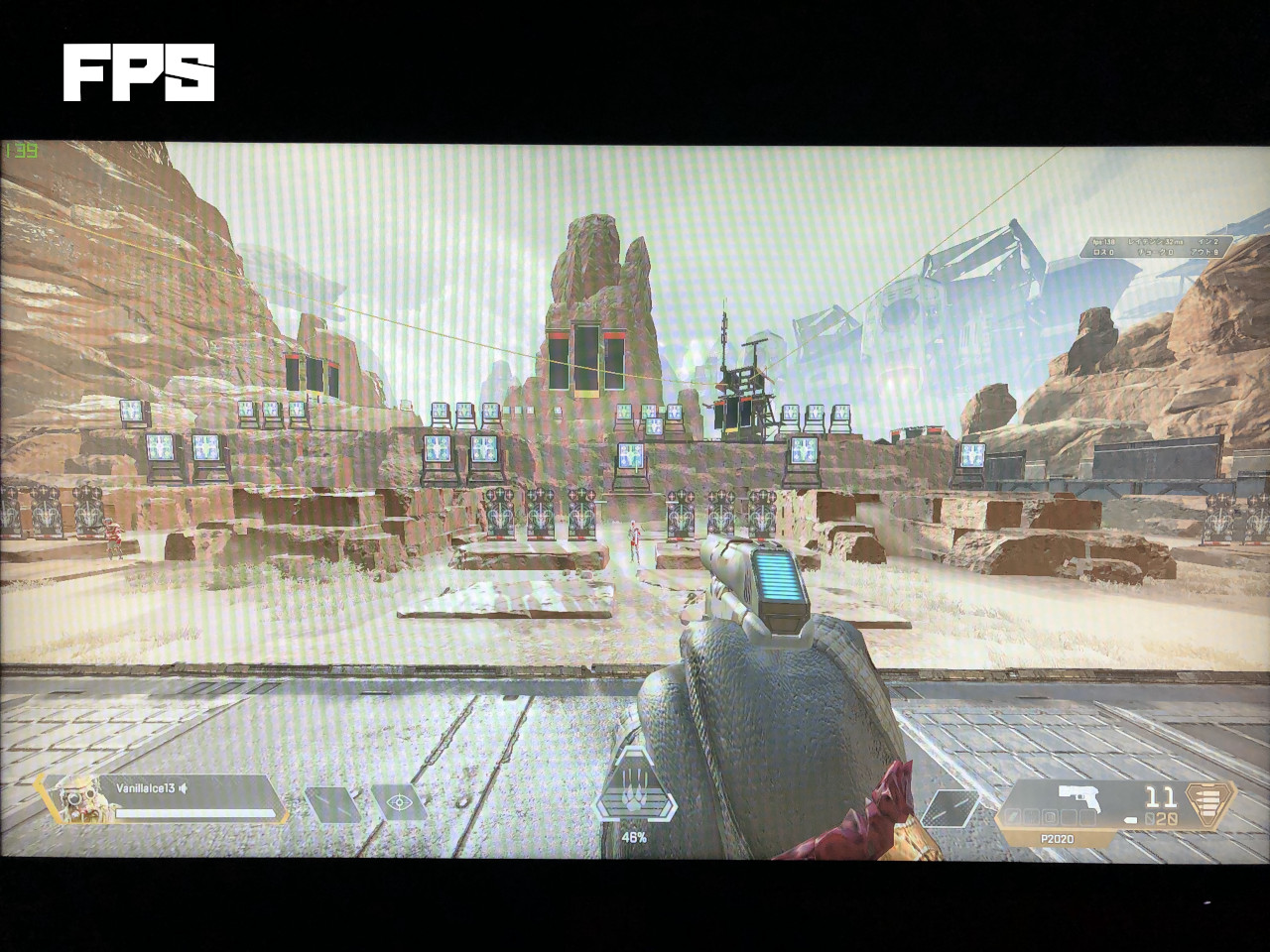 |
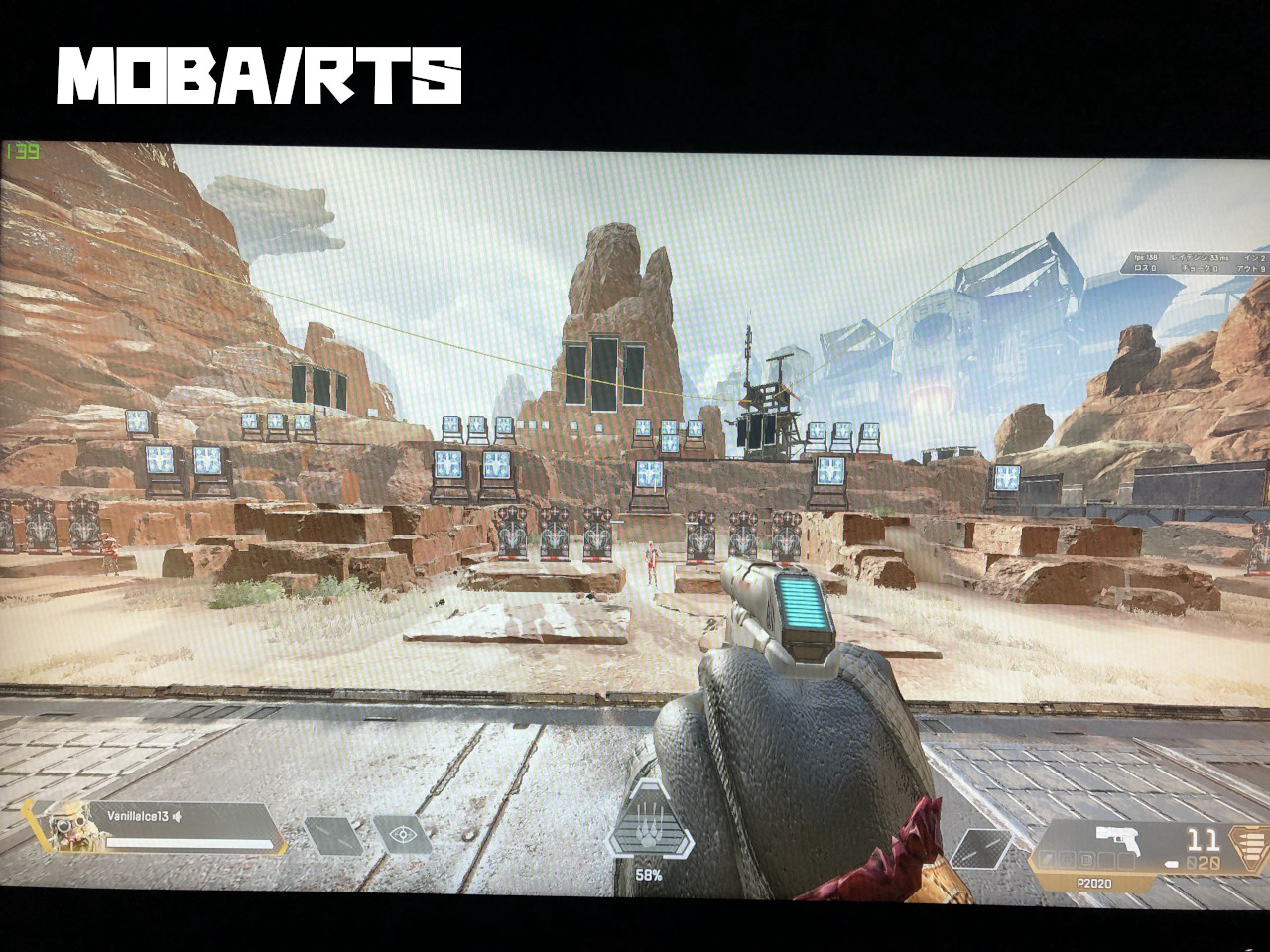 |
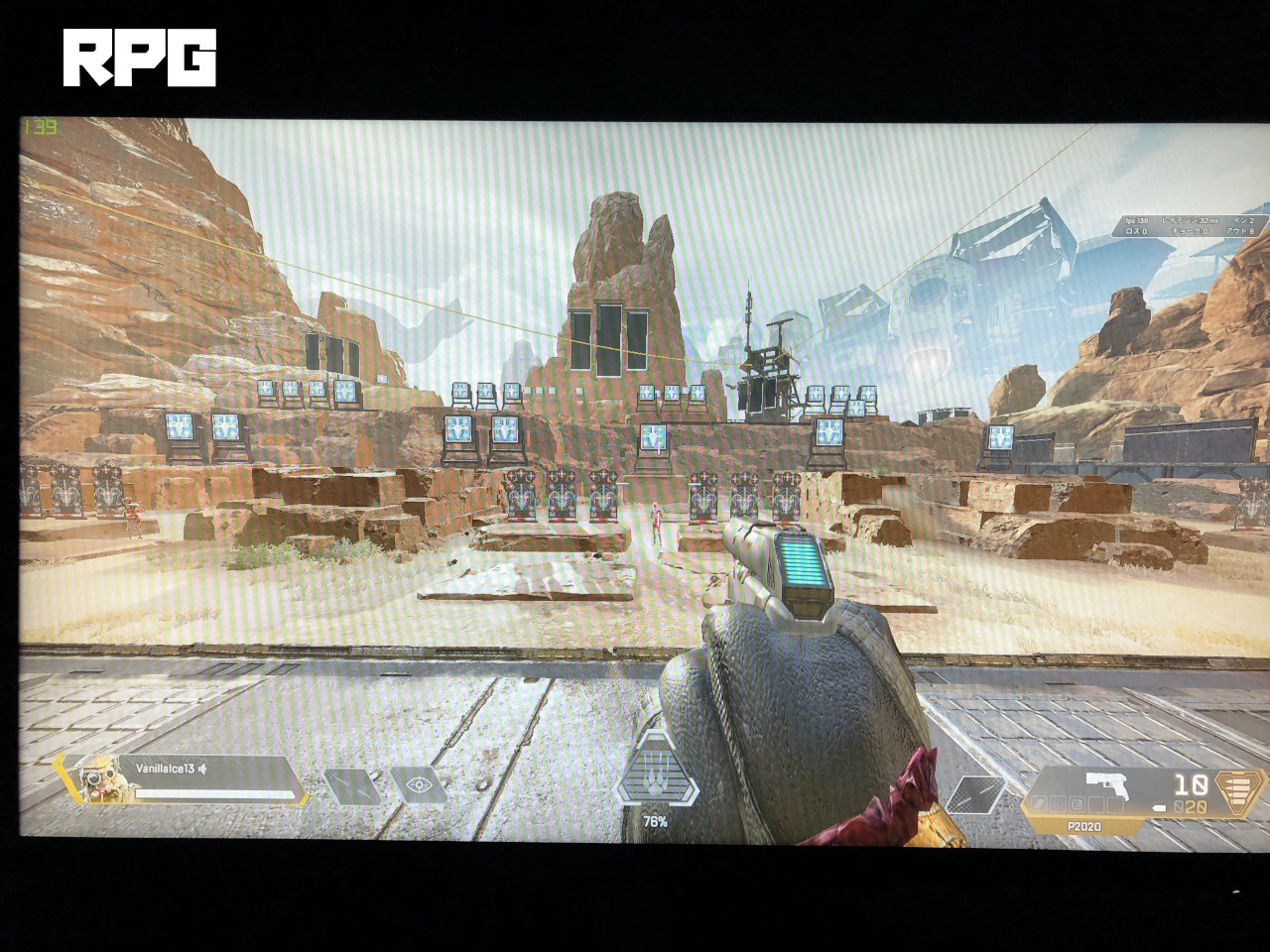 |
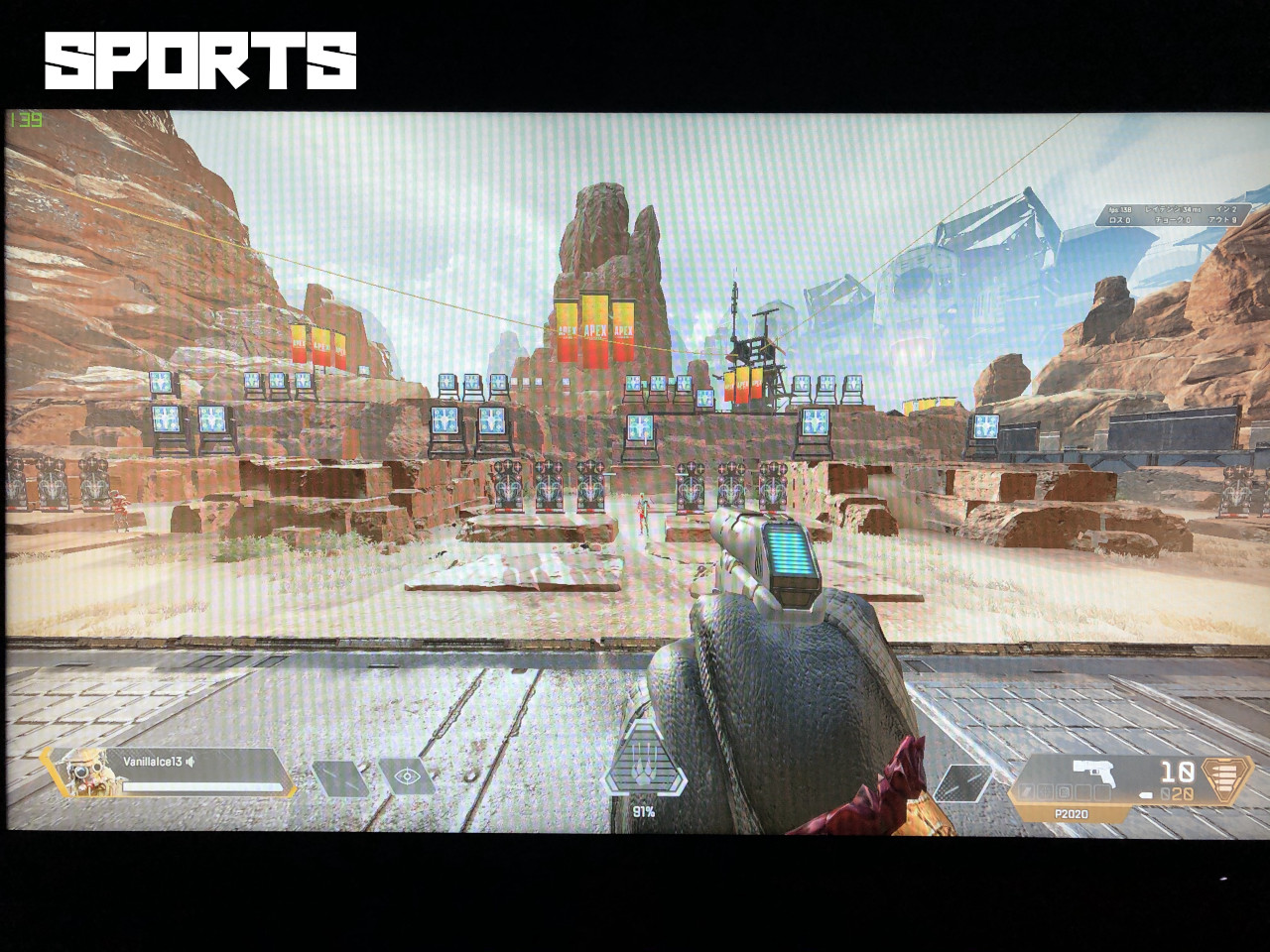 |
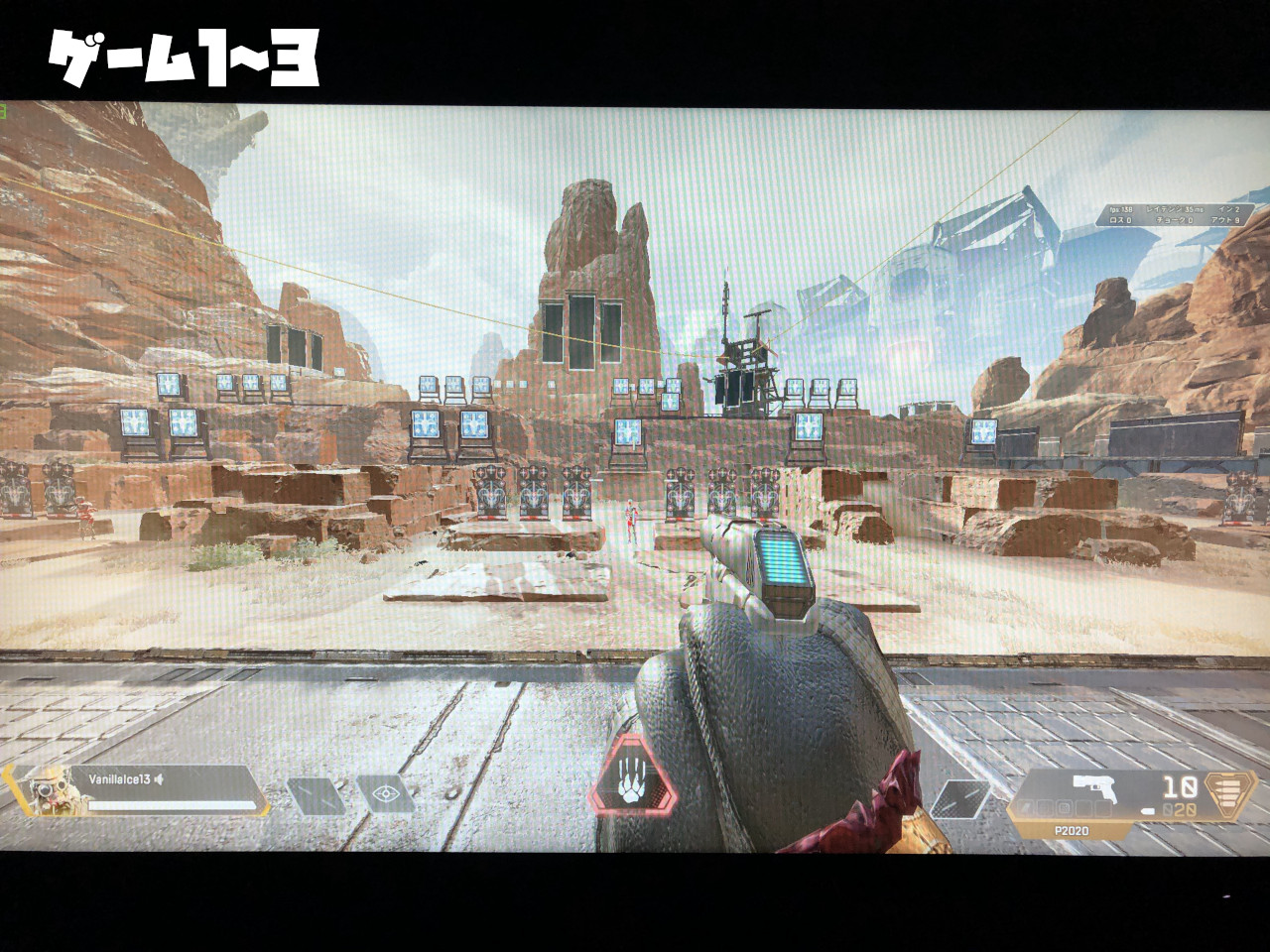 |
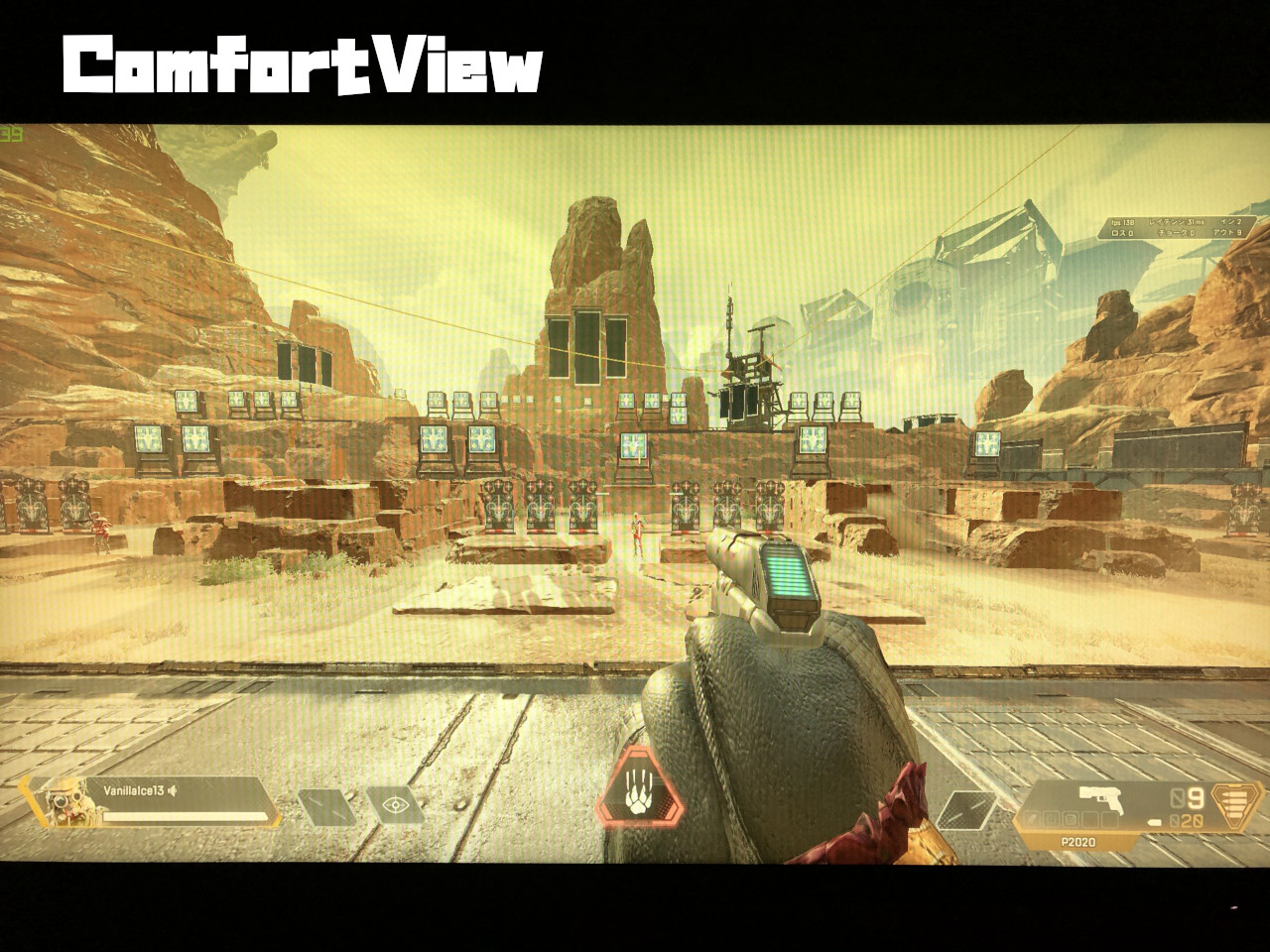 |
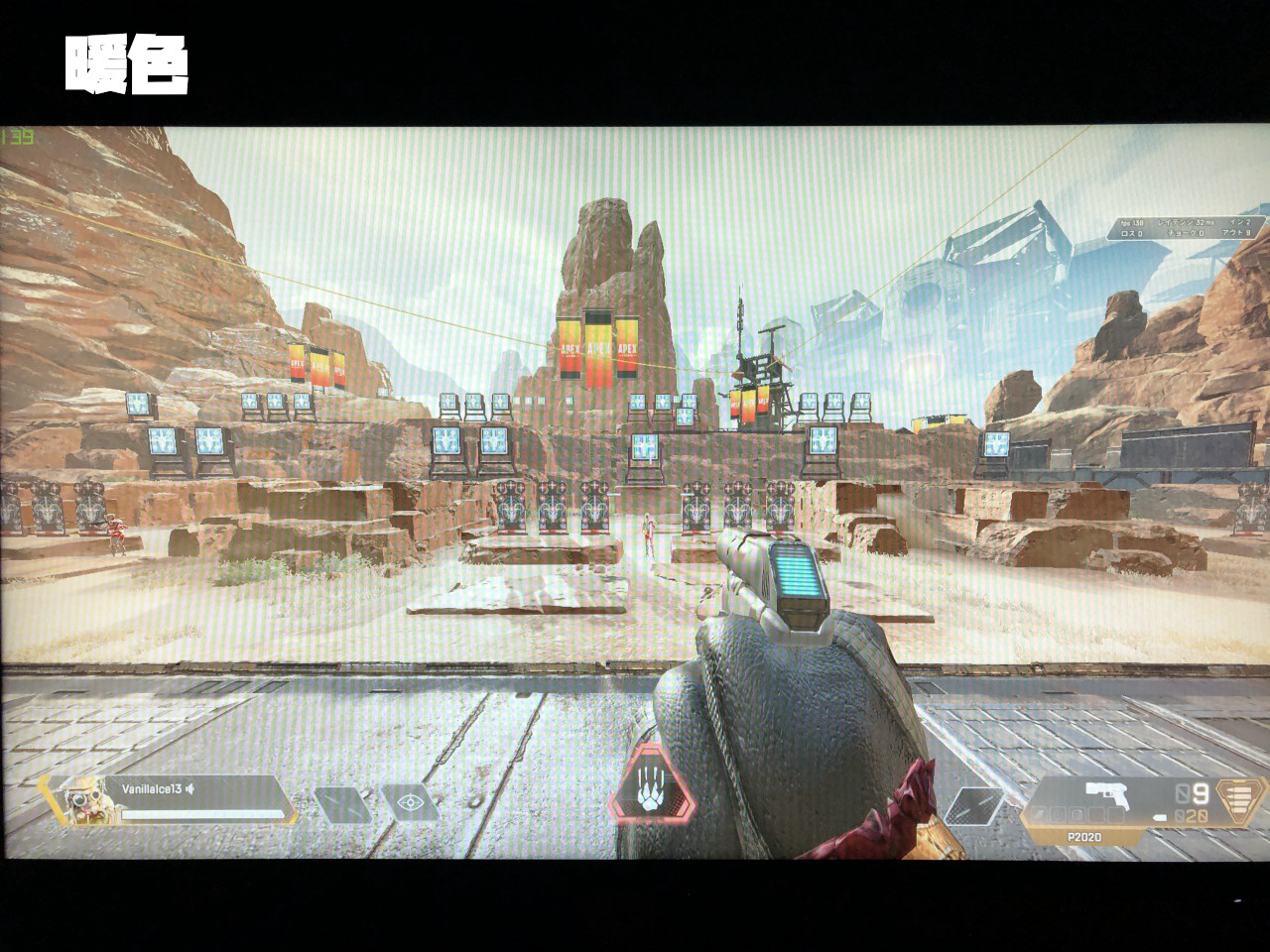 |
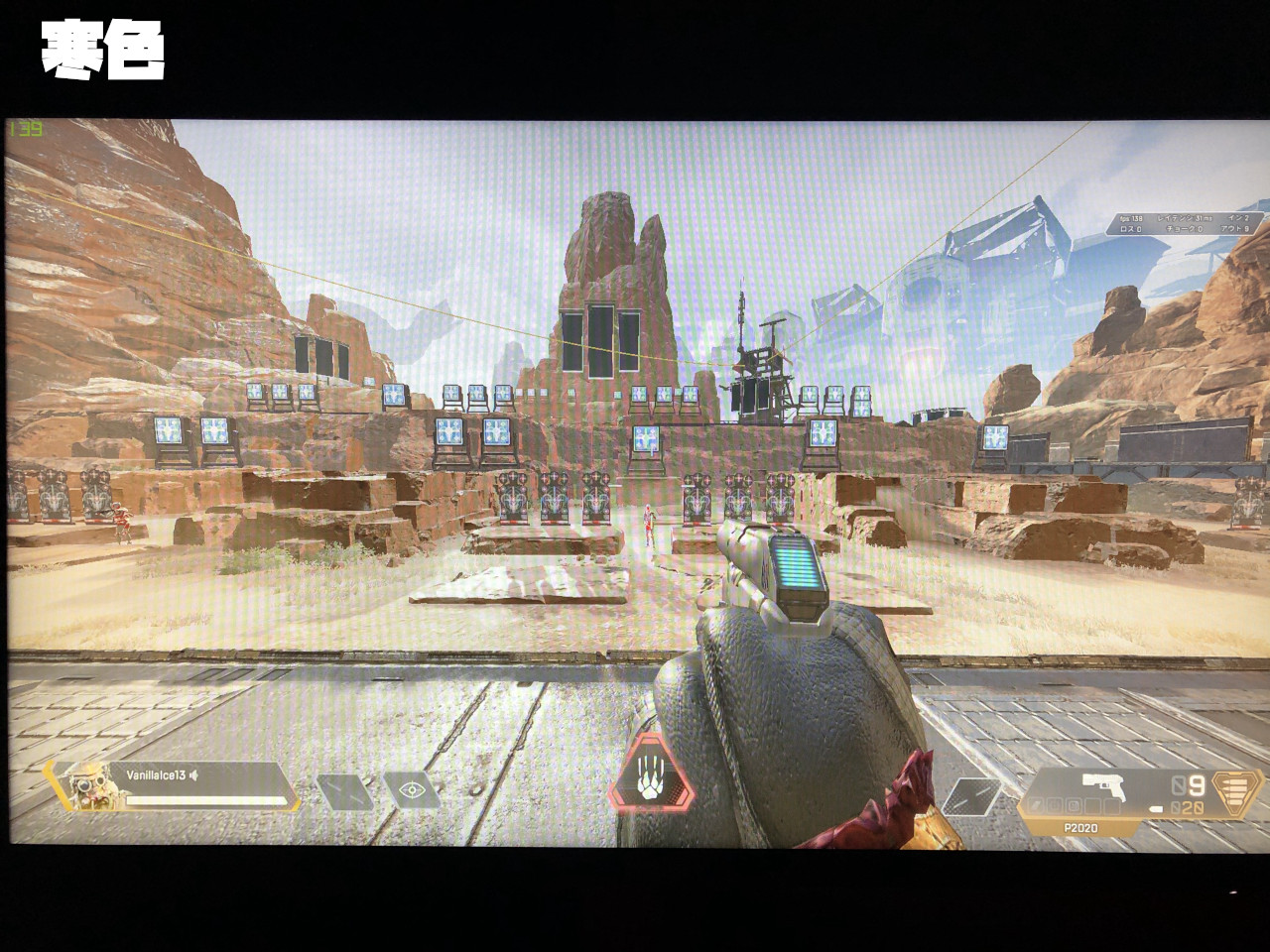 |
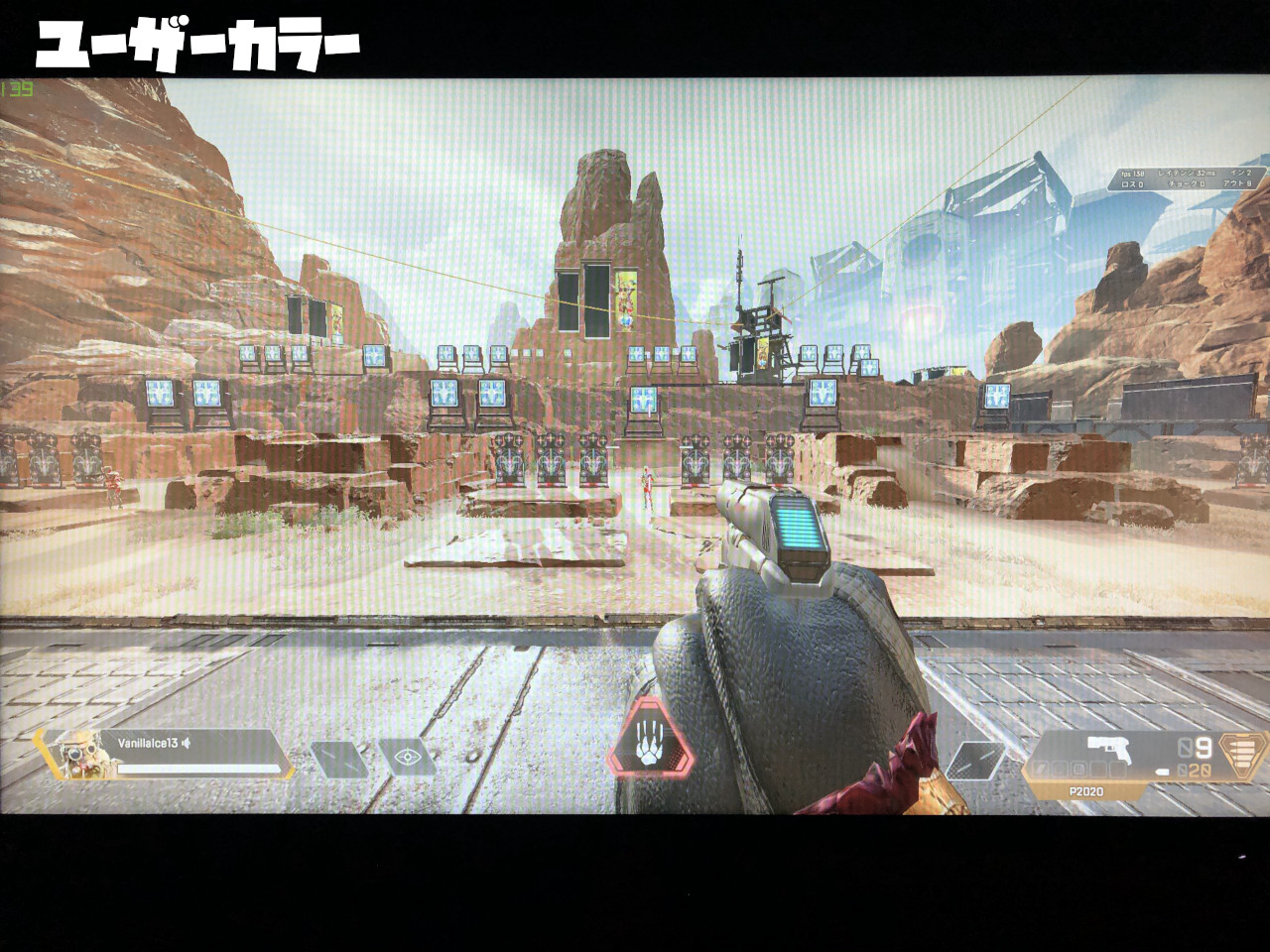 |
- 標準
- FPS
- MOBA/RTS
- RPG
- SPORTS
- ゲーム1
- ゲーム2
- ゲーム3
- ComfortView
- 暖色
- 寒色
- ユーザーカラー
ゲーム向上モード
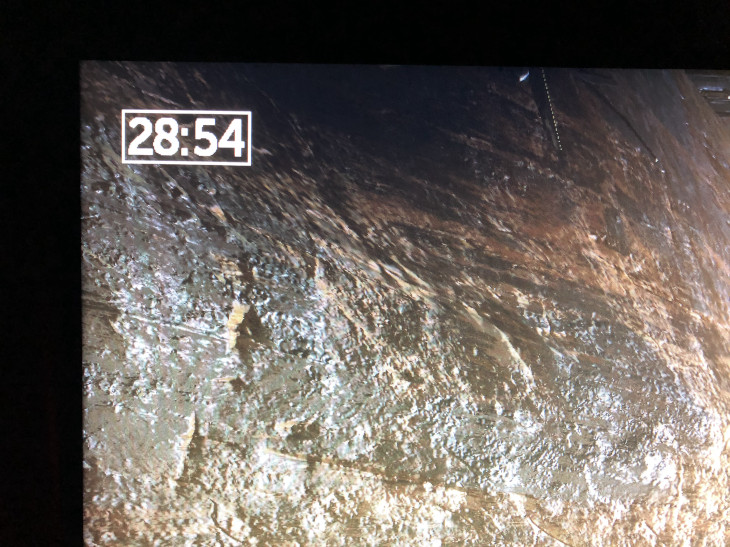 |
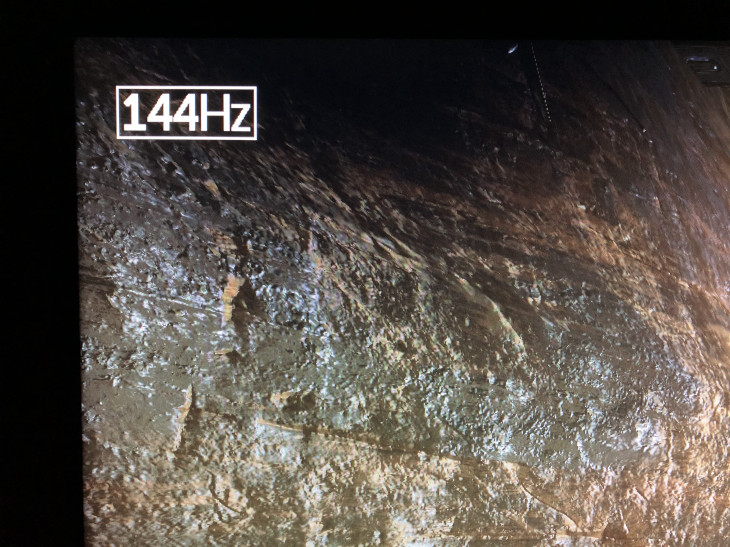 |
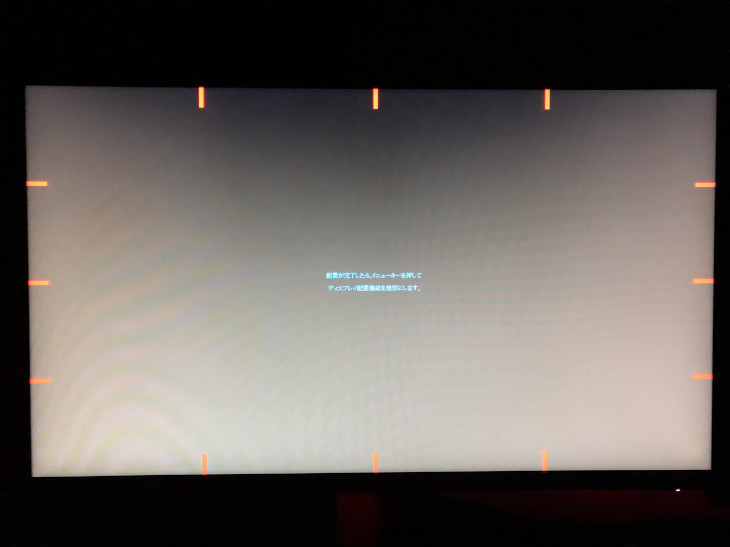 |
- オフ:表示なし。
- タイマー:ディスプレイの左上隅にタイマーを表示する。
- フレームレート:ディスプレイの左上隅にフレームレートを表示する。
- ディスプレイ配置:複数のディスプレイを配置する際に役立つ目安を表示する。
応答時間
応答速度を高速、超速、最速で設定できます。
- 高速:4ms(GtG)
- 超速:2ms(GtG)
- 最速:1ms(GtG)
暗さスタビライザー
 |
 |
室内などの暗いところを見やすくする機能。
- 設定幅:0~3
ブルーライト軽減
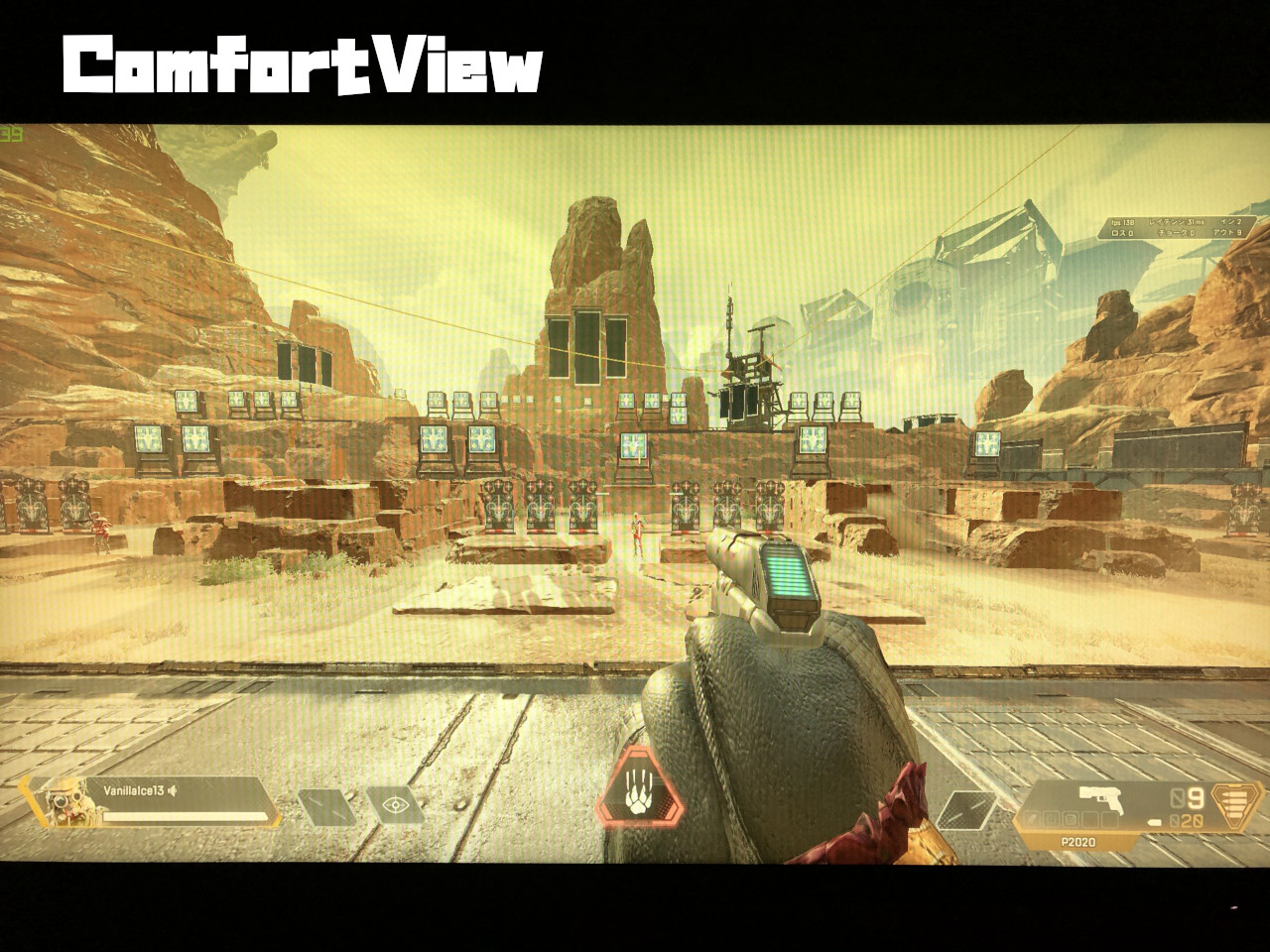
プリセットモードの「ComfortView」はスクリーンから放射されるブルーライトのレベルを軽減してくれます。
ゲームでの使用感
残像感や見やすさの確認
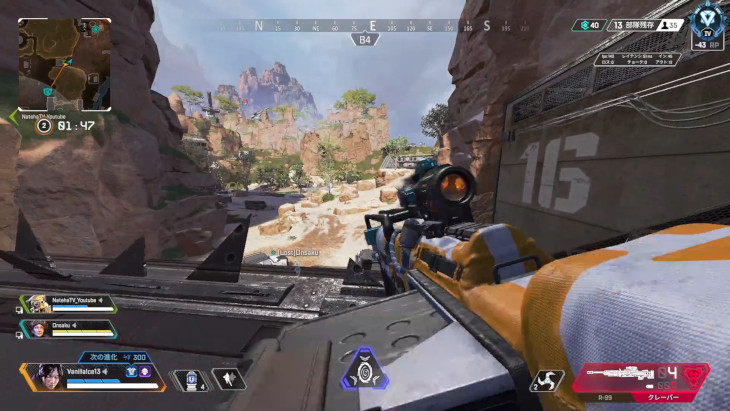
ゲームはApex Legendsをやってみました。
ゲームに影響が出るであろう「リフレッシュレート」、「応答時間」、「G-SYNC(垂直同期)」を確認しました。
※G-SYNCはDisplayPortで接続しないと使えないようです。
●リフレッシュレート(60Hz)、応答時間(高速)、G-SYNC(オフ)
かなり残像感があり、どうしてもコマ送り感があります。
また激しく画面が切り替わる部分に大きなゆがみが出ていました。
とても見づらいです。
またなぜだかキャラクター操作自体ももっさりとした感じになっていました。
●リフレッシュレート(60Hz)、応答時間(最速)、G-SYNC(オフ)
かなり残像感があり、どうしてもコマ送り感があります。
こちらでも激しく画面が切り替わる部分にゆがみが出ていましたが、応答時間(高速)よりはましになったかな?と言った印象。
とても見づらいです。
●リフレッシュレート(60Hz)、応答時間(高速)、G-SYNC(オン)
かなり残像感があり、どうしてもコマ送り感があります。
ただこちらではゆがみのような現象は消えました。
ですが見づらいことには変わらないです。
●リフレッシュレート(144Hz)、応答時間(高速)、G-SYNC(オフ)
リフレッシュレート(60Hz)の時と比べ、かなり残像感とコマ送り感は無くなりました。
なかなか見やすいです。
●リフレッシュレート(144Hz)、応答時間(最速)、G-SYNC(オフ)
残像感とコマ送り感は少ないです。
ただ応答時間(高速)と違いは感じられませんでした。
●リフレッシュレート(144Hz)、応答時間(高速)、G-SYNC(オン)
個人的にはG-SYNC(オン)にすることで残像感が少なくなったように感じられました。
リフレッシュレート(144Hz)だけよりも、より滑らかになった印象です。
●リフレッシュレート(144Hz)、応答時間(最速)、G-SYNC(オン)
リフレッシュレート(144Hz)だけよりも、より滑らかになった印象です。
ただ応答時間(高速)と違いは感じられませんでした。
敵の視認しやすさの確認
ゲームはApex Legendsをやってみました。
ゲームに影響が出るであろう「暗さスタビライザー(0~3)」「彩度(0~100)」を確認しました。
●暗さスタビライザー
 |
 |
暗さスタビライザー(3)で確認しましたが、眩しいと感じることはなく結構暗いところが見やすくなった印象があります。
ただ最大設定(3)だと輪郭が少しチカチカするように見られるので、ほどほどにしたほうが良いかもしれません。
また、暗さスタビライザー(0)でも結構明るいのでぶっちゃけ有効にしなくても見えやすいと感じました。
なので暗さスタビライザー(0)でやってみて暗い場所があるという場合は少し上げるという感じにしていくと良いかなと思います。
●彩度
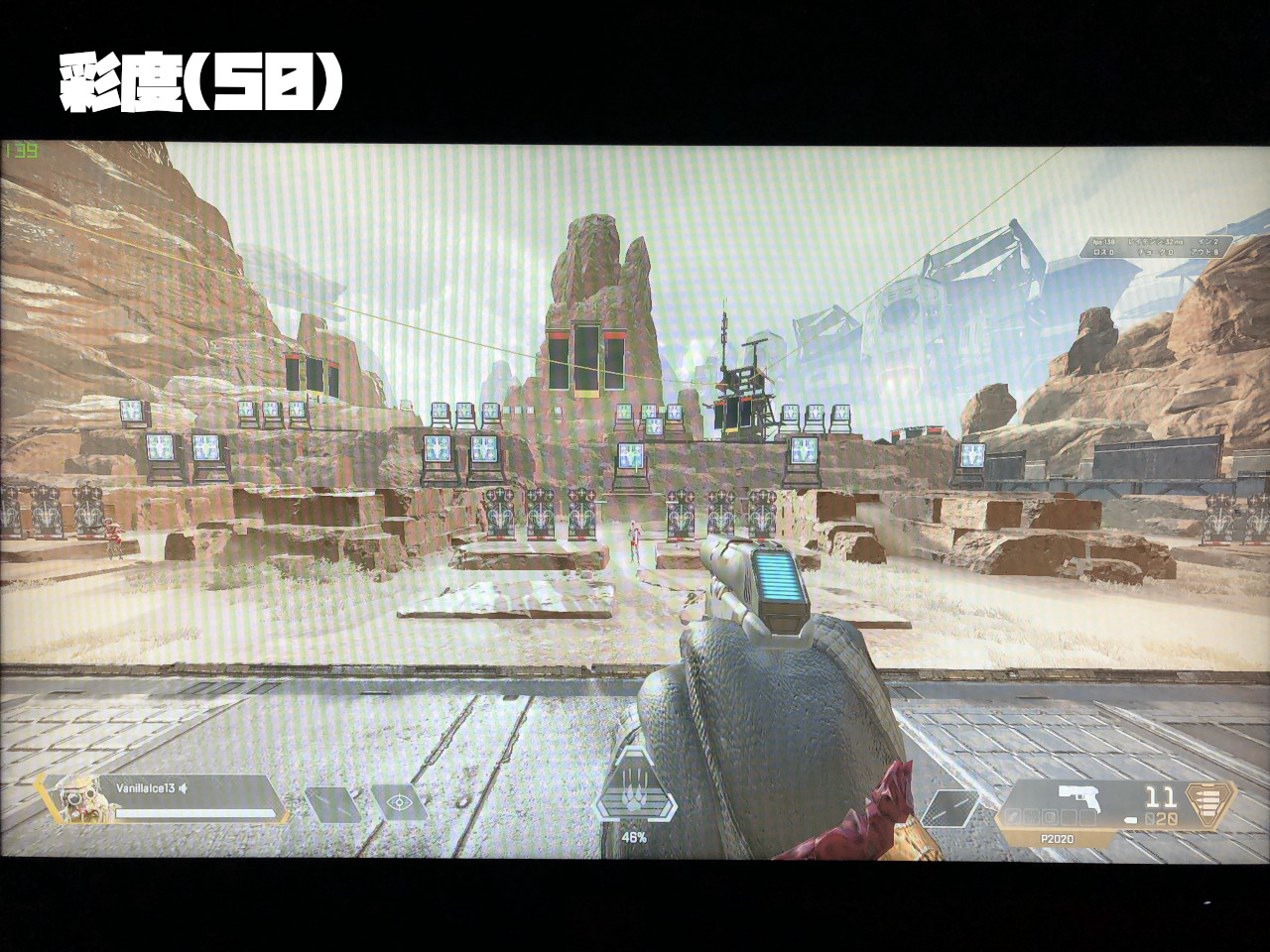 |
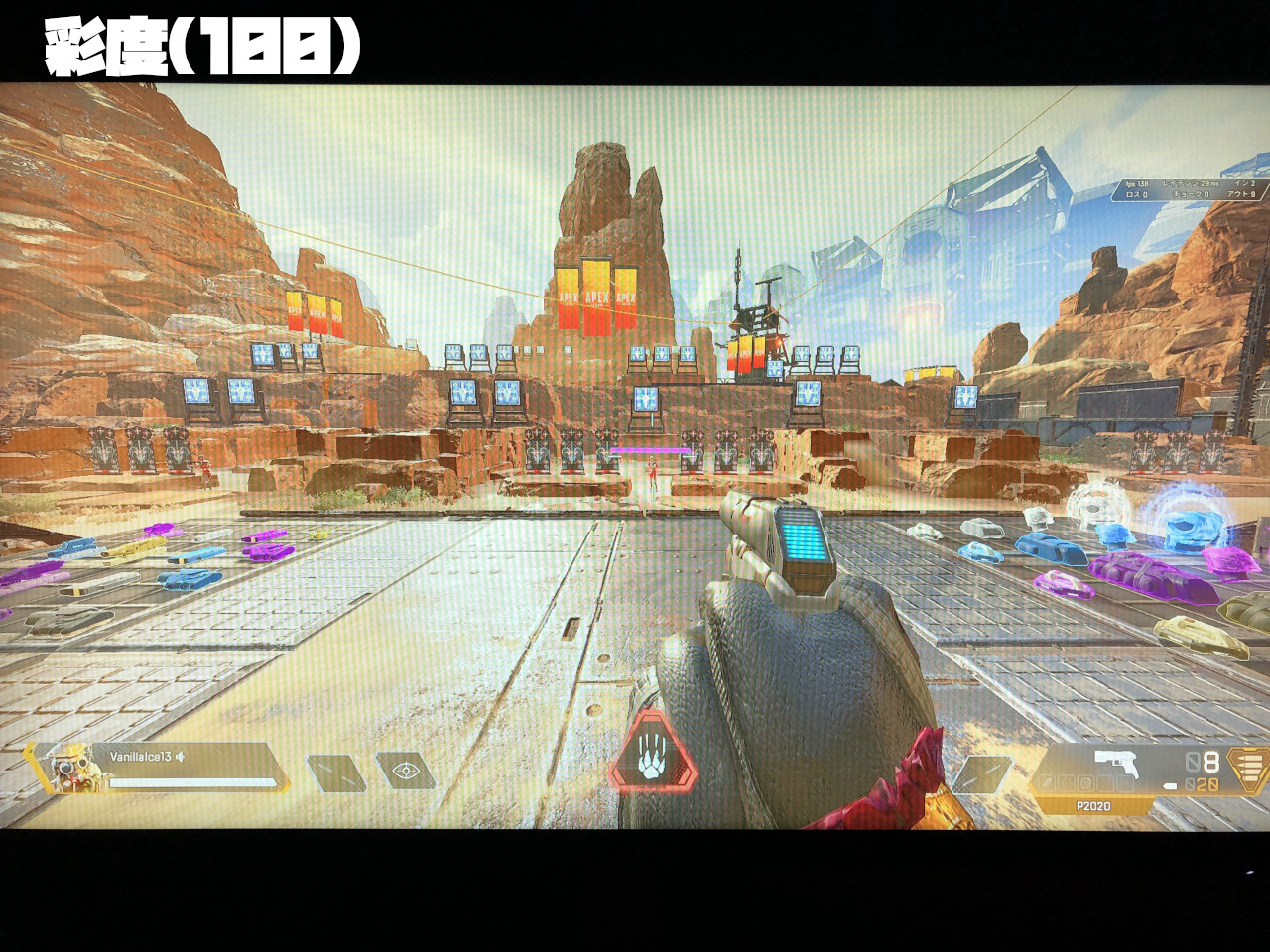 |
彩度はプリセットモードの「FPS」「MOBA/RTS」「RPG」「SPORTS」のどれかを選択している場合に調整できるようになります。
「ゲーム1~3」「ユーザーカラー」でも可能ですが、RGBCMY1つ1つ設定しなければいけないのでやや面倒。
ここではプリセットモード「FPS」で確認しました。
デフォルトは50で100まで試してみましたが、70くらいなら色にメリハリがでて敵と景色の輪郭がある程度捉えやすくなった印象があります。
しかし70以上まで上げると色が濃すぎて目が疲れてしまうのでほどほどが良いです。
反応速度・応答速度テスト
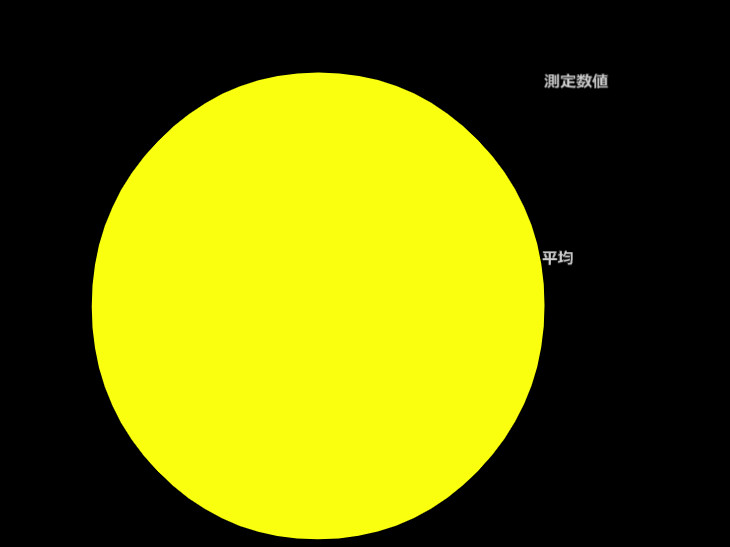 |
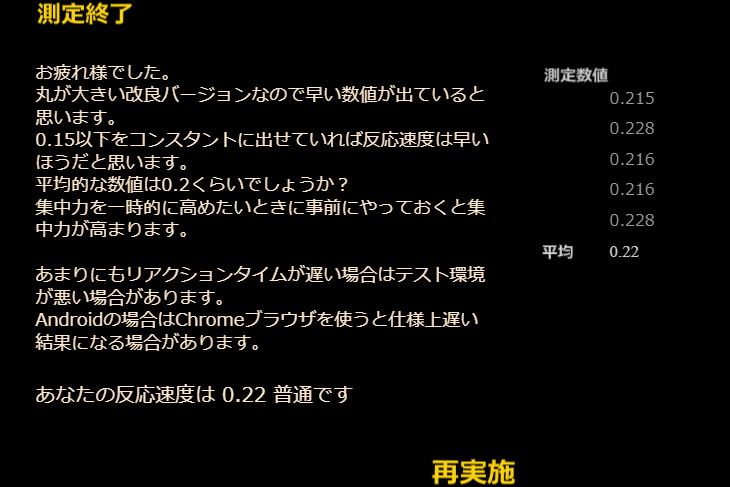 |
モニターの反応速度・応答速度を計っていきます。タイムは「反応速度測定-改」というゲームを使って測ります。
測り方は画面上の黄色い〇が出てきたらクリックするという「画面上に〇が表示されてからクリックするまでの時間」を測るものなので純粋なモニターの応答速度を計るものではなく、あくまでプレイヤーの反応速度に依存した速度を計るやり方です。
なのでこのテストで分かることは「明らかな応答速度の差」くらいです。
※純粋なモニターの応答速度を計っているわけではないので参考程度にお考え下さい。
計測は100回行い最速、最低、平均を出しています。
| 60Hz(応答時間:高速) | 144Hz(応答時間:高速) | 144Hz(応答時間:最速) | |
|---|---|---|---|
| 最速 | 0.158 | 0.135 | 0.133 |
| 最低 | 0.2 | 0.188 | 0.179 |
| 平均 | 0.18645 | 0.16557 | 0.16506 |
まず60Hzと144Hzでは明らかな差が出ました。144Hzのほうが明らかに速く反応することが出来ていました。
FPSだとこの差はかなりのハンデになると思います。見え方も144Hzのほうがかなり滑らかなので60Hzでやる意味は無いかと思います。
144Hz(応答時間:高速)と144Hz(応答時間:最速)ではほとんど差はありませんでした。
S2421HGFのFPSにおすすめの画面設定
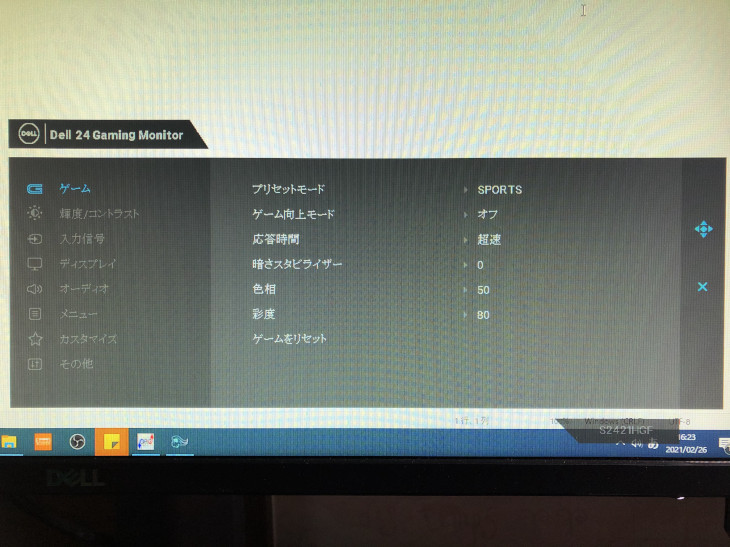
- リフレッシュレート:144Hz
- 応答時間:どれでもOK
- G-SYNC:どちらかと言えばON
- 暗さスタビライザー:1~2
- 彩度:70
残像感や滑らかさと言う点では正直144Hzになっていれば大きな違いはありません。
G-SYNCはONのほうが少しだけ滑らか感が増したような感じはありました。気のせいかもしれないですが。
敵の視認しやすさと言う点では暗さスタビライザーをONにすることで暗いところがそこそこ見えやすくなりました。最大設定だと少し輪郭がチカチカする気もするので2以下が良いかもしれません。
彩度に関してはプリセットモードによっても色合いが変わるのでモードに合わせたほうが良いかと思います。70くらいなら概ねどのモードでも濃すぎず良いんじゃないかと思います。
プリセットモードは好みで選べば良いかと思います。
S2421HGFの動画鑑賞・画質重視のおすすめ画面設定
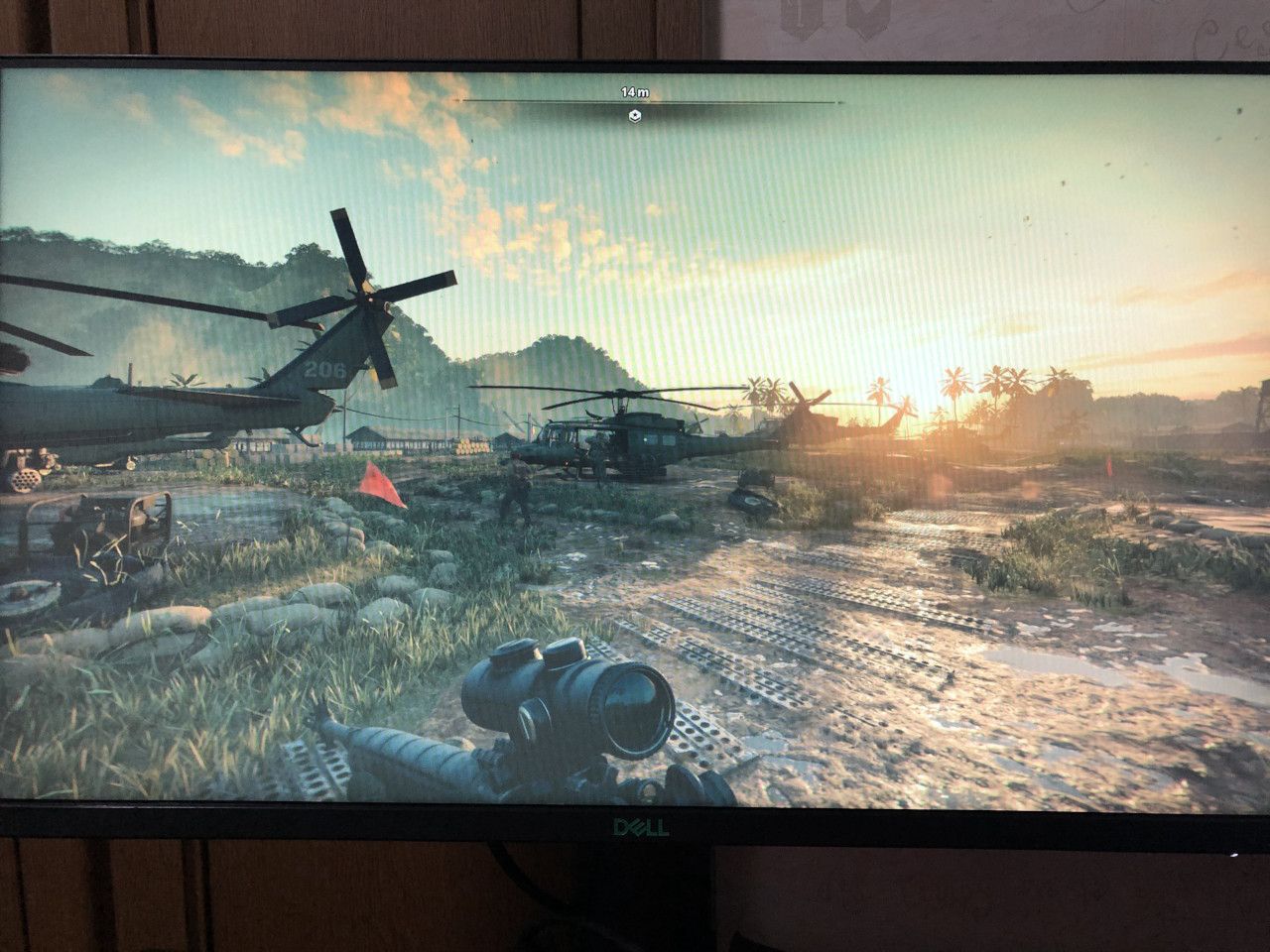 |
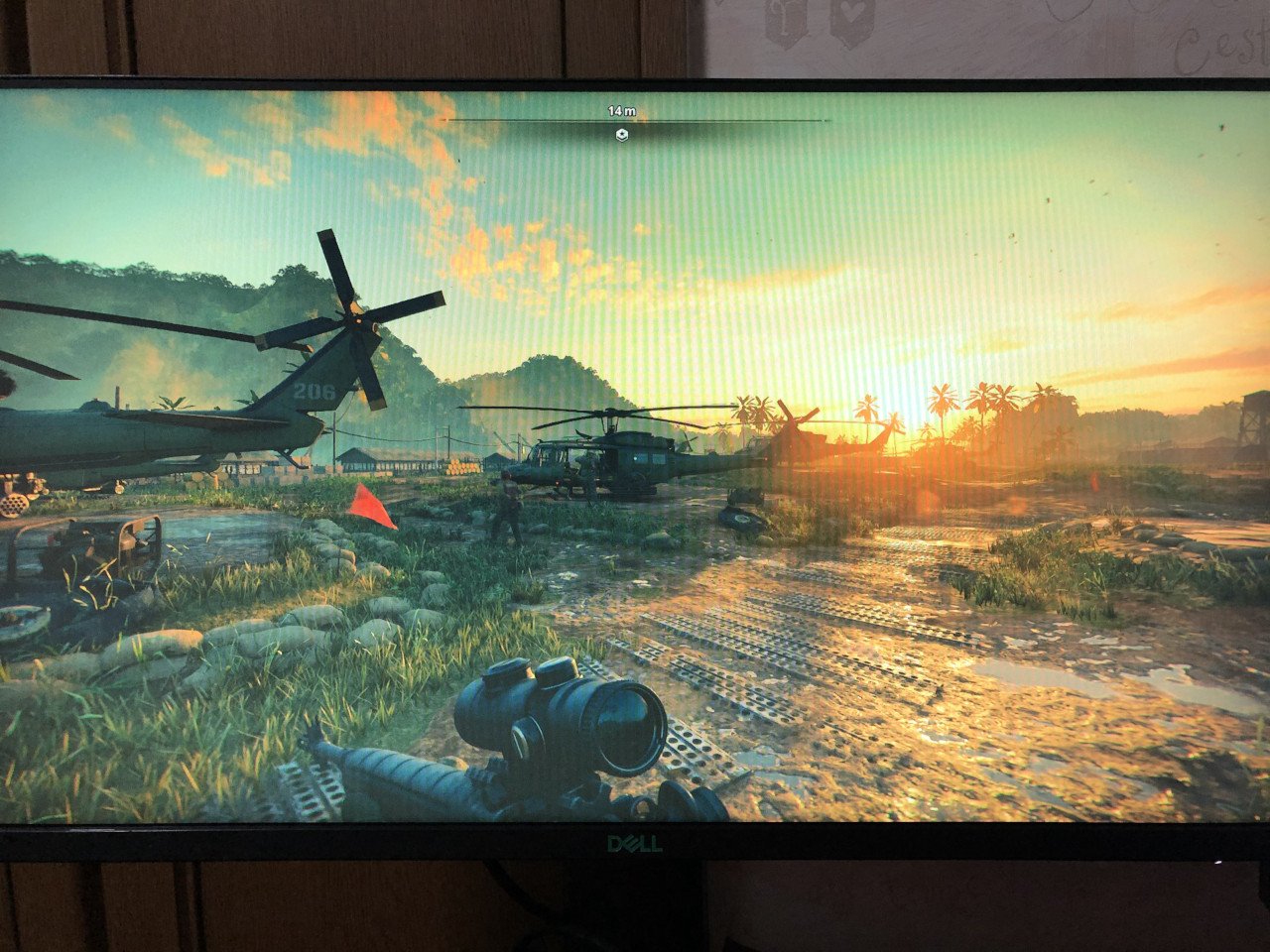 |
初期設定(プリセットモード:標準)だと少し色が薄い印象があり、動画鑑賞では少し物足りなさがあります。
高画質感、色合いを重視するのであれば、個人的には以下の設定がおすすめです。
- プリセットモード:SPORTS
- 彩度:80
この設定で目が疲れる、物足りないなどがある場合は彩度を調整すると良いかと思います。
まとめ
144Hzで安いゲーミングモニターかつAmazon売れ筋ランキング上位ということで気になって買ってみましたが、かなり良いモニターだと感じました。
高いモニターと比べると色合いがあまり好みのものではありませんでしたが、FPSなどのゲームでも全く問題なく使用できるモニターだったと思います。
メリット
- 「暗さスタビライザー」により暗いところがとても見やすくなる
- 144Hzゲーミングモニターの中ではかなり安価
- ブルーライトを軽減するプリセットがある
デメリット
- 色合いが薄め
⇓その他のゲーミングマウスのレビュー記事は以下で確認できます⇓

⇓おすすめのゲーミングマウスと選び方を以下で解説しています⇓
https://vanillaice-fps.com/recommended/monitor-recommended/fps-gaming-monitor