今回はBenQ(ベンキュー)様より、ゲーミングモニター「ZOWIE XL2746K」をご提供いただけたのでレビューしました。
ZOWIE XL2746Kの特徴

- リフレッシュレート240Hzと応答速度0.5ms(GtG)で、激しい動きも鮮明に捉えられる残像感のない滑らかな映像
- 27インチの程よく大きな画面により、敵が大きく見え映像の迫力も増す
- 新しくなった台座により、安定性を維持しながら場所を取らないコンパクトなベーススタンド
- XL2746Sより高さ/ティルトの調整幅が増し、快適な姿勢でゲームプレイできるようになった新デザイン筐体
- XLシリーズ専用ソフトウェア「XL Setting to Share」により、画面設定を共有できる
- 激しい動きによる映像のブレを軽減する機能「DyAc+」を搭載
- 明るい場所は眩しくせず、暗い場所だけを明るくする機能「Black eQualizer」を搭載
- 色にメリハリをつけて敵の視認性を上げる機能「Color Vibrance」を搭載
- 画面に集中しやすくなるアイシールド付き
- 画面設定がしやすくなるS.Switch付き
性能(スペック)
| ディスプレイ | パネル | TN |
|---|---|---|
| 表面加工 | ノングレア | |
| 画面サイズ | 27 | |
| 解像度 | 1920 x 1080(Full HD) | |
| アスペクト比 | 16 : 9 | |
| リフレッシュレート | 240Hz | |
| 応答速度 | 0.5ms(GTG) | |
| 輝度 | 320 | |
| コントラスト比 | 1000 : 1 | |
| 入出力端子 | HDMI2.0 x 3 / Display Port 1.2 x 1 / ヘッドフォンジャック x 1 | |
| 電源 | 消費電力 | 標準45W/エコなし |
| サイズ・重量 | 幅 | 628.6mm |
| 高さ | 407.19~562.19mm | |
| 奥行 | 217.91mm | |
| 重量 | 8.8kg | |
| スタンド | 高さ調整機能 | 155mm |
| ティルト(前後の角度) | -5 ~ 23° | |
| スイベル(左右の角度) | -45 ~ 45° | |
| Pivot 90°(回転) | 時計回り90° | |
| VESAマウント100x100mm | 〇 | |
| スピーカー | × | |
パッケージ内容
梱包状態
 |
 |
 |
パッケージ内容
 |
 |
ZOWIE XL2746K本体、電源ケーブル(約1.8m)、DPケーブル(約1.8m)、アイシールド、S.Switch、液晶モニターカバー、スタートガイド等。
組立作業
組み立てはとても単純で道具が必要なく簡単です。
①まずスタンドとアームを組み合わせます。スタンドにアームを穴に合わせて差し込み、正面側に回す。底面のネジを回すことで固定できます。
 |
 |
 |
 |
 |
②モニターとスタンドを組み合わせます。モニター背面の穴にアームを斜めに差し込み、カチッとなるまで降ろす。
 |
 |
 |
③ケーブル類をモニター、PCに接続する。
 |
 |
④アイシールドを側面に装着する(任意)。アイシールドを装着する穴にはカバーが付いているのでそれを外し、穴に爪を差し込み下に押し込めば装着できる。
 |
 |
 |
 |
⑤これで組立完了。

外観・仕様
 |
 |
 |
 |
正面
 |
 |
画面サイズは27インチの少し大きめなサイズ。決して大きすぎるということはなくFPSでも許容できる大きさ。
ディスプレイは照明の光の反射が少ない「ノングレア」タイプ。
外枠(ベゼル)幅は横が15mm、上部が19mm、下部が16mmといった感じで少し太目。
ディスプレイ幅はベゼル含め横幅:628.6mm、縦幅:368mmほど。
背面
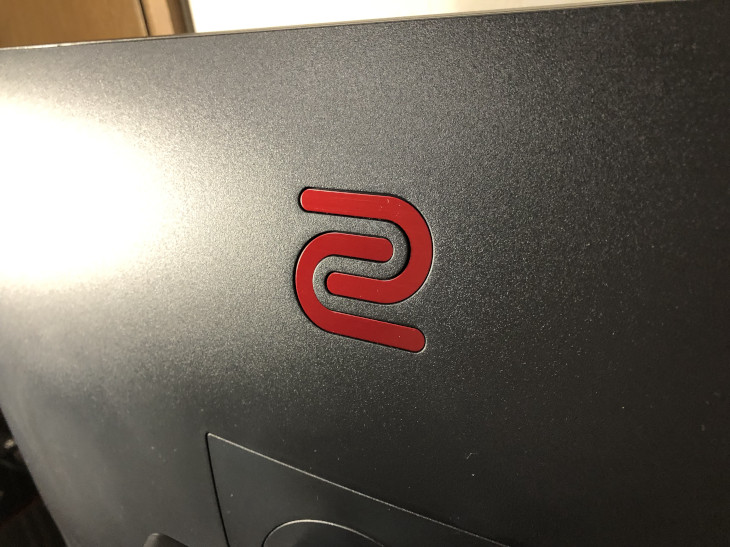 |
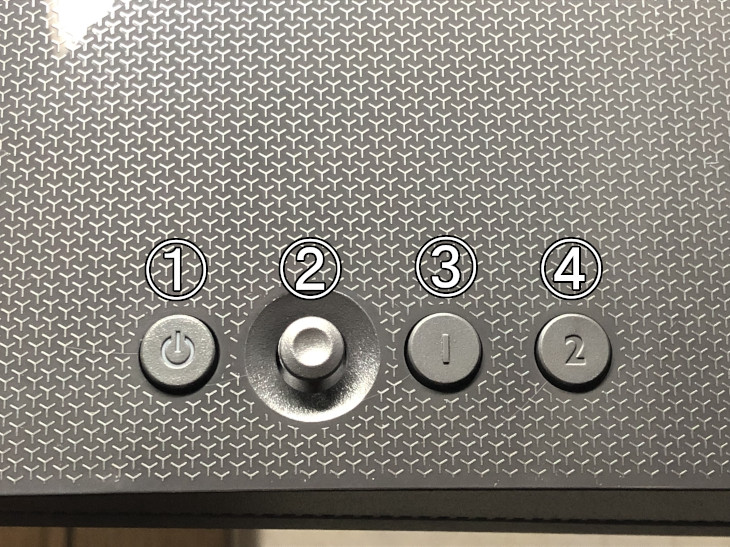 |
 |
 |
 |
背面上部にはBenQ ZOWIEのロゴ。
右上にはヘッドフォンハンガーがあります。
ヘッドセットなどを掛けるのに使用でき、格納できるようになっています。
右下には盗難防止のKensingtonロックスロット。
左下にはディスプレイの設定を行う操作スイッチ類が備わっています。
- 電源ボタン
- 5ウェイコントローラー
- モードボタン
- 入力ボタン
側面

側面にはアイシールドを着脱する穴があります。
穴にはカバーが付いているので、アイシールド装着時には外す必要があります。
アイシールドを装着することで画面に集中しやすくなります。
シールドは角度調整ができるようになっており、前方100°/後方80°ほど調整できます。
シールドは27インチのXL27系用。
スタンド
 |
 |
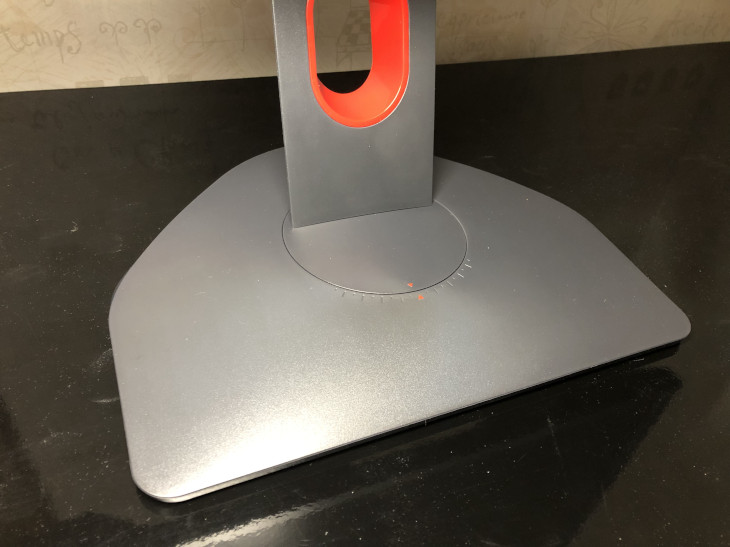 |
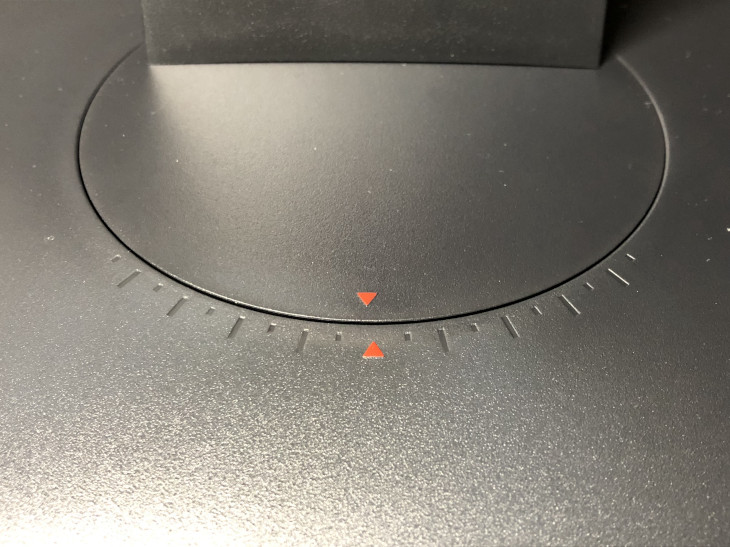 |
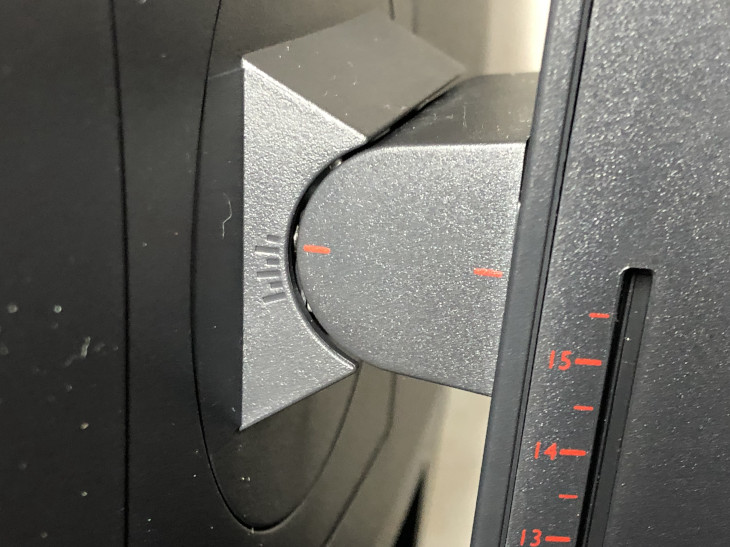 |
 |
 |
 |
スタンドはXL2746Sから新しくなった台座で、安定性を維持しながら場所を取らないコンパクトなベーススタンドになっています。
これにより台座がキーボードやマウスパッドなどの設置スペースを確保しやすくなっています。
スタンド幅は横幅:271mm、奥行き:217.91mmとなっています。
スタンドの中央は空洞になっており、ケーブルを通すことができるようになっています。
スタンドとアームの付け根にはスイベル角度の目盛りが彫られており、回転させた時に目安として見やすくなっています。
またモニターとアームの付け根にはティルト角度の目盛り、左側面には高さの目盛りが備わっています。
スタンドの底面には滑り止めラバーが張られています。
また、モニターアームの規格はVESA100×100。
高さ、左右角度、前後角度、回転
XL2746Sより高さ/ティルトの調整幅が増し、快適な姿勢でゲームプレイできるようになった新デザイン筐体になっています。
スタンドの高さ調節・前後の角度・左右の角度・回転の全てが可能です。
高さ調整機能:155mm
 |
 |
ティルト(前後の角度):-5 ~ 23°
 |
 |
 |
 |
 |
 |
スイベル(左右の角度):-45 ~ 45°
 |
 |
Pivot 90°(回転):時計回り90°
 |
 |
 |
回転させる際には、少し前後を傾けてから回さないとスタンドに当たってしまいます。
入出力端子
入出力端子はモニターの底面にあります。

- 電源
- USBポート(ファームウェアの更新専用)
- ヘッドフォンジャック
- S.Switchソケット
- HDMI 2.0
- Display Port 1.2
S.Switch

S.Switchを利用することで画面設定がよりやりやすくなります。
- 戻る
- 入力切替
- 上下左右移動スクロールボタン
- ゲーマー1
- ゲーマー2
- ゲーマー3
液晶モニターカバー

埃よけのダストカバー。
アイシールドを装着した状態でもかぶせることが出来ます。
ZOWIE XL2746Kの主な機能
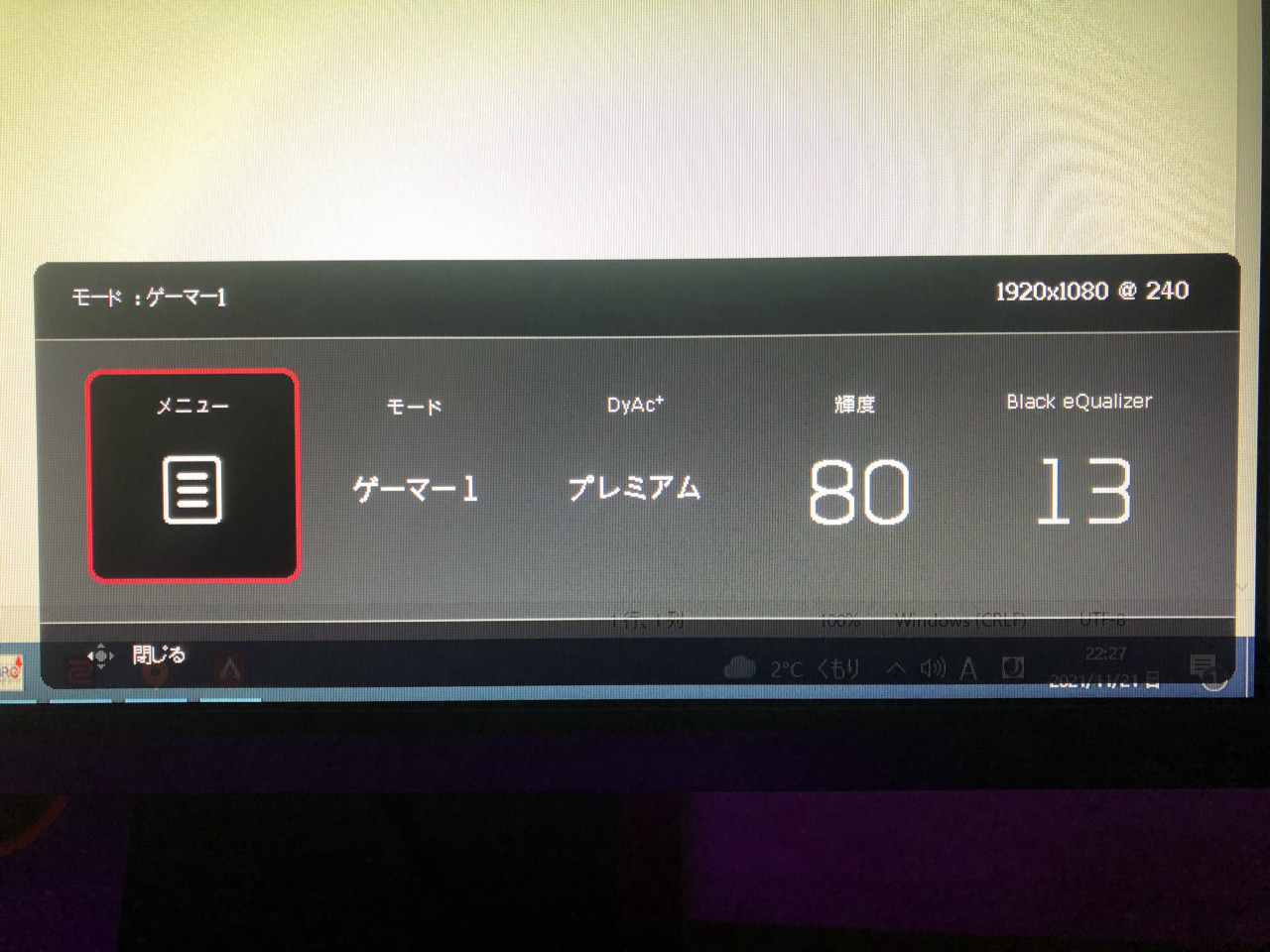 |
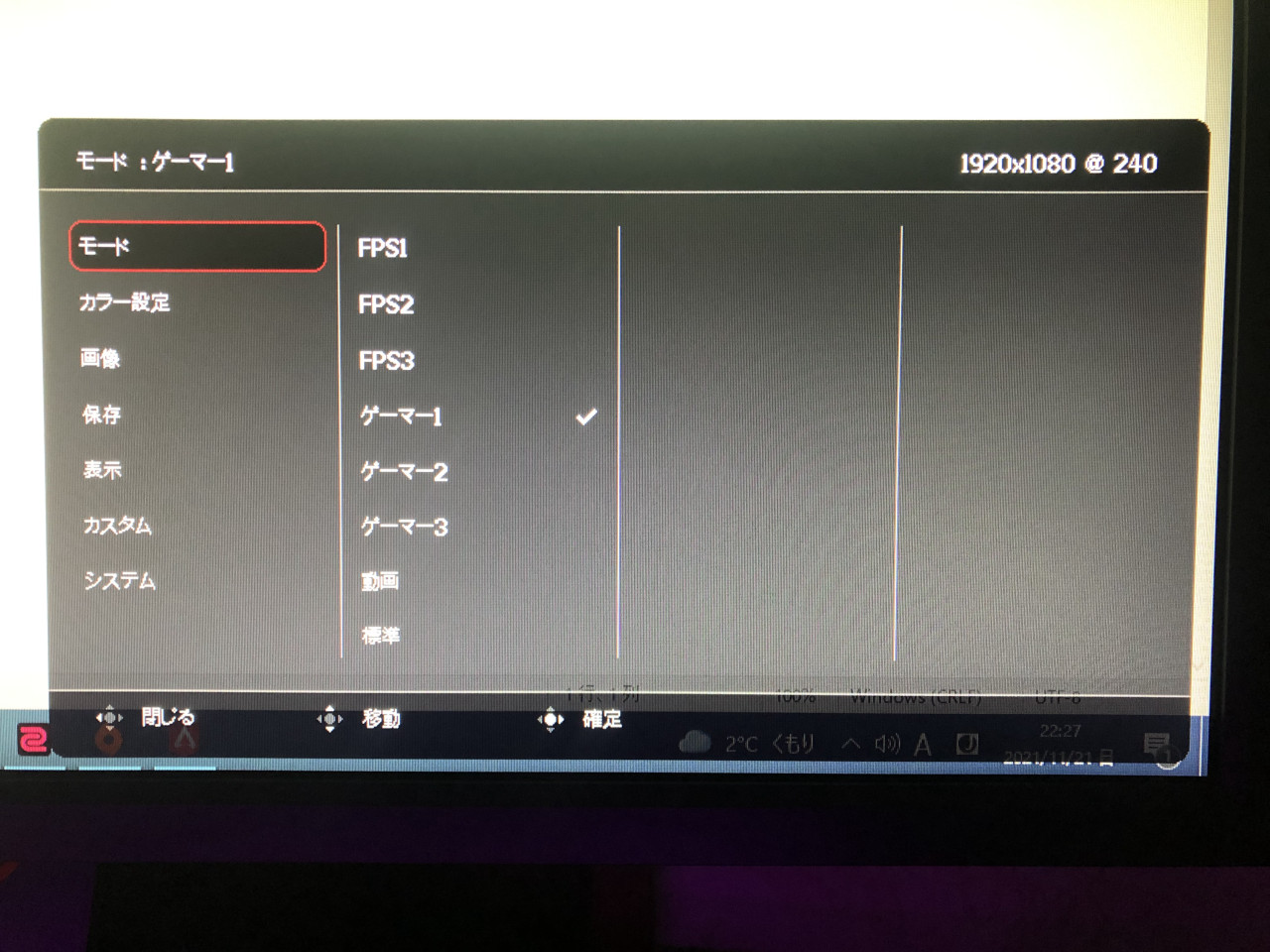 |
画面設定はモニター背面の操作スイッチかS.Switchで設定することができます。
ボタン操作を行うことで、モニターにOSDメニューが表示されます。
ZOWIE XL2746Kの主な機能は以下があります。
モード
用途に合わせたプリセット画像モード。
選択可能なメニューオプションは入力ソース、機能、および設定により異なる場合があります。
使用できないメニューオプションはグレー表示されます。
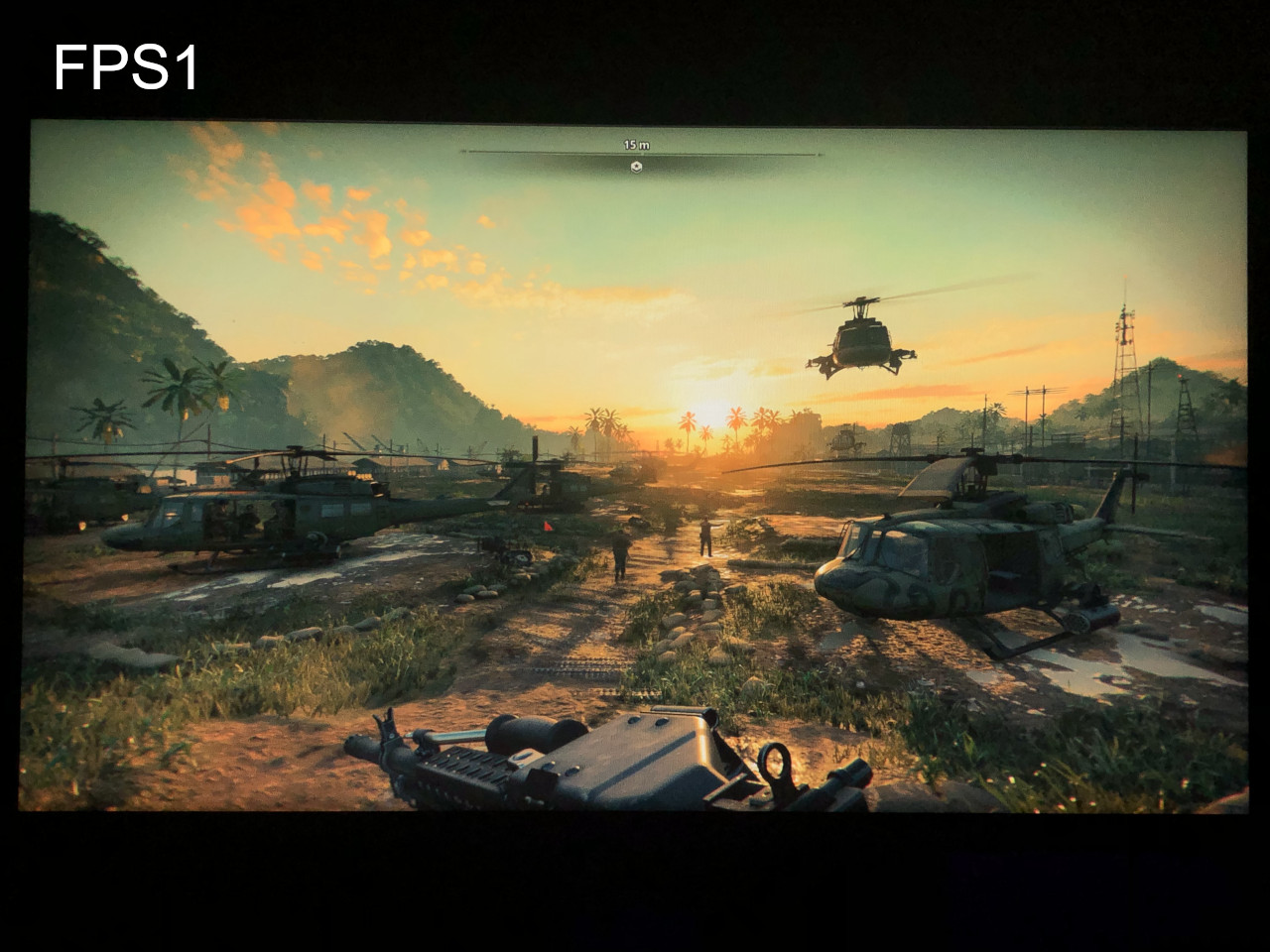 |
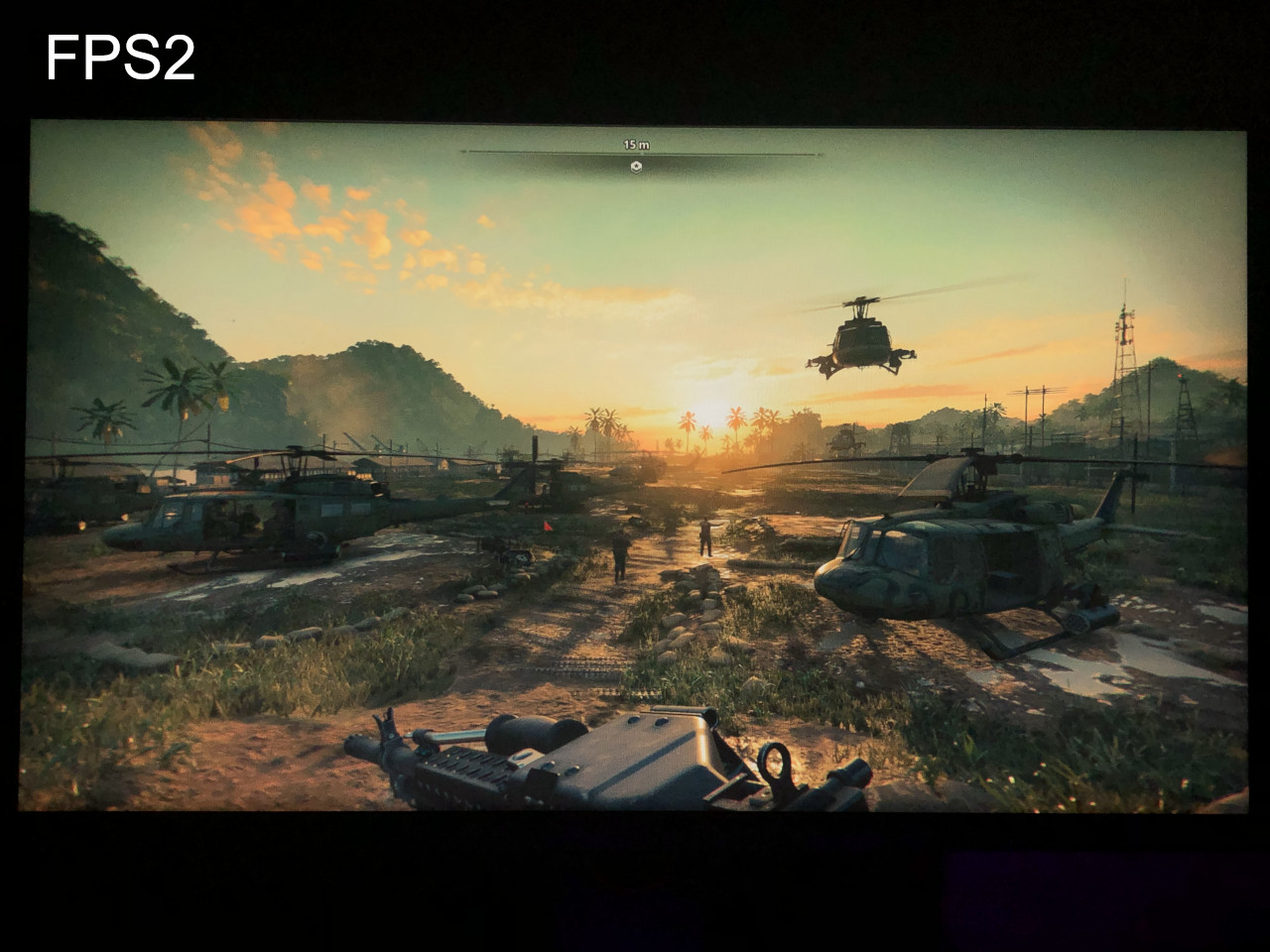 |
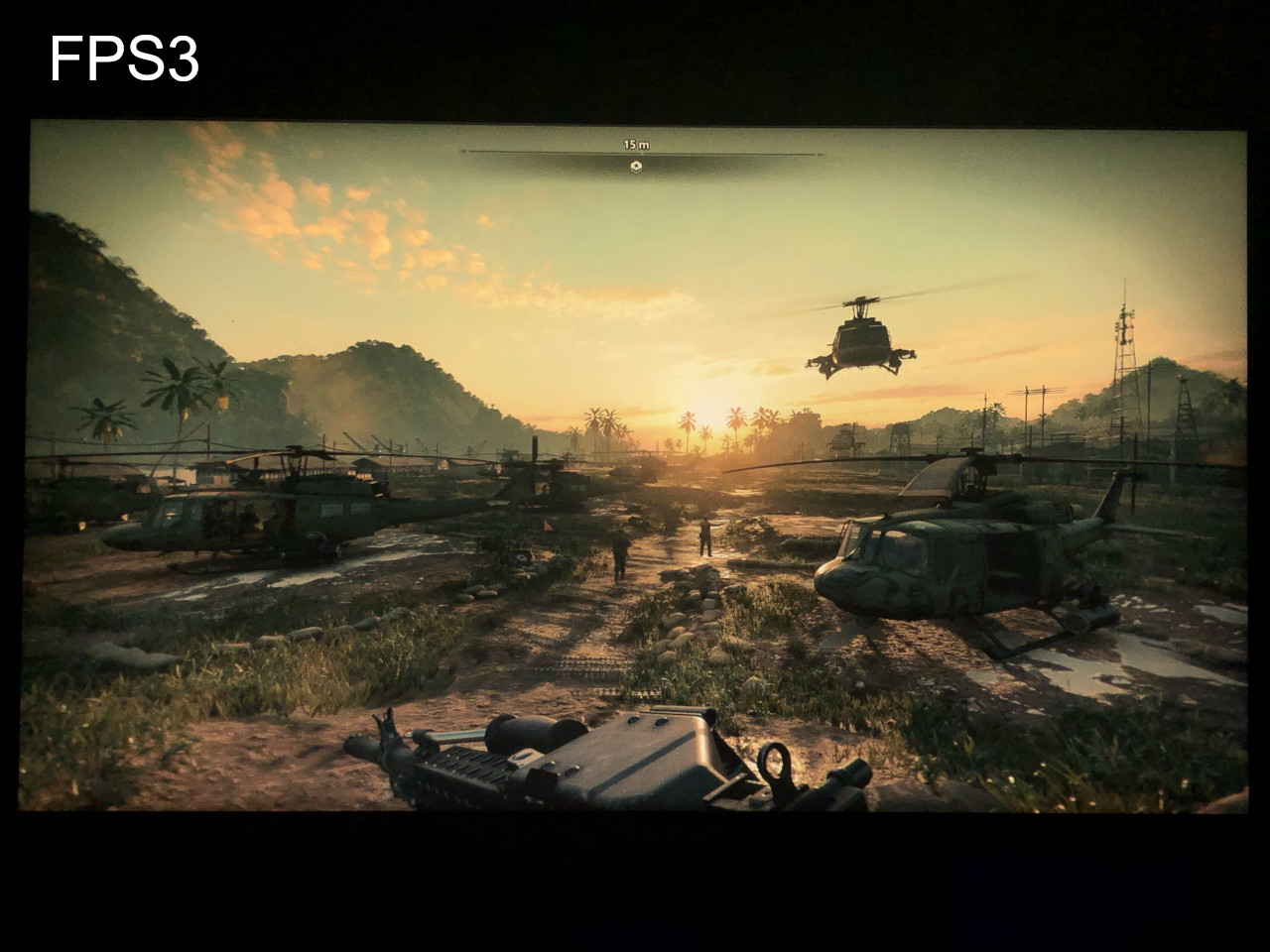 |
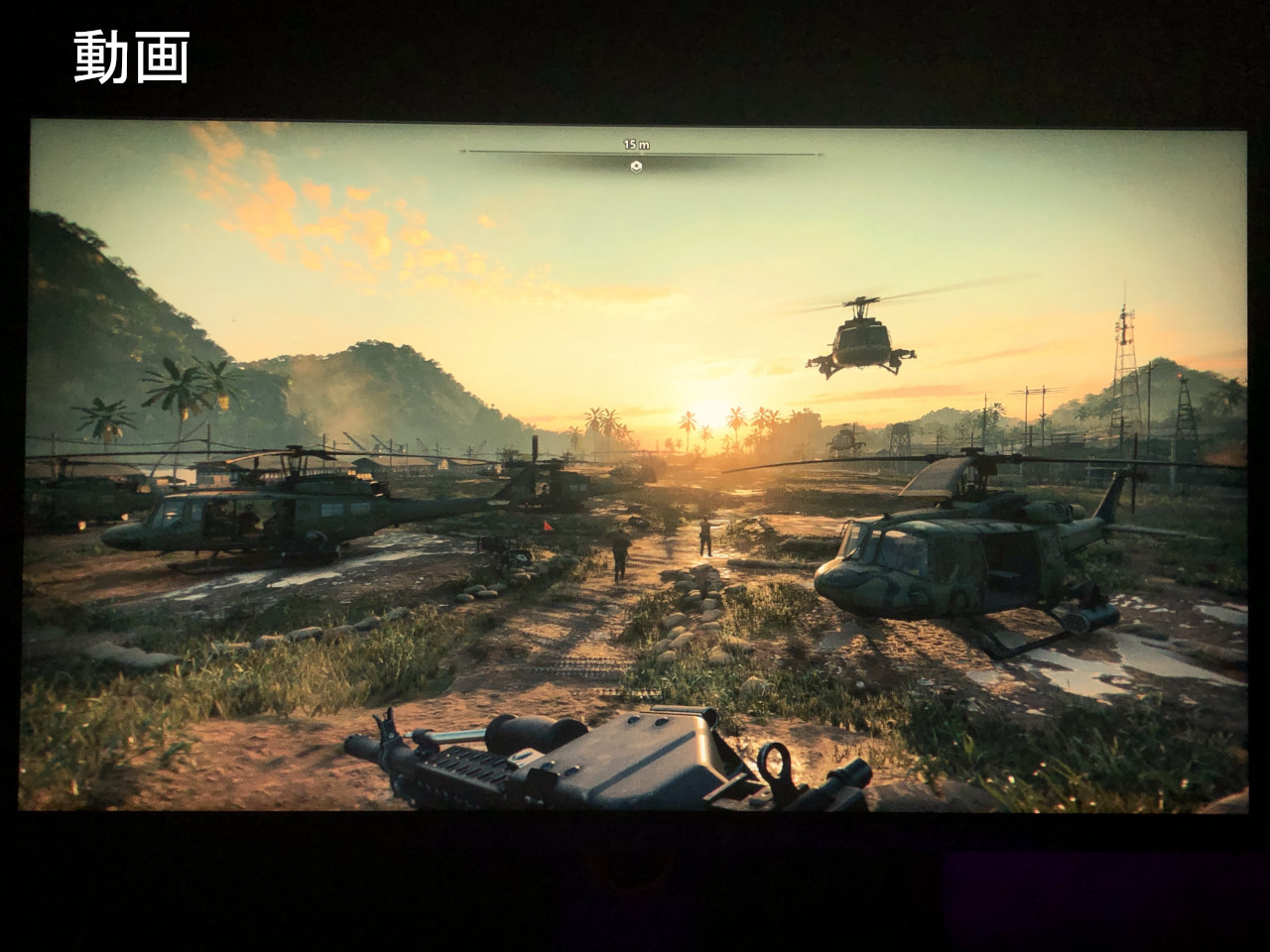 |
 |
- FPS1
- FPS2
- FPS3
- ゲーマー1
- ゲーマー2
- ゲーマー3
- 動画
- 標準
※ゲーマー1~3はFPS1~3と同様でカスタム用。
カラー設定
●Black eQualizer
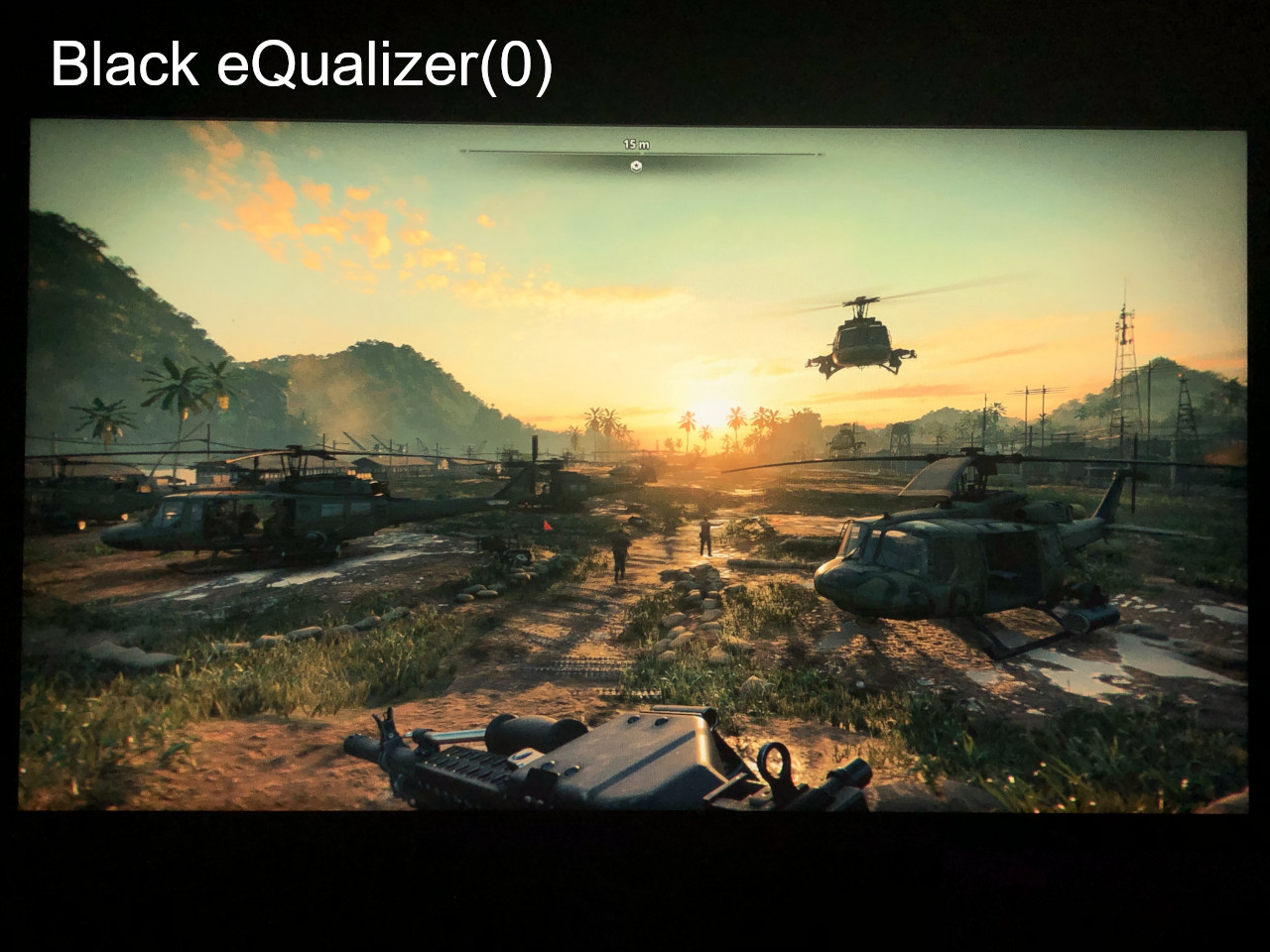 |
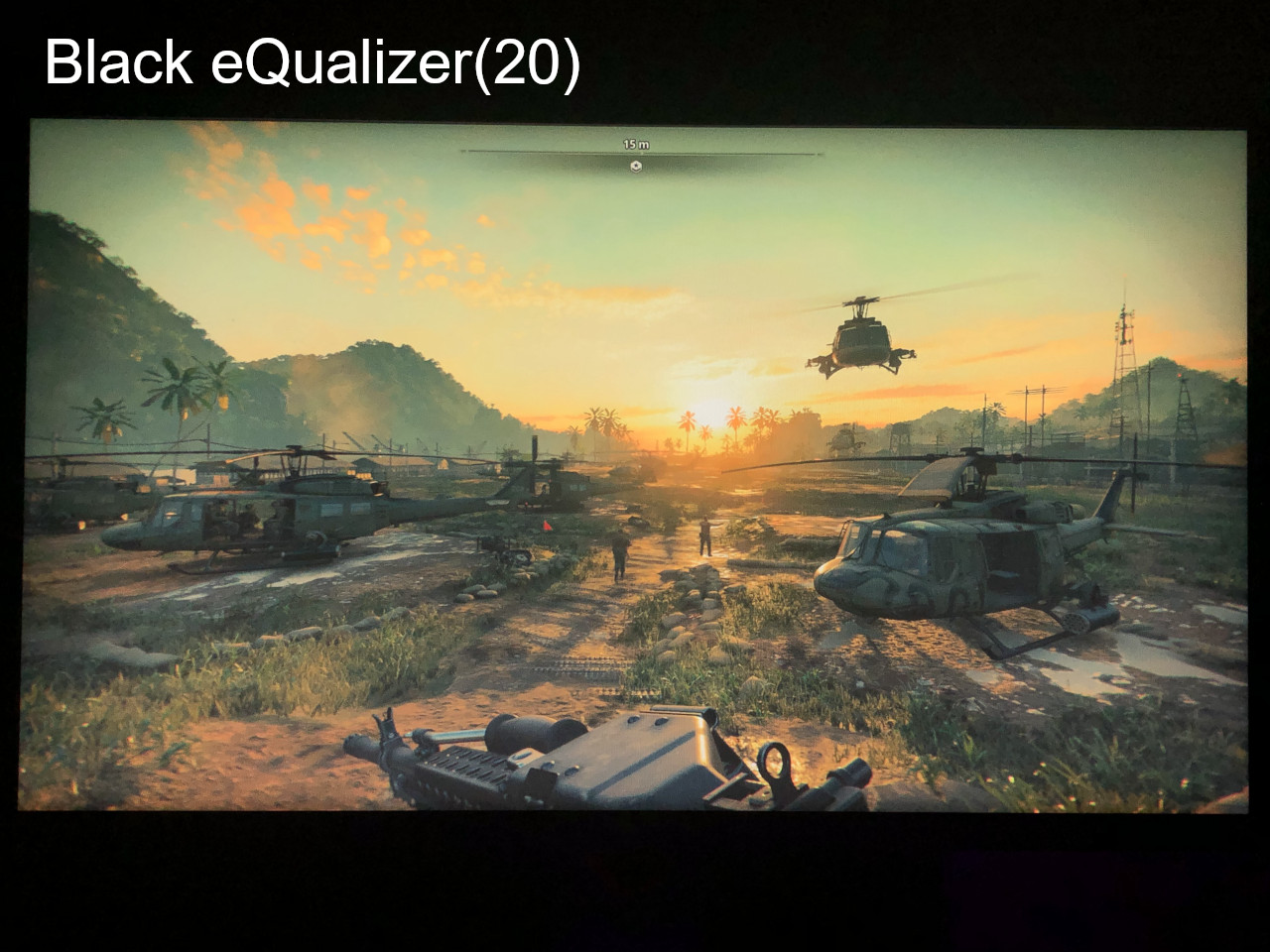 |
Black eQualizerは明るい場所は眩しくせず、暗い場所だけを明るくする機能です。
ゲーム内の明るさ調整で明るくするよりもまぶしくなり辛いというメリットがあります。
設定は0~20の範囲で可能です。
●Color Vibrance(色の鮮明さ)
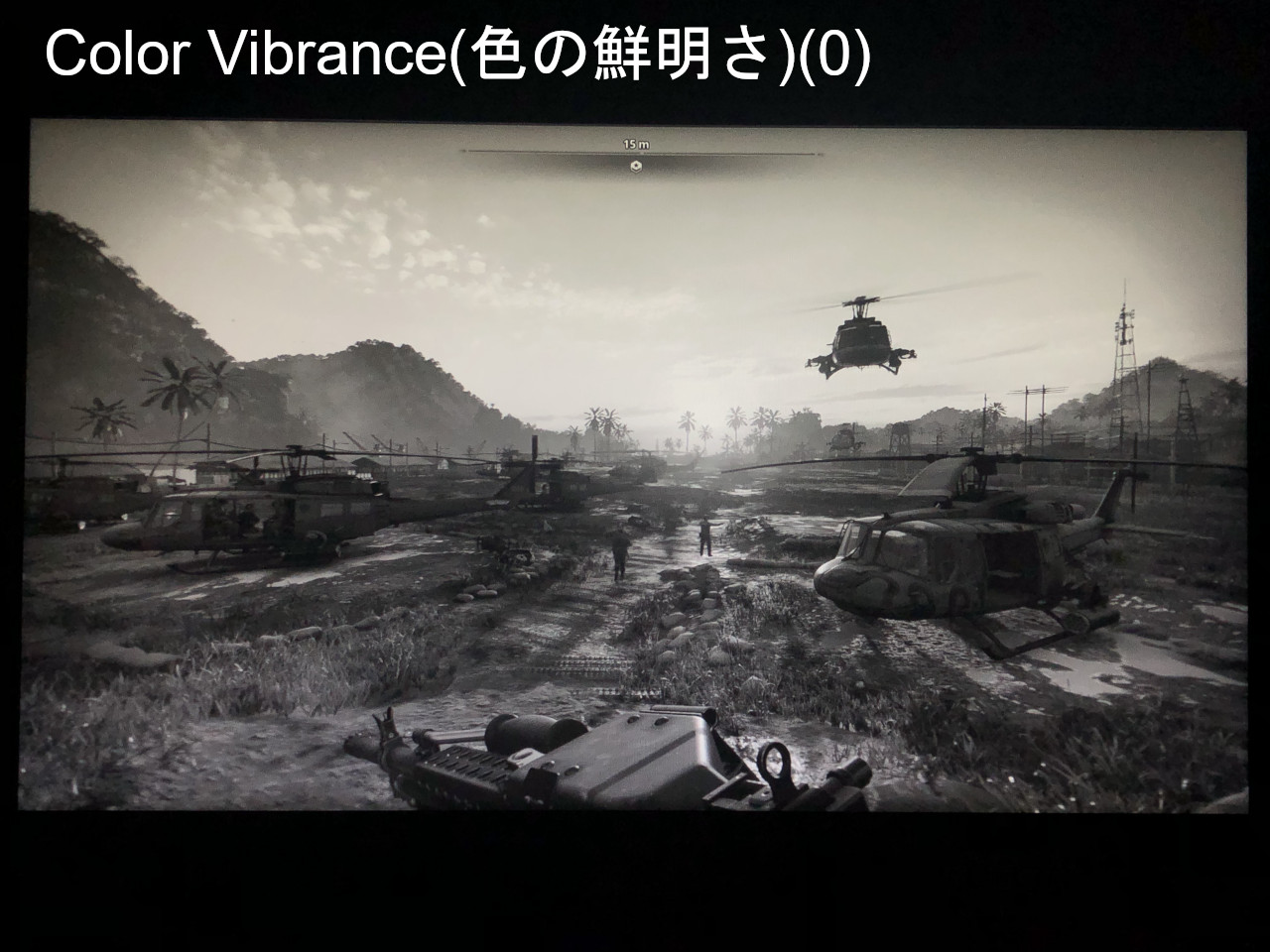 |
 |
Color Vibranceを強くすると色が鮮明になり、メリハリがでるので背景と敵を見分けやすくなります。
ただ濃くし過ぎると目が疲れやすくなるので、ほどほどがベスト。
設定は0~20の範囲で可能です。
●ブルーライト軽減
 |
 |
青色を低減し、ブルーライトによる目の負担を軽減してくれる機能。
設定は0~10の範囲で可能です。
●ガンマ
 |
 |
 |
 |
 |
トーン輝度の調整。
設定は1~5の範囲で可能です。
●色温度
 |
 |
 |
 |
画面の色あいの設定。
通常/薄青/薄赤/ユーザー設定(RGB)から設定可能。
●Color Weakness
 |
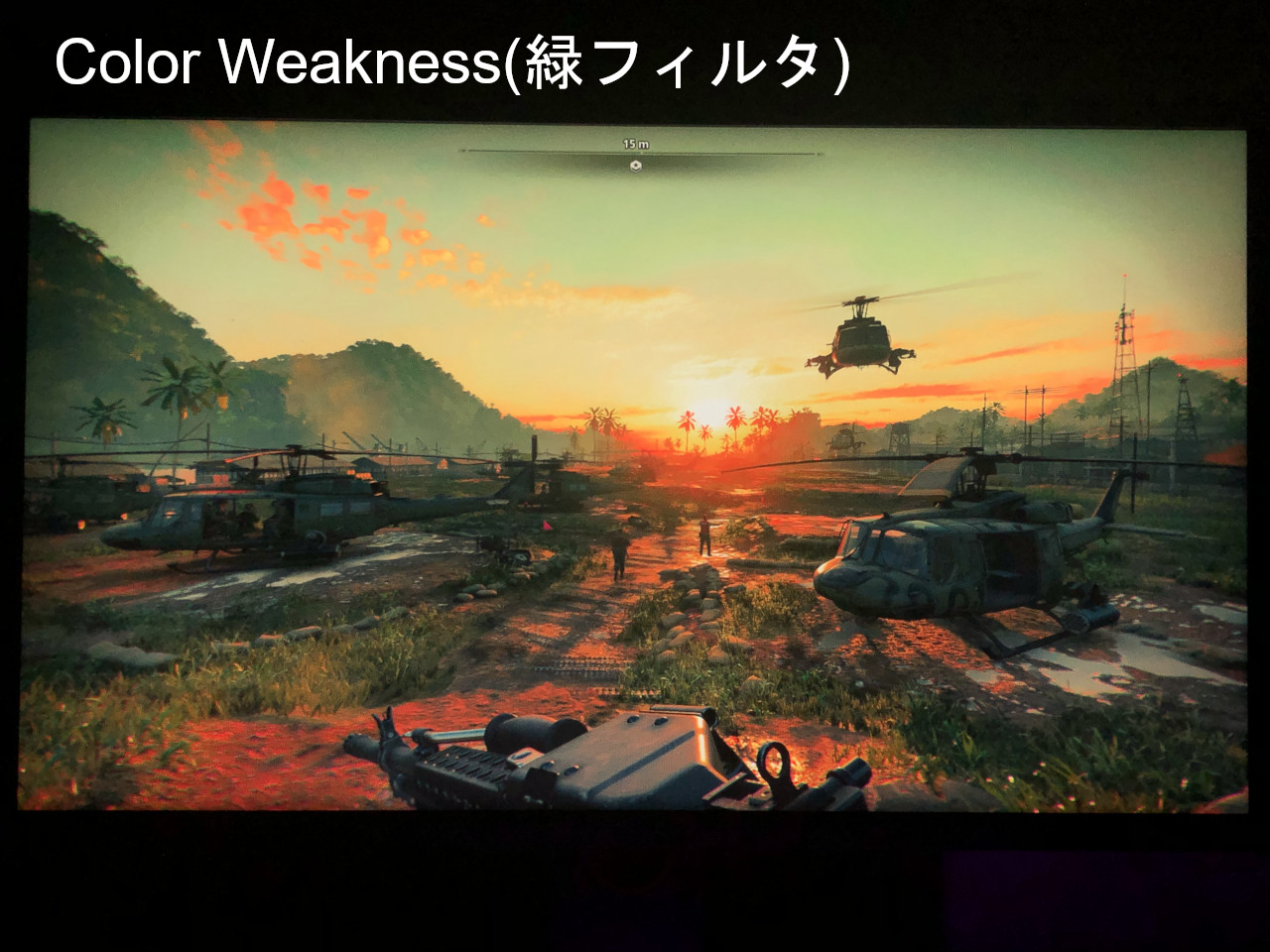 |
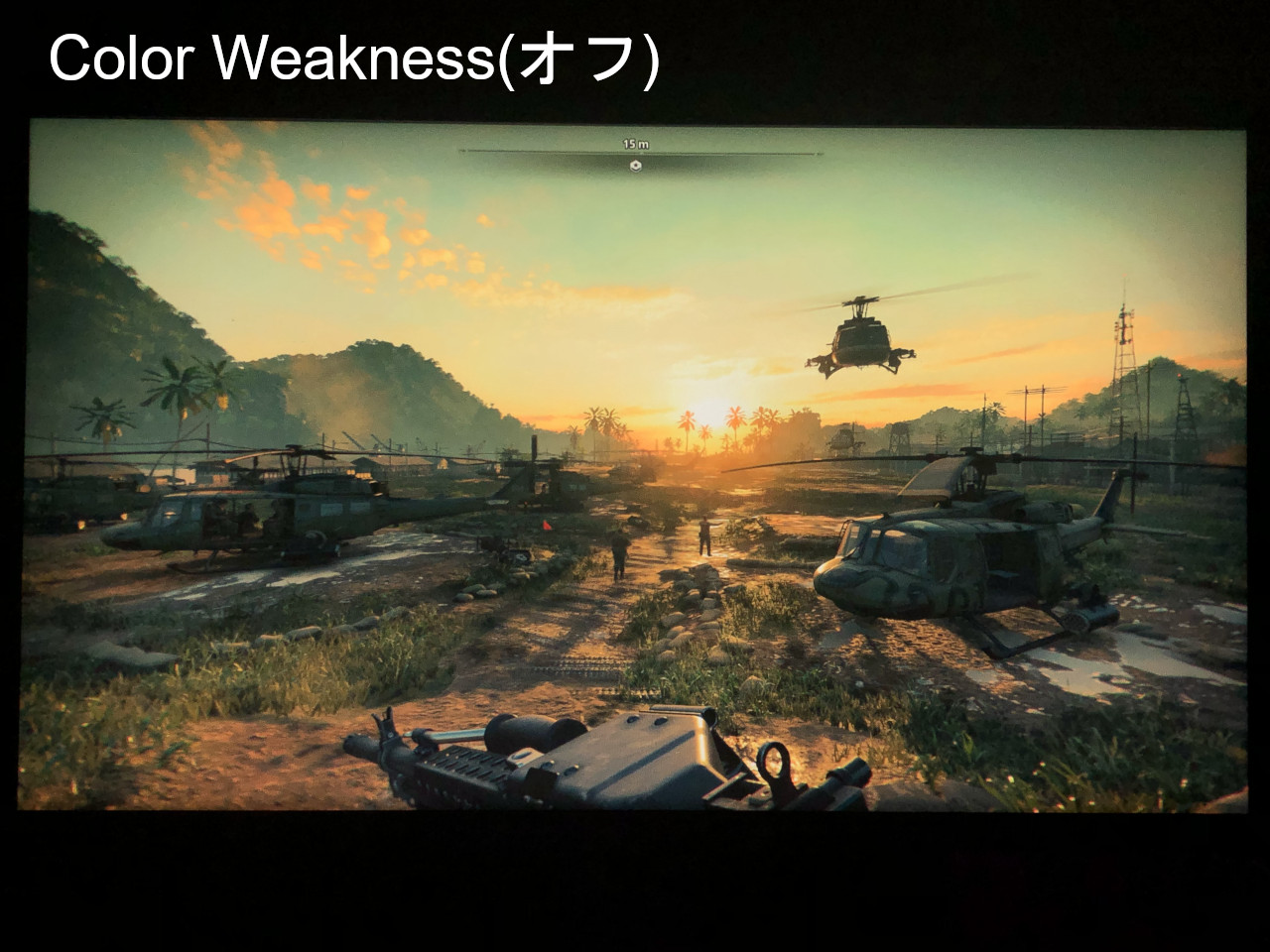 |
色覚に障がいのある方が容易に色を識別できるように、カラーマッチを調整できる機能。
赤フィルタ(0~20)/緑フィルタ (0~20)/オフから設定可能。
画像
●DyAc+(Dynamic Accuracy)

画面の激しい動きのときに起こる残像を軽減してくれる機能。
100Hz以上での使用の場合、より効果的。リフレッシュレートが高いほど、DyAc+のパフォーマンスが上がるようです。
設定はオフ、高、プレミアムの3つから選択することができます。
DyAc+を有効にする場合、Adaptive-Syncは使用できません。
●輝度
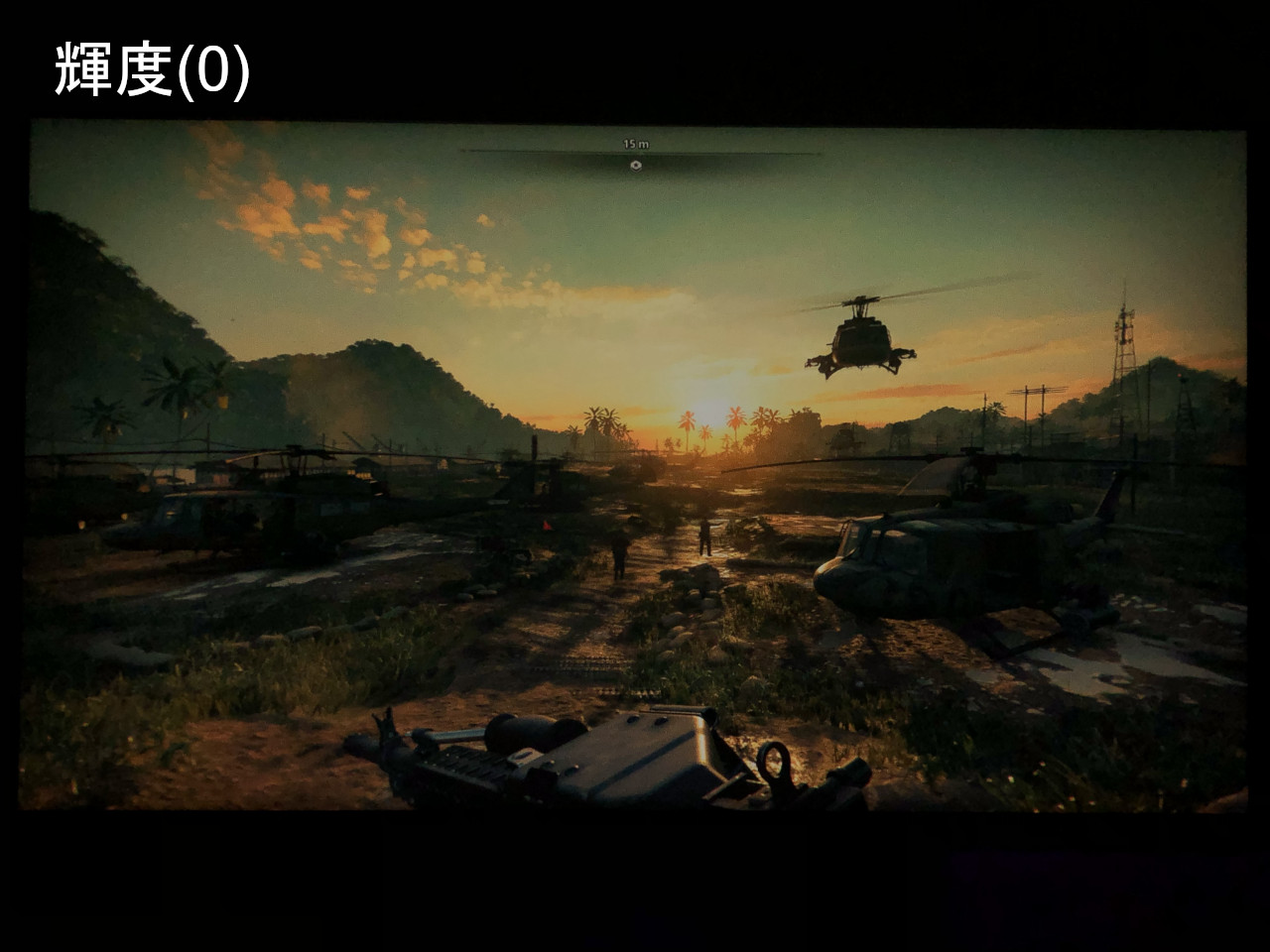 |
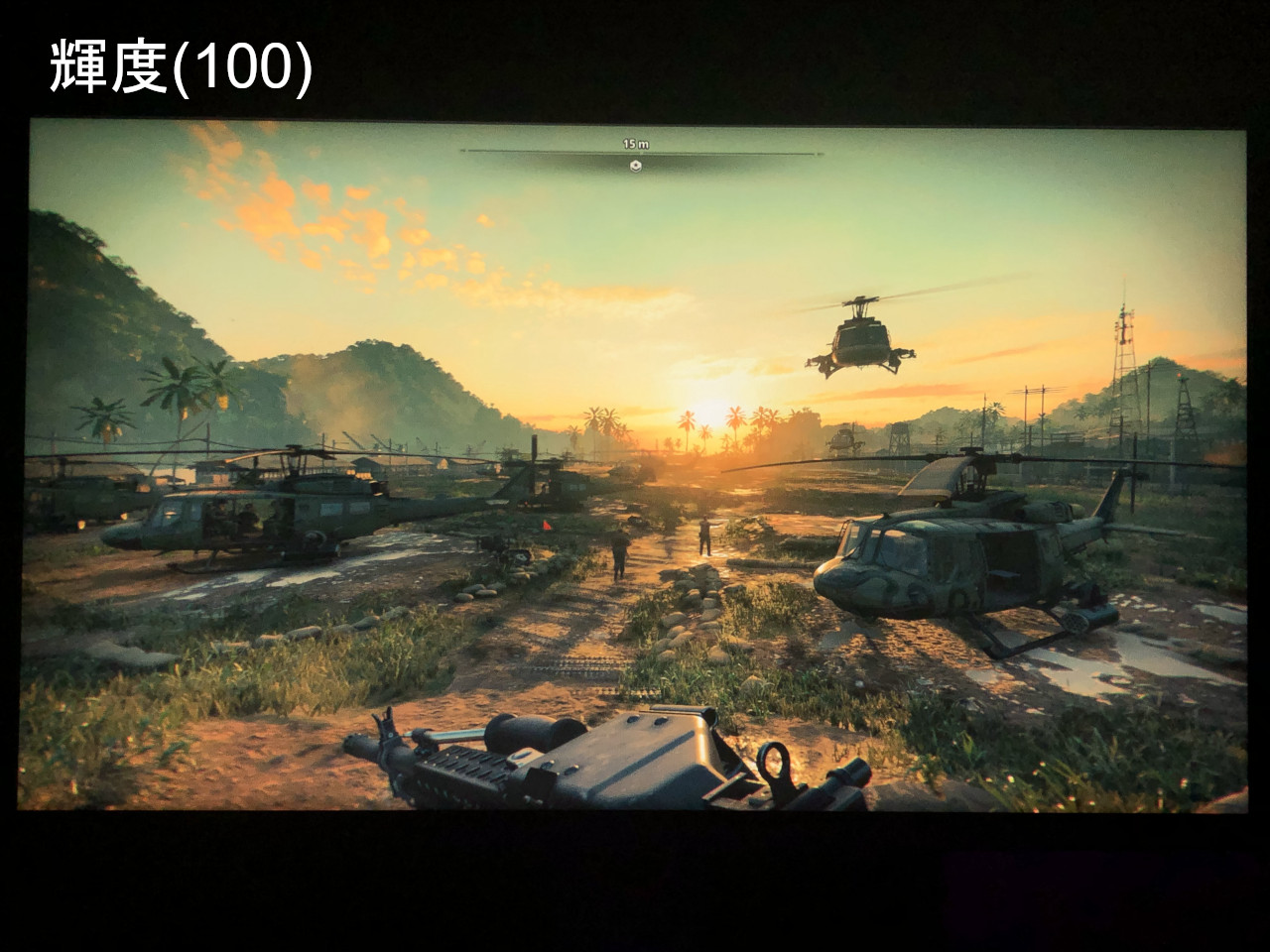 |
明るさの設定。
設定は0~100の範囲で可能です。
●コントラスト
 |
 |
暗いエリアと明るいエリアの差を調整。
設定は0~100の範囲で可能です。
●シャープネス
 |
 |
被写体の鮮明さの調整。
設定は1~10の範囲で可能です。
●AMA(Advanced Motion Accelerator)
応答速度を高速にして残像感を軽減してくれる機能。
設定はオフ、高、プレミアムの3つから選択することができます。
システム
●Adaptive-Sync
GPUのフレームレートと同期するのに、モニター側でリフレッシュレートを調整する機能。
GPUとモニターの更新タイミングが合わなかったときに生じるカクツキ(スタッタリング)や画面のズレ(テアリング)を抑える機能です。
Adaptive-Syncを有効にするには、OSD上のAdaptive-Sync設定をオンにし、NVIDIAコントロールパネルのG-SYNCの設定を有効化にする必要があります。
Adaptive-Syncを有効にする場合、DyAc+は使用できません。
ゲームでの使用感
残像感や見やすさの確認
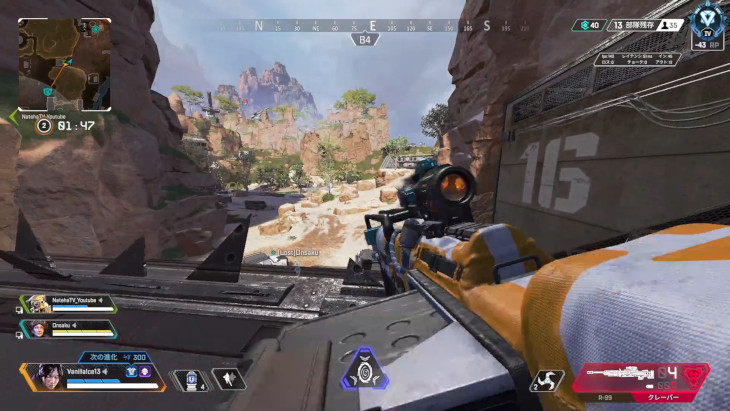
ゲームはApex Legendsをやってみました。
ゲームに影響が出るであろう「リフレッシュレート(60/120/240)」、「AMA」、「DyAc+」、「Adaptive-Sync」の違いを確認しました。
●リフレッシュレート(60Hz)
残像感とコマ送り感がやや強く感じられます。
他のメーカーのモニターの60FPSよりも、残像感が少なく感じられました。
動きはかなりもっさりして感じられますが、動けないほどではない印象でした。
キーボードやマウスで操作してからキャラクターが動き出すまでにラグが感じられ、動きづらく感じます。
キャラクターが走り出すまでに時間がかかり、スライディングも上手くできないこともたまにあります。
ただ視点を大きく激しく動かしても敵がぼやけて見えることはそこまでなく、見失ってしまうということはありませんでした。
またほかのメーカーで見られた、画面が小刻みに揺れるようなアクションがあると映像が崩れるような現象も少し見られますが、目立つほどでない印象。
●リフレッシュレート(120Hz)
残像感とコマ送り感が少しだけ感じられます。
操作とキャラクターの動作に遅延はなく、体感に合った操作をすることができました。
また60Hzで見られた画面が小刻みに揺れるようなアクションがあると、映像が崩れるような現象も起きませんでした。
●リフレッシュレート(240Hz)
残像感とコマ送り感はほとんどなく、120Hzよりも体感できるほど明らかに滑らかな映像になっていました。
もちろん操作とキャラクターの動作に遅延はなく、120Hzよりも素早い操作をすることができました。
また画面が小刻みに揺れるようなアクションがあると、映像が崩れるような現象も起きませんでした。
●リフレッシュレート(240Hz) + AMA(プレミアム)
正直戦闘中はオフの状態と違いは感じられませんでした。
射撃訓練場で左右に視点動かしてみても、さっぱりでした。
オンにすることのデメリットは無いかと思うので、とりあえずオンにしておいても良いかとは思います。
●リフレッシュレート(240Hz) + DyAc+(プレミアム)
正直戦闘中はオフの状態と違いは感じられませんでしたが、何となく敵を追いやすいかな?といった感じ。
射撃訓練場で左右に視点動かしてみても大きな変化は感じられませんでしたが、若干撃ってるときに敵の視認がしやすい感じだったかなといった印象です。
240Hzのみの場合滑らかですが少し残像感があり、240Hz + DyAc+だと残像感が減りスッキリしますが少しコマ送り感が増すといった印象です。
●リフレッシュレート(240Hz) + G-SYNC(オン)
240Hzと特に違いは感じられませんでした。
DyAc+を使えなくなるくらいならオフで良いかと思います。
●リフレッシュレート(240Hz) + AMA(プレミアム) + DyAc+(プレミアム)
正直戦闘中はオフの状態と違いは感じられませんでしたが、何となく敵を追いやすいかな?といった感じ。
やはり240Hzの時点でほぼ違いはわからないほど滑らかになっていると思います。
射撃訓練場で左右に視点動かしてみると、240Hzのみの場合は滑らかですが少し残像感が見られました。
240Hz + AMA + DyAc+の場合、残像感が減りましたがその分コマ送り感が少し増したといった印象です。
正直どっちでもいいかなというのが感想ですが、どちらかと言えば240Hz + AMA + DyAc+のほうが撃ってるときも視認しやすい感じがしたので、オンでいいかと思います。
●リフレッシュレート(120Hz) + AMA(プレミアム) + DyAc+(プレミアム)
120Hzのみと比べると視点を大きく動かしたときの敵の残像感がかなりスッキリしていました。
やはりリフレッシュレートが低いほうが AMAやDyAc+の恩恵を受けやすい印象を受けました。
PS5などで使う場合120Hzが最大になると思うので、そういった方にはかなり嬉しい機能じゃないかと思いました。
XL2746K(27インチ)とXL2546K(24.5インチ)での違い

2つのモニターの違いは画面サイズ(インチ)だけなので単純にどちらの画面サイズが見やすいか比較しました。
個人的な感想にはなりますが、XL2746K(27インチ)のほうが見やすかったです。
画面が大きい分敵も少し大きく見えるので、近距離戦がかなり戦いやすい印象でした。
敵が激しく動いてもしっかり目で追うことが出来、とても楽にプレイすることができました。
敵の視認しやすさの確認
ゲームはApex Legendsをやってみました。
ゲームに影響が出るであろう「Black eQualizer」、「Color Vibrance(色の鮮明さ)」、「シャープネス」を確認しました。
●Black eQualizer
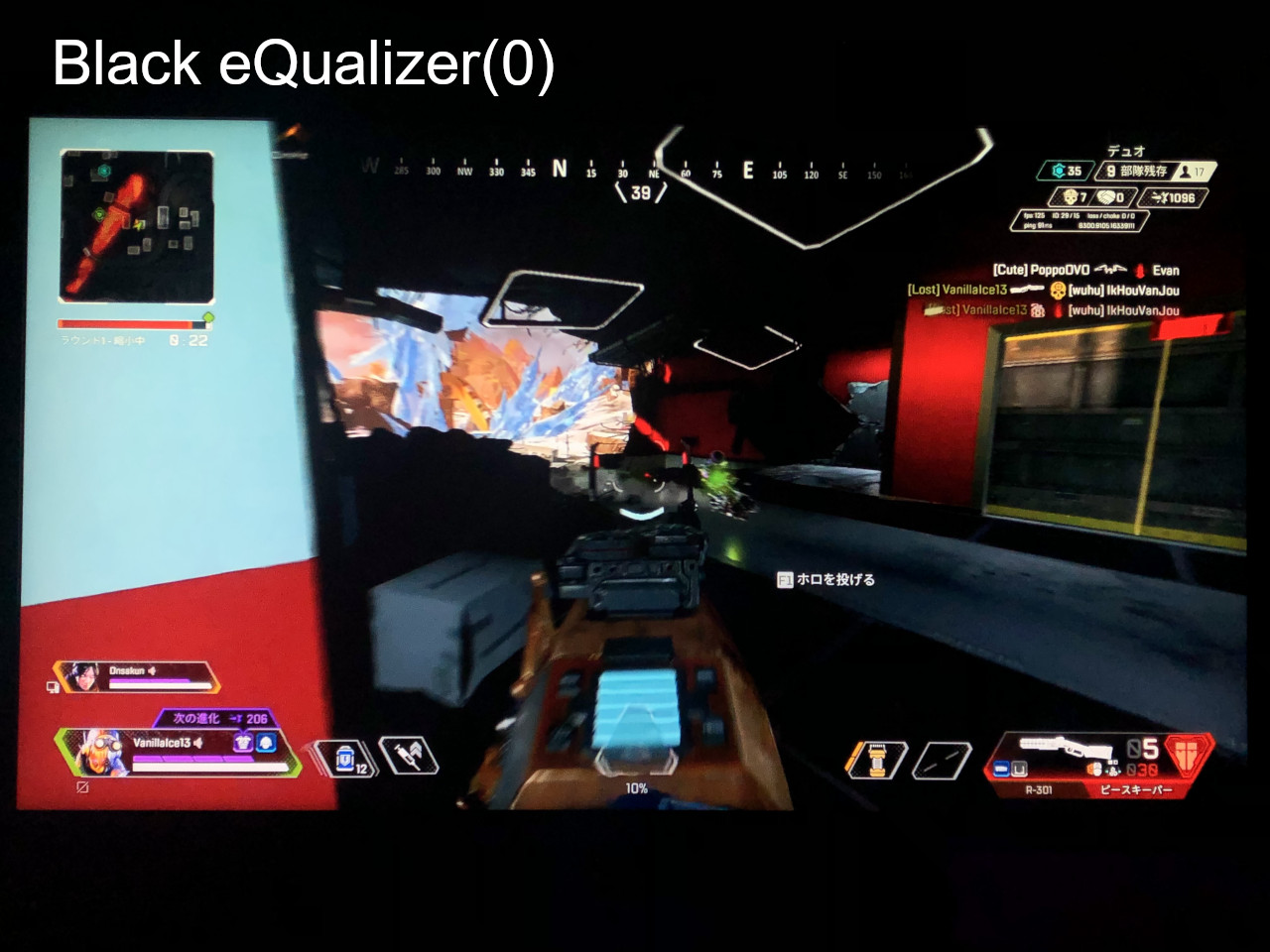 |
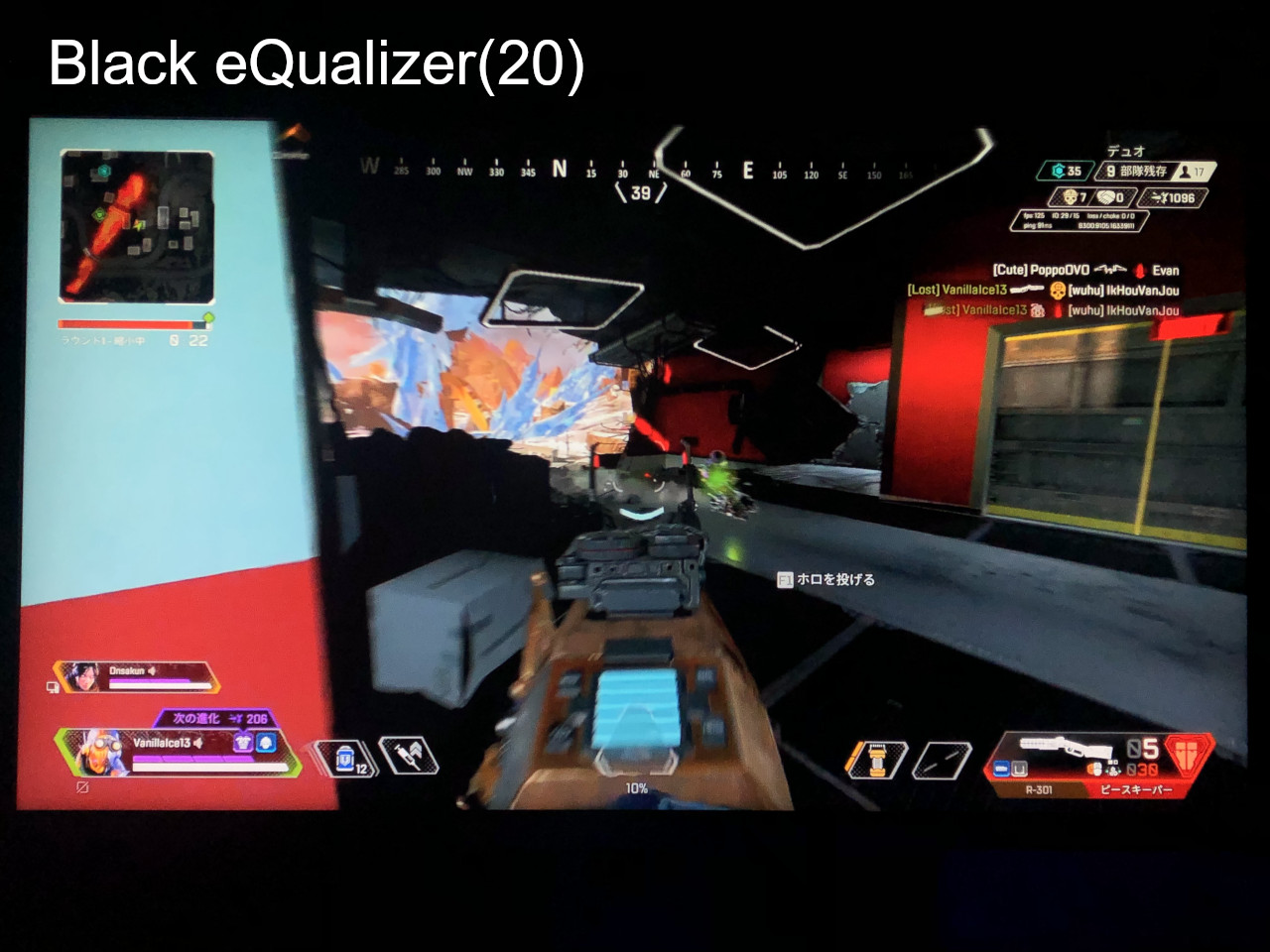 |
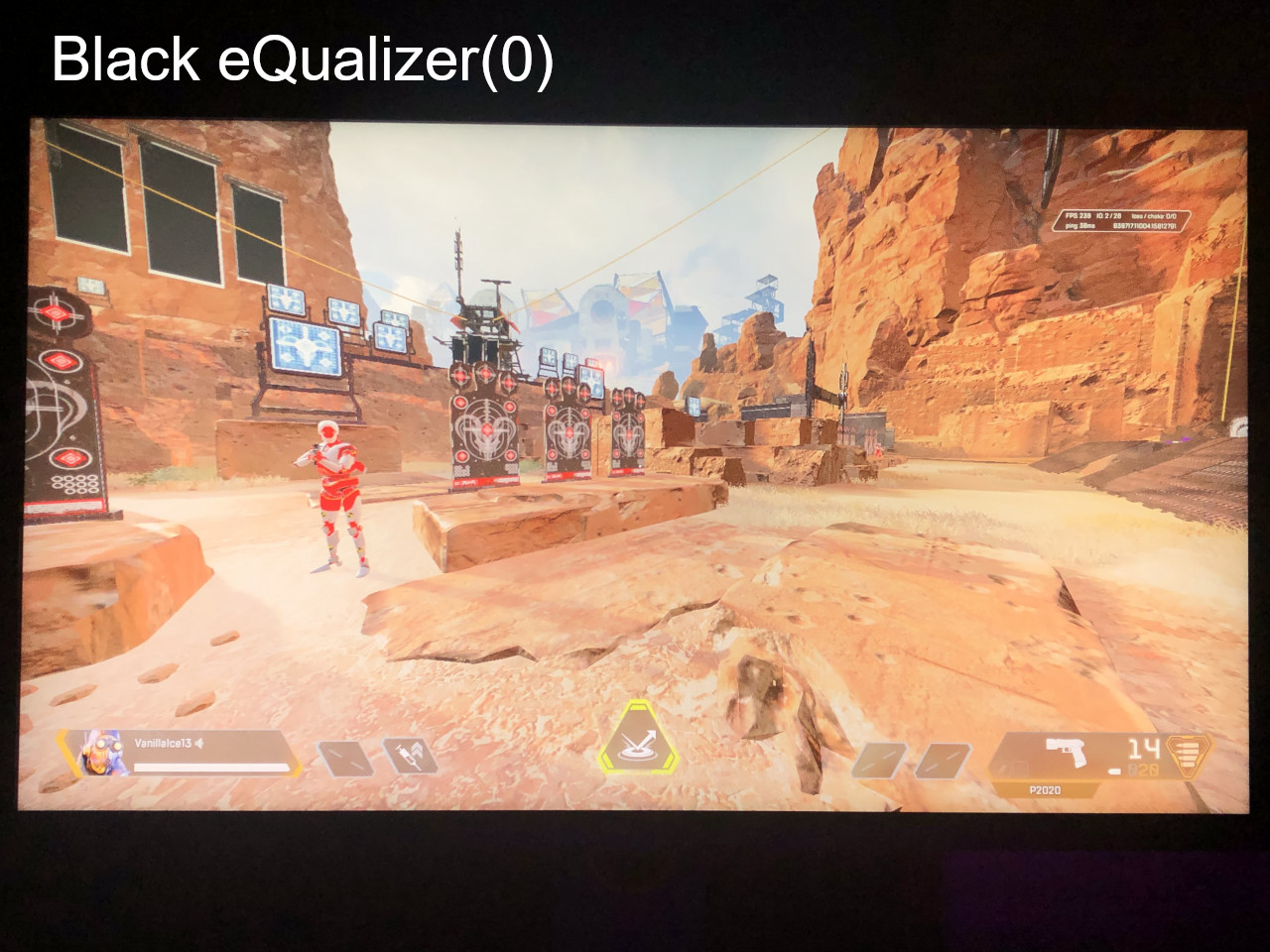 |
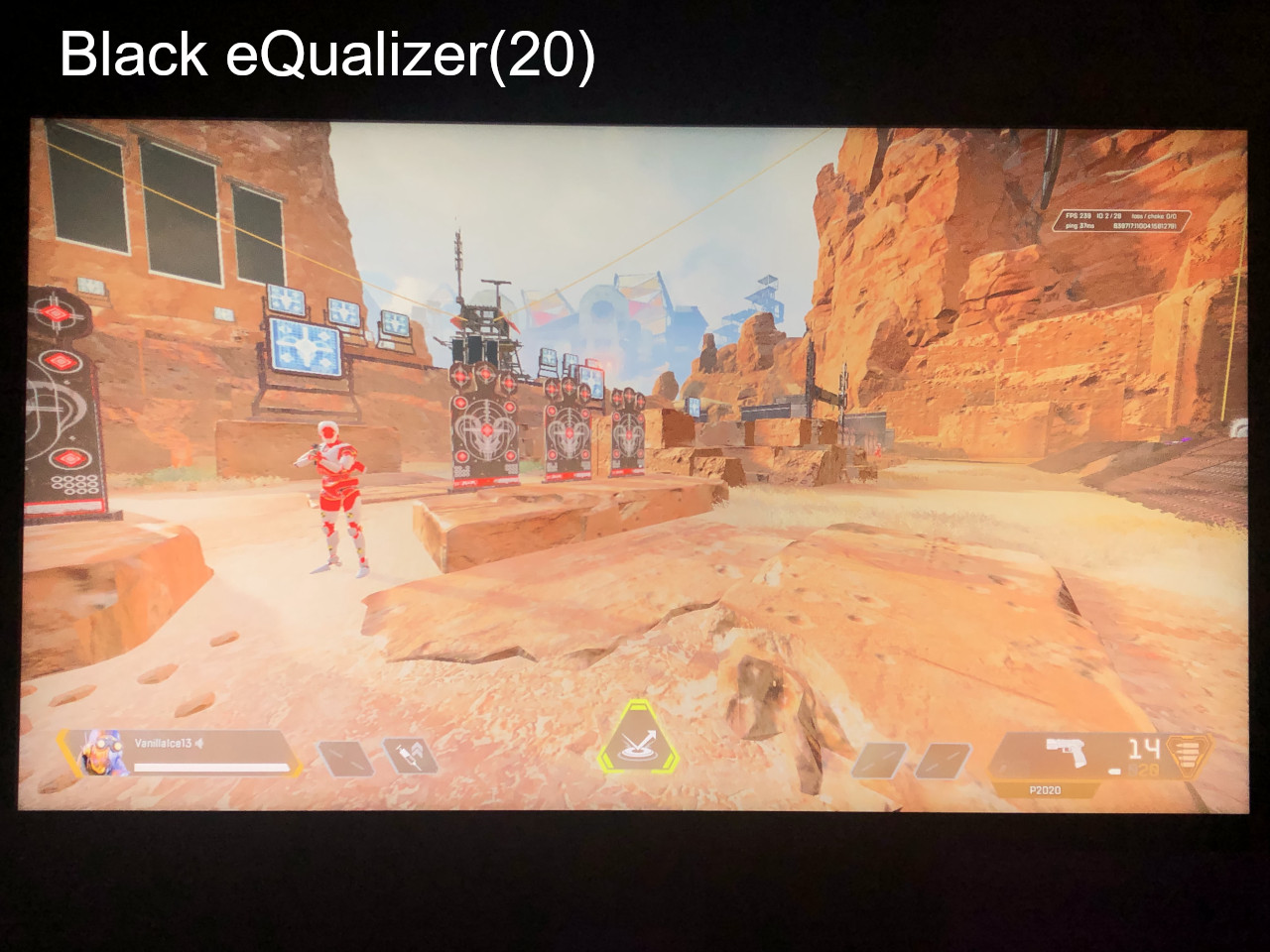 |
Black eQualizerをオンにすることで暗い部分がしっかり見える様になっていました。
輝度で明るくすることもできますが、Black eQualizerのほうが暗いところが明るくなっていました。
Black eQualizerをMAX(20)まで上げると、明るい場所が白っぽくなるので10~15くらいがベストかなと言った印象。
●Color Vibrance(色の鮮明さ)
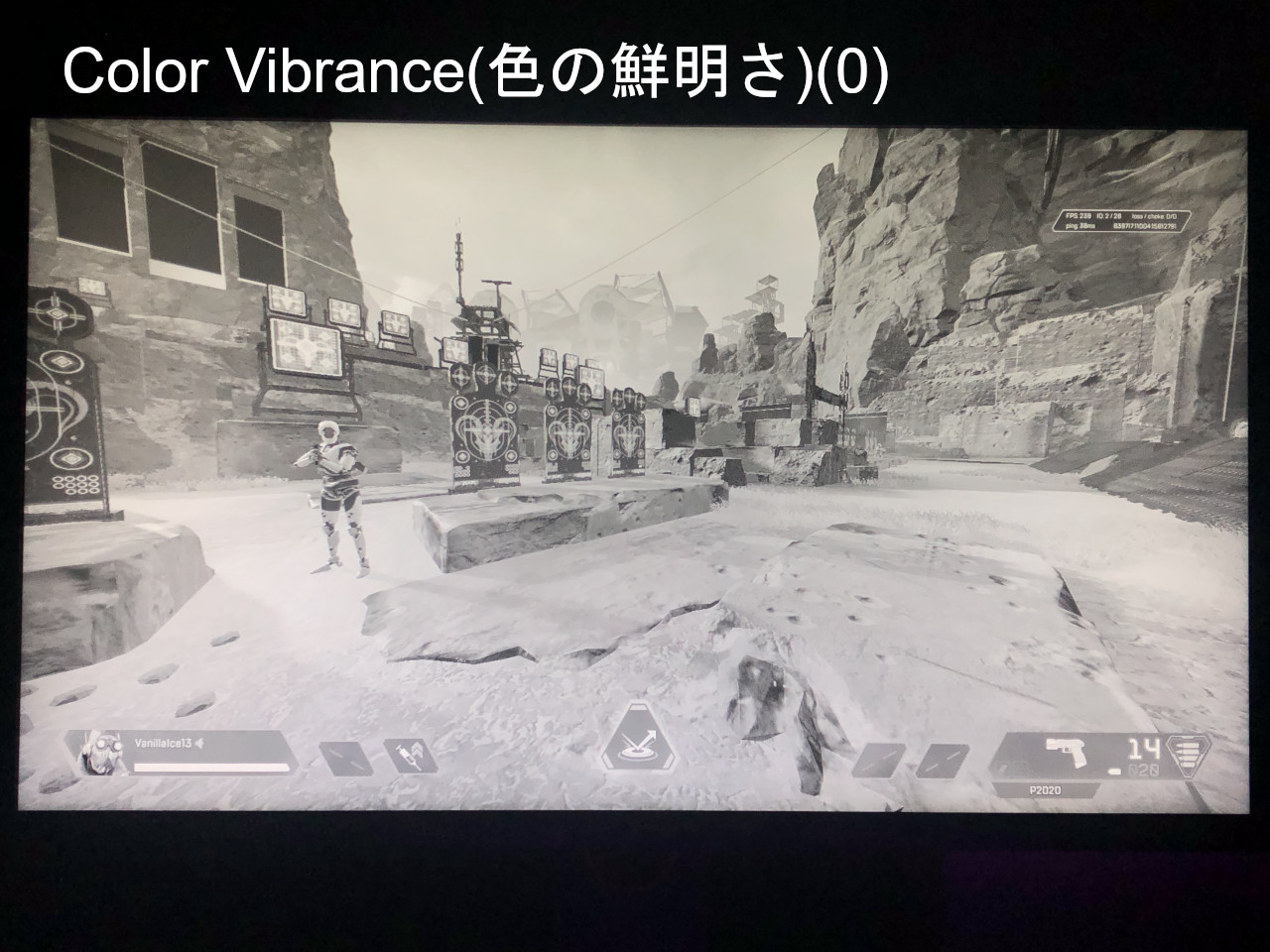 |
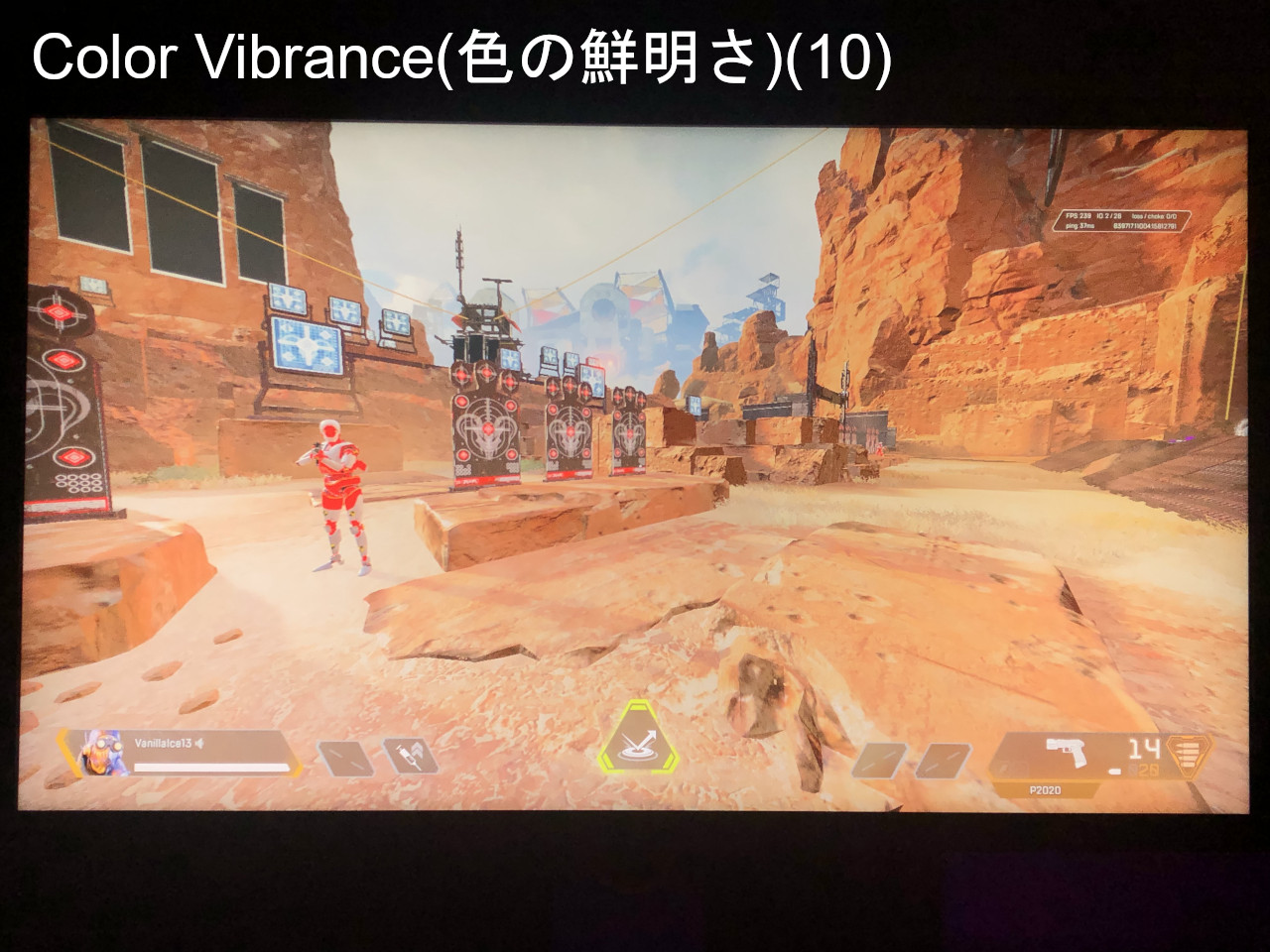 |
 |
 |
 |
 |
かなり色にメリハリをつけることが出来ます。敵と背景との色あいに違いがハッキリでるので見分けやすくなりました。
数値を上げすぎるとかなり濃い色になり目が疲れる原因になるので、10~13(FPS1の場合)くらいが良いかと思います。
またこの彩度はApex Legendsの場合、安置内は見やすくなりますが安置外だとかなり見づらくなるのでどちらを優先するかを決めると良いかと思います。
●シャープネス
 |
 |
シャープネスを上げることで、敵の輪郭がハッキリとします。
変な癖もなく、違和感なく視認性を上げることができるのでかなりよさげです。
最大にしてもチカチカするほど輪郭を強調されることもなく、目が疲れることはなさそうでした。
なので8~10くらいがよさそうです。
アイシールドの使用感

アイシールドを付けることでかなり画面に集中しやすくなりました。
ただ画面に集中しやすくなるというよりは、モニターの後ろに見える壁などの背景が視界に入らなくなると言った印象です。
画面以外に視界に入ってくるものが少なくなる分、画面に集中しやすくなるといった感じです。
アイシールドは明るい部屋、壁が白い場合などに特に恩恵を受けやすいと感じました。
部屋を暗くしている場合、そこまでアイシールドの効果は感じられない印象です。
アイシールドを付けることで逆に集中しづらくなるということはないので、とりあえず付けておいて良いかと思います。
反応速度・応答速度テスト
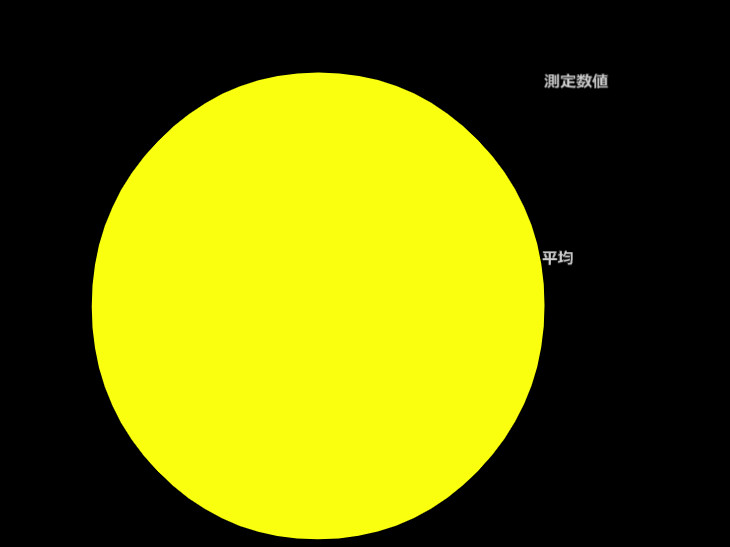 |
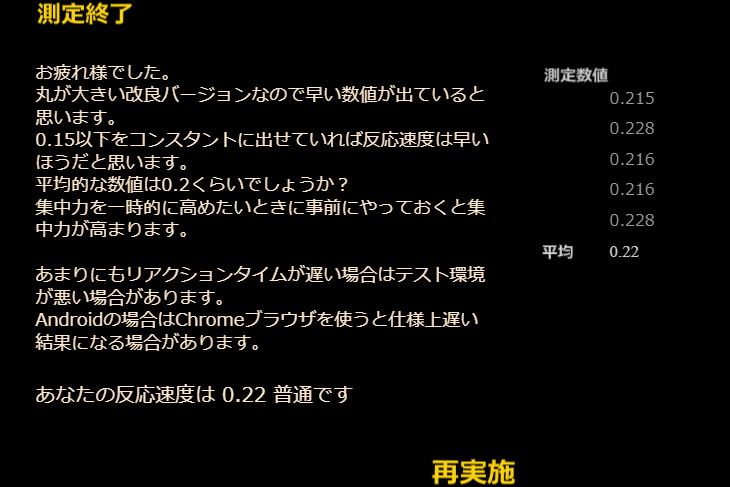 |
モニターの反応速度・応答速度を計っていきます。タイムは「反応速度測定-改」というゲームを使って測ります。
測り方は画面上の黄色い〇が出てきたらクリックするという「画面上に〇が表示されてからクリックするまでの時間」を測るものなので純粋なモニターの応答速度を計るものではなく、あくまでプレイヤーの反応速度に依存した速度を計るやり方です。
なのでこのテストで分かることは「明らかな応答速度の差」くらいです。
※純粋なモニターの応答速度を計っているわけではないので参考程度にお考え下さい。
計測は100回行い最速、最低、平均を出しています。
| 60Hz | 240Hz | 240Hz + AMA(プレミアム) | |
|---|---|---|---|
| 最速 | 0.174 | 0.145 | 0.145 |
| 最低 | 0.215 | 0.178 | 0.179 |
| 平均 | 0.19718 | 0.16348 | 0.16454 |
リフレッシュレートによって円の見え方に違いはありませんが、同じタイミングで押したと思っていてもタイムに結構差が出ました。
60Hzと240Hzでは平均で0.3秒も差があり、かなり大きな差になりました。
FPSなど素早い反応速度が求められるゲームだとかなり影響するかと思います。
AMA有り無しだと少しだけタイム差はありますが、ほとんど違いはなく反応速度的にはどちらでもよさそうです。
FPSにおすすめの画面設定
反応速度、敵の視認しやすさ重視のFPS向けの設定を紹介します。
エリア内の敵を見やすくしたい場合
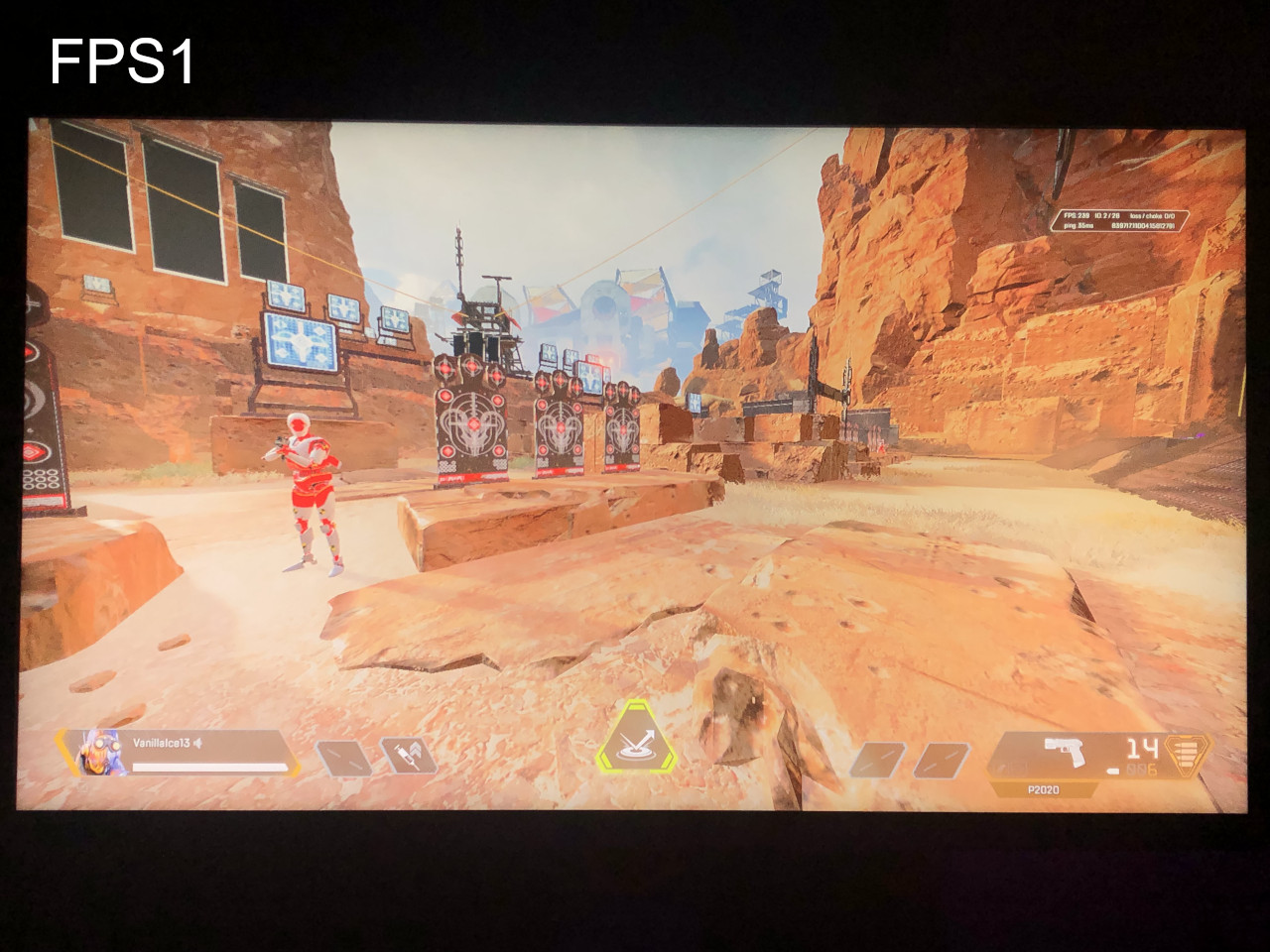 |
 |
- モード:ゲーマー1か2(3はダメ)
- リフレッシュレート:240Hz
- AMA:プレミアム
- DyAc+:プレミアム
- Adaptive-Sync:オフ
- Black eQualizer:13
- 輝度:80
- シャープネス:9
- Color Vibrance(色の鮮明さ):13
エリア外の敵もある程度見やすくしたい場合
 |
 |
- モード:ゲーマー1か2(3はダメ)
- リフレッシュレート:240Hz
- AMA:プレミアム
- DyAc+:プレミアム
- Adaptive-Sync:オフ
- Black eQualizer:13
- 輝度:100
- シャープネス:9
- Color Vibrance(色の鮮明さ):10
- 色温度 – ユーザー設定(赤70/緑85/青100)
ApexLegendsに合わせて設定しているので、ゲームタイトルに合わせて微調整すると良いかと思います。
リフレッシュレートはもちろん最大値の240Hzがおすすめです。高ければ高いほど映像が滑らかで残像感が少ないです。
「AMA」と「DyAc+」は240Hzの時点で十分敵を追いやすいですが、撃ちながら敵を追う際に少しオンにしてた方が狙いやすい気がしたので一応オンにしています。
ApexLegendsは暗い場所で敵の視認性がかなり落ちる場面があるので、その対策としてBlack eQualizerを少し上げています。
鮮明度を上げることで敵の輪郭がはっきりするので強めに上げています。
エリア内の敵を見やすくしたい場合、敵と背景の色あいにメリハリを付けたかったのでColor Vibranceを上げています。
エリア外の敵もある程度見やすくしたい場合、Color Vibranceを濃くするとエリア外から内側が見づらくなるのでそのままで、カラーで青目にしています。
またこの設定をXL Setting to Shareを使って設定する場合はいいですが、手動で設定する場合はゲーマー1か2に設定してください。
3だと同じ設定でも色あいが異なります。
動画鑑賞・画質重視のおすすめ画面設定
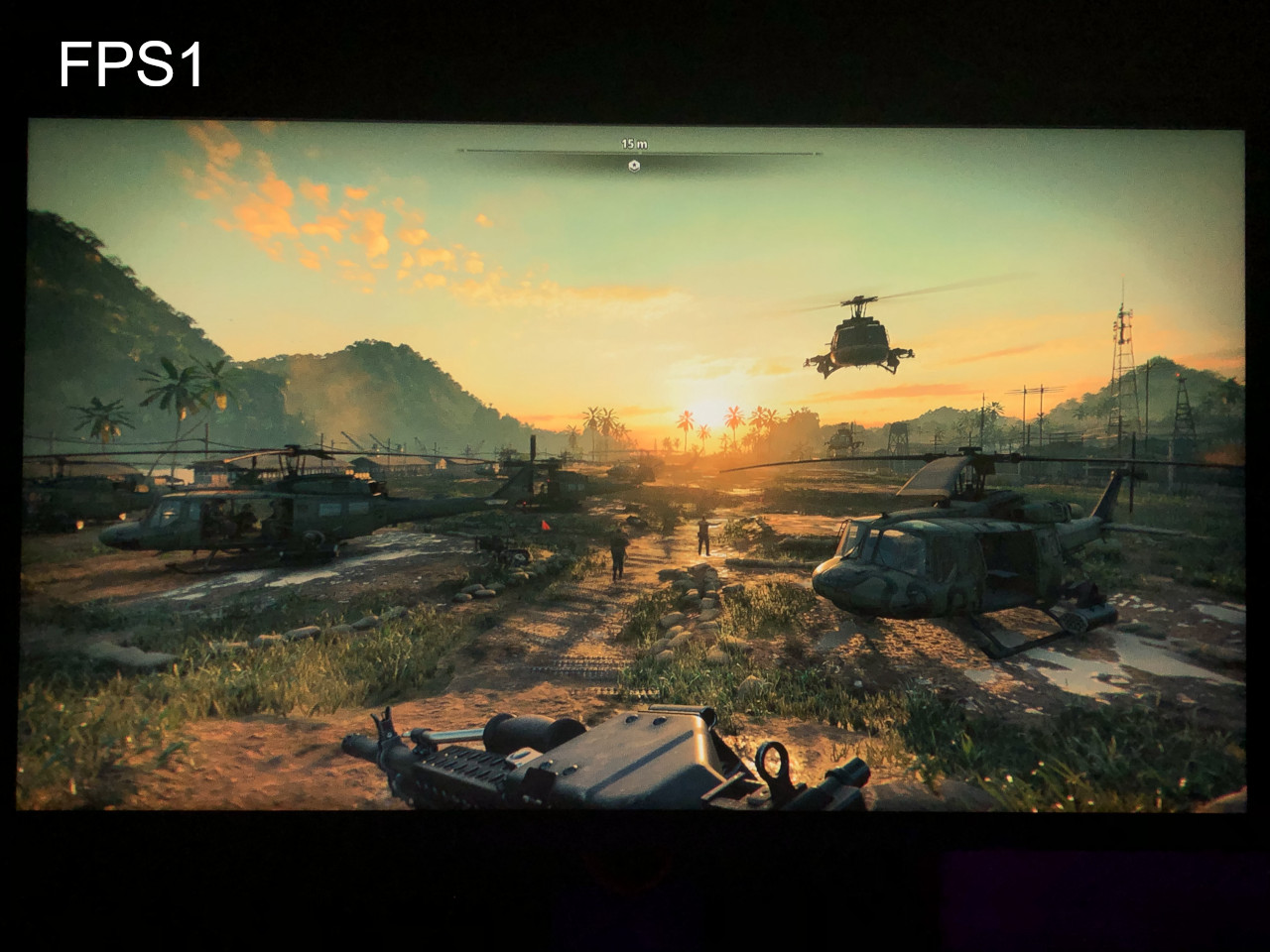 |
 |
- モード:ゲーマー1か2(3はダメ)
- DyAc+:プレミアム
- 輝度:80
- Black eQualizer:0
- シャープネス:8
- Color Vibrance(色の鮮明さ):10
- ガンマ:ガンマ3
- コントラスト:50
- 色温度 – ユーザー設定(赤75/緑85/青100)
出来るだけ綺麗で明暗と色あいにメリハリを付ける様に心がけて設定してみました。
なぜかDyAc+をプレミアムにすることで綺麗になったのでプレミアムにしてます。
色味が物足りない場合は色の鮮明さを濃くすればいいですが、赤みがかなり強くなるので調整してください。
またこの設定をXL Setting to Shareを使って設定する場合はいいですが、手動で設定する場合はゲーマー1か2に設定してください。
3だと同じ設定でも色あいが異なります。
XL Setting to Share(画面設定共有ソフト)
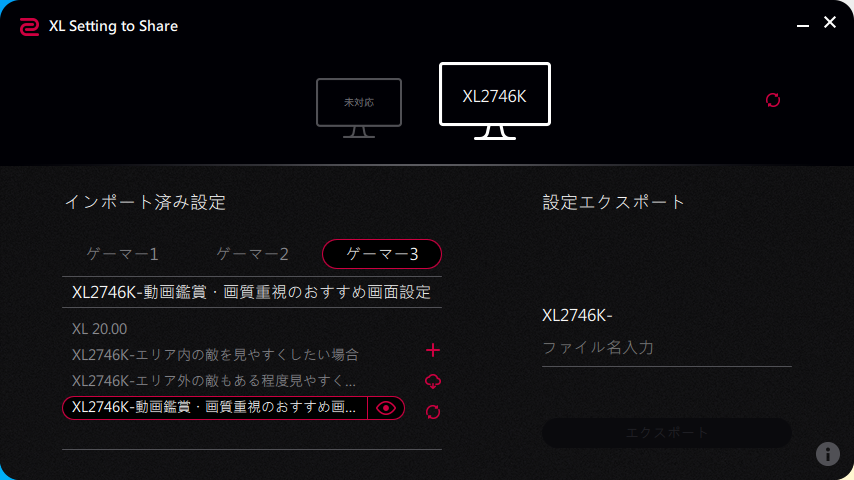
XLシリーズ専用ソフトウェア「XL Setting to Share」を利用することで、上記おすすめ画面設定を手動で設定しなくてもインポートすることで簡単に設定することができます。
やり方は以下になります。
- 「XL Setting to Share」をダウンロードページからダウンロードし、インストールします。
- 下記の画面設定ファイルをダウンロードする。
- XL Setting to Shareを起動。
- 画面設定をインポートしたいモードをゲーマー1~3の中から選択。
- 画面↓側の+を押し、②でダウンロードした画面設定ファイルを追加する。
- 追加した画面設定ファイルをダブルクリックしてインポートすれば完了。
【画面設定ファイル】
まとめ
FPS向け機能の集大成。FPSをするのにこれ以上最適化されたものは中々無いかと思います。
画面が大きめでかつとても滑らかな映像で、敵をしっかりとらえる続けることが出来ます。
まさにプロゲーマーやストリーマーなどガチプレイヤー向けモニターといった印象。
FPSなどの反応速度が求められるゲームを本気で取り組みたい方におすすめのモニターです。
逆に言えば本気で取り組みたいと思わない人には、オーバースペックかと思います。
メリット
- 究極的滑らかさと大きめの画面で、敵を視認しやすい
- FPS向け機能が豊富
- 120Hzくらいの低めのリフレッシュレートだと「AMA」「DyAc+」の効果を感じやすい
- アイシールドを使用することで、明るい場所でも画面に集中しやすい
- 「XL Setting to Share」により画面設定の共有が簡単
- 動画鑑賞などにも向いているクセの少ないプリセットがあり、ゲーム以外でも使いやすい
- カスタマイズ用モードが用意されており、ゲーム用/動画用などで簡単に切替できる
- 高さ、左右角度、前後角度、回転の全てが調節可能
デメリット
- とても高価
- 240Hzだと「AMA」「DyAc+」の効果が薄く感じられる
⇓その他のゲーミングマウスのレビュー記事は以下で確認できます⇓

⇓おすすめのゲーミングマウスと選び方を以下で解説しています⇓












