今回はPulsar Gaming Gears(パルサーゲーミングギア)様よりカスタマイズ可能なメカニカルキーボード「PCMK 60%」をご提供いただけたのでレビューしていきます。
※「PCMK TKL」もレビューしています。⇒「PCMK TKL」のレビュー記事
PCMK 60%の特徴

- カスタマイズ可能なメカニカルキーボード – 自分だけのキーボードが作れる
- PCMK TKLよりもさらにコンパクトになり、FPSに最適なサイズ感
- PCMK TKLよりスイッチ数が少ない分、少し安い価格設定
- オンボードFNレイヤーのキー割り当てが自由にカスタマイズできる
- 底板がスケルトンカラーで基盤がのぞける芸術的なデザイン
- 基板内部のポリマーダンパーが基盤内部からくる雑音や振動音を排除し、より静かなタイピング音
- RGB Lite、マクロ、キー割当などを設定可能なFusionソフトウェア
カスタマイズの内容
PCMKのカスタマイズはサイズ、レイアウト、フレームの色、キースイッチ、キーキャップ、IDタグ、組み立て方法のカスタムが可能でかなり幅広いです。
60%の場合はIDタグが無いためカスタマイズできません。またTKLよりスイッチ数が少ない分、400円安い価格設定になっています。
フレーム、キースイッチ、キーキャップはそれぞれ単品でも購入可能ですが、セットになっているカスタマイズのほうが全体的に安くなっているのでお得です。
サイズ
サイズはキーボードの大きさです。
TKLと60%から選択できるようになっています。
- TKL:テンキーがなく横幅が短め
- 60%:テンキー、矢印キー、DELETEキー周辺、ファンクションキーがなく縦横ともに短め
レイアウト
レイアウトは配列の選択です。
JIS、US/ANSI、ISOから選択できます。
普段から英語配列のキーボードを使っているなどの理由が無い限りは、JIS(日本語配列)を選択するのが無難です。
フレームの色
フレームの色の選択。
BLACK、WHITEの2色から選択できます。
キースイッチ
キーキャップの下にあるキースイッチの選択です。
キースイッチによって打鍵感、打鍵音、押下圧、アクチュエーションポイント、ストロークに違いがあります。
●打鍵感(Switch Type)
- Clicky(クリッキー):体感できるほどしっかりとした打鍵感
- Tactile(タクタイル):程よい打鍵感
- Linear(リニア):スムーズな打鍵感
●打鍵音(Sound)
- Clicky(クリッキー):カチッっと心地よい打鍵音
- Gentle(タクタイル):優しい打鍵音
- Quiet(リニア):静音
●押下圧(Actuation Force)
押下圧は35~80gとスイッチによって大きく違います。
押下圧が軽いほど軽い力で押すことが出来るので、素早く押し込むことが出来ゲームでの操作がしやすいです。同時押しもしやすく操作感が良いです。
その分ちょっとした拍子で押してしまい、普段使いのタイプミスに繋がりやすいです。
押下圧が重いほどしっかり押し込まないと反応しないので、タイプミスが少なくなります。力強く押し込みたいという場合にも気持ちよくタイピングできます。
その分ゲームで素早い操作がしたいという場合には少し不向き。
●アクチュエーションポイント(Actuation Travel)
アクチュエーションポイントとはキーの押下時にスイッチがOFFからONに切り替わる距離のことです。
アクチュエーションポイントが短い分、キーを押し始めてからスイッチがOFFからONに切り替わるまでの時間が短く反応速度が速いため、ゲームに向いています。その分文字入力などの作業ではタイプミスに繋がりやすいです。
アクチュエーションポイントが長い分、タイプミスが出にくいです。その分反応速度は少し遅くなるので、ゲームには少し不向き。
●ストローク(Total Travel)
ストロークはキーの一番上から一番下までの距離のことです。
この辺はスイッチで大きな違いもないので、拘りが無いのであれば特に気にしなくていいかと思います。
キーキャップ
キーキャップの色(BLACK/WHITE)と薄さ(BASIC/LOW PROFILE)を選択できます。
IDタグ
矢印キー上部にあるIDタグのカスタムです。
TKLサイズのみ可能となっています。
組み立て方法
組み立て方法には自作と専任スタッフによる組立から選択できます。
自作の場合、1000円安く購入できます。
性能(スペック)
| キースイッチ | スイッチ | Kailhスイッチ、Gateronスイッチ |
|---|---|---|
| 軸 | 製品ページより確認可能 | |
| アクチュエーションポイント | 製品ページより確認可能 | |
| キーストローク | 製品ページより確認可能 | |
| 押下圧 | 製品ページより確認可能 | |
| 耐久性 | – | |
| サイズ | フォームファクター | テンキーレス、60% |
| 幅 | 60%:296mm | |
| 奥行 | 60%:106mm | |
| 高さ | 60%:22mm | |
| 重量 | 60%:341g | |
| ケーブル | タイプ | 取り外し可能なUSB-C to USB-Aパラコードケーブル |
| 長さ | 1.8m | |
| レポートレート(Hz) | 1000Hz | |
| 配列 | 日本語配列、英語配列、ISO配列 | |
| ソフトウェア | Fusion | |
パッケージ内容
※単品ではなく、カスタマイズの場合のパッケージ内容です。
梱包状態
本体
 |
 |
 |
キースイッチ

キーキャップ
 |
 |
パッケージ内容
本体
 |
 |
PCMK 60%本体、取り外し可能なUSB-C to USB-Aパラコードケーブル、スイッチ&キーキャッププラー、ダストカバー、ダストバッグ、ステッカー、マニュアル等。
キースイッチ

キースイッチ本体(68pcs)。
キーキャップ

キーキャップ本体。
組み立て
組み立てはとても簡単で、工程は「キースイッチの装着」と「キーキャップの装着」だけです。
キースイッチの装着
 |
 |
 |
キースイッチ底面のピンと穴が合うように向きを合わせて装着します。差し込むだけで装着できるホットスワップ仕様でとても簡単です。
装着する際の個人的なコツとしては、斜めにならないように軽く乗せた後に上下を指で抑えながら真っすぐ押し込むか、上部を少しだけ押し込み最後に下部を押し込むと簡単に装着することができました。
コツを掴めばそこまで力を入れなくてもスッと入ります。無理に押し込むとピンが曲がってしまうので、入りにくいと感じたら一度引き抜いてもう一度差し込むと良いです。
 |
 |
ピンが曲がってしまった場合でも同梱されているスイッチ&キーキャッププラーで直せば問題なく使用できます。スイッチを抜きたい際にもスイッチ&キーキャッププラーで簡単に抜くことが出来ます。
 |
 |
ちなみにキースイッチのあまりは3ピース。
キースイッチを複数用意して、ゲームでよく使うキーとあまり使わないキーで分けるのもありです。
キーキャップの装着
 |
 |
あとはキースイッチにキャップを差し込むだけです。
公式が組み立て方を動画で紹介してくれているのでそちらでも確認できます。
形状、外観
外観・デザイン
 |
 |
 |
 |
 |
 |
カラー展開はフレーム、キーキャップともにブラックとホワイトがあります。今回はホワイトを選択いたしました。
全体的にシンプルなデザインで、派手さは全くなくどこでも使えると言った印象。
フレームにアルミニウム合金が使われておりキーキャップもマットな質感なので、チープ感は全くありません。
ゲーミングキーボードですが良い意味でゲーミング感が無く、個人的には好きなデザインです。
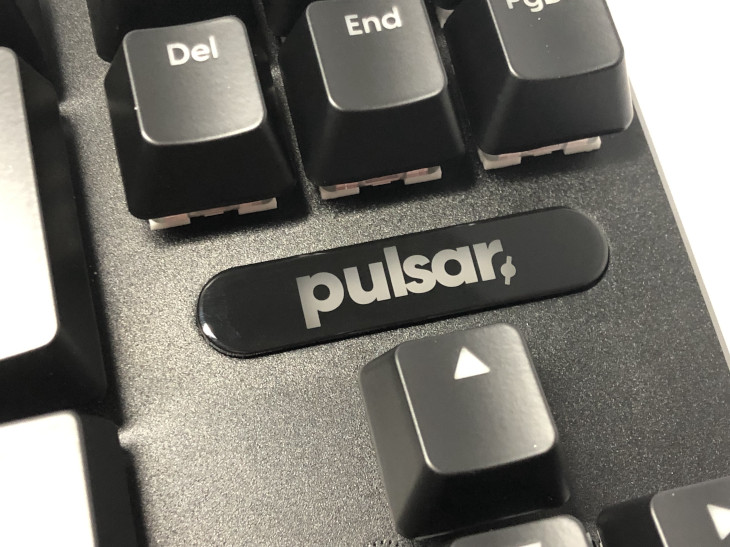 |
 |
またTKLではIDタグがありましたが、60%では無くなっています。
フレーム
 |
 |
 |
表面のフレームはアルミニウム合金製で頑丈なつくりになっています。その分表面からは内部を見ることは出来ません。
底面のフレームはプラスチック製で、スケルトンカラーで中の基盤やライティングが見える様になっています。
サイズ

サイズはテンキーレスと60%があります。
60%はキーが少ないため幅、奥行きともに小さめです。
そのため卓上の省スペースはもちろん、マウス側の操作範囲も確保しやすいためFPSに向いているサイズ感となっています。
キーキャップ
 |
 |
 |
キーキャップは通常の厚さのBASICタイプと薄型のLOW PROFILEタイプがあります。今回はBASICタイプです。
質感はツルツルとサラサラの中間といった感じ。キーはフレームからむき出しになっているフローティングデザインです。
印字はプリントタイプで、黒い部分は長く使用していると変色や摩耗があるかもしれません。また印字部分はライティングが透過するようになっています。
キーキャップの形状はスペースキー以外は凹状になっています。スペースキーは凸状。
スペースキーの幅は標準的でキー4個分といった感じ。(規格によって違いあり)
配列
 |
 |
 |
 |
配列は日本語配列、英語配列、ISO配列の3つがあります。今回は日本語配列です。
配列によってエンターキーやスペースキーのサイズが違ったり、キーの数が違ったりします。普段から英語配列を使っているなど特別な理由が無い限りはゲームで使う場合でも日本語配列を選択するのが無難です。
60%はDELETEキー周辺と矢印キー、ファンクションキーが無いためキーの数が少ないです。
その代わりに右下のFnキーを押しながら他のキーと組み合わせることで、数値キーをファンクションキーとして使ったりと2次キーとして使うことが出来ます。なので実質TKLと同じように使うことが出来ます。
二次キーはFnキーを押すとバックライトが白く光るので分かりやすくなっています。
またFnキーはTKLと60%で位置に違いがあり、60%は右下の位置にあります。
ショートカットキーや専用キー
ショートカットの印字はありません。
ショートカットキーは以下。
| キー操作 | FN + ESC長押し | リセット |
|---|---|---|
| FN + 1 | F1 | |
| FN + 2 | F2 | |
| FN + 3 | F3 | |
| FN + 4 | F4 | |
| FN + 5 | F5 | |
| FN + 6 | F6 | |
| FN + 7 | F7 | |
| FN + 8 | F8 | |
| FN + 9 | F9 | |
| FN + 0 | F10 | |
| FN + – | F11 | |
| FN + ^ | F12 | |
| FN + \ | PrtSc | |
| FN + P | Ins | |
| FN + @ | Home | |
| FN + [ | PgUp | |
| FN + ; | Del | |
| FN + : | End | |
| FN + ] | PgDn | |
| FN + / | 上矢印 | |
| FN + 右Alt | 下矢印 | |
| FN + KANA | 左矢印 | |
| FN + 右Ctrl | 右矢印 | |
| マウス操作 | FN + Q | マウスの左クリック |
| FN + E | マウスの右クリック | |
| FN + R | スクロール上 | |
| FN + F | スクロール下 | |
| FN + W | 前方に移動 | |
| FN + A | 左に移動 | |
| FN + S | 後方に移動 | |
| FN + D | 右に移動 | |
| メディアコントロール | FN + C | 停止 |
| FN + B | 再生/一時停止 | |
| FN + V | 前のトラック | |
| FN + N | 次のトラック | |
| FN + M | ミュート | |
| FN + , | ボリューム+ | |
| FN + . | ボリューム- | |
| LEDコントロール | FN + BackSpace | LED方向の変更 |
| FN + Enter | LED色の変更 | |
| FN + 右Shift | LEDパターン変更 | |
| FN + 左Shift | LED輝度+ | |
| FN + Win | LED輝度- | |
| FN + 左Alt | LEDモーション速度+ | |
| FN + 左Ctrl | LEDモーション速度- | |
| FN + Tab | LED記録 | |
| FN + Z | LED1 | |
| FN + X | LED2 |
滑り止め
 |
 |
 |
滑り止めは上段に2枚、下段に3枚づつ張られています。
グリップは少し弱めな気もしますが、簡単に動いてしまうことはありません。
スタンドにも滑り止めが張られているので、スタンドを立ててもしっかり固定されます。
角度調節
 |
 |
 |
 |
 |
 |
角度調節のスタンドは2段階で調節できます。
角度による高さ(実測)は以下。
| 奥側 | 手前側 | |
|---|---|---|
| 角度0 | 3.9~4㎝ | 3~3.1cm |
| 角度1 | 4.3~4.5㎝ | 3.1cm |
| 角度2 | 4.8~5.1㎝ | 3cm |
奥側から手前側に低くなっていくようになっています。
ケーブル
 |
 |
ケーブルの接続部分は左側です。
着脱可能なUSB-C to USB-Aパラコードケーブルとなっています。
長さは1.8mと十分な長さ。
スイッチ&キーキャッププラー

キースイッチやキーキャップを抜くのに便利なツール。
ソフトウェア(Fusion)
デバイス
キーカスタマイズ
●APPモード
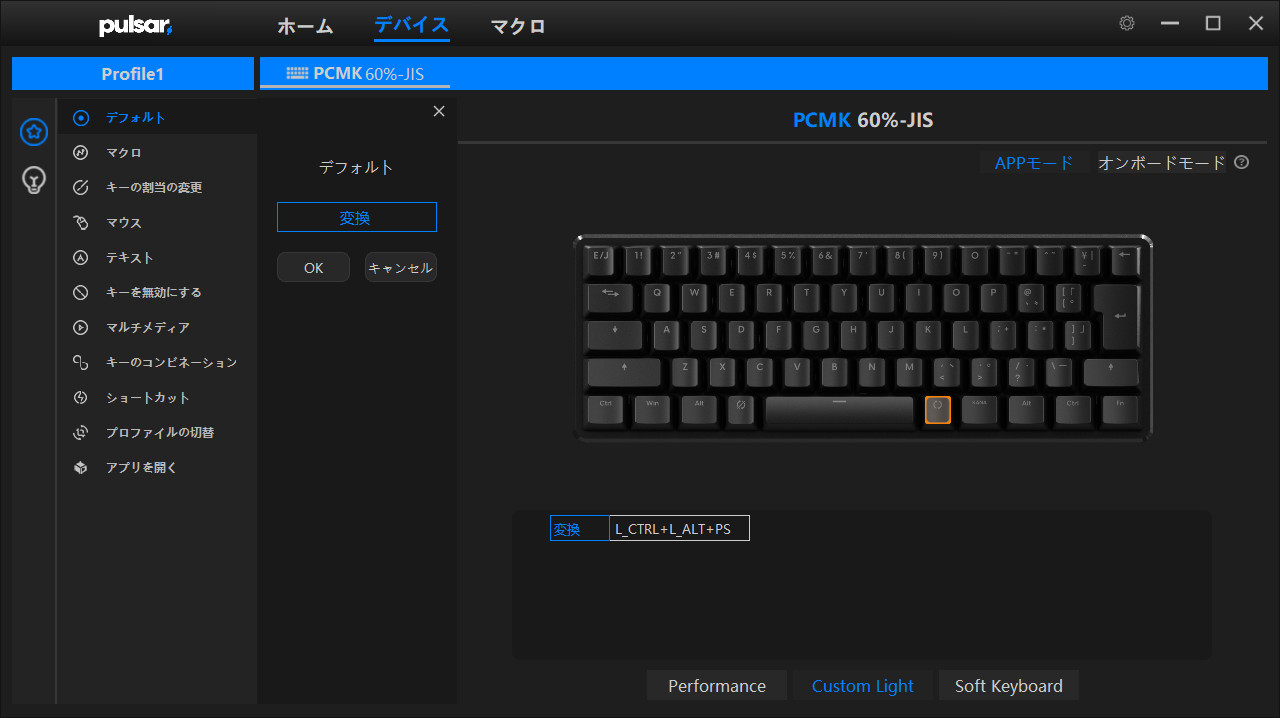
キー割り当てを設定する項目。APPモードではPCに設定が保存されます。
Fnキー以外のキーは割り当て可能です。
【割り当てられる機能】
- デフォルト
- マクロ
- キーの割当の変更
- マウス
- テキスト
- キーを無効にする
- マルチメディア
- キーのコンビネーション
- ショートカット
- プロファイルの切替
- アプリを開く
●オンボードモード
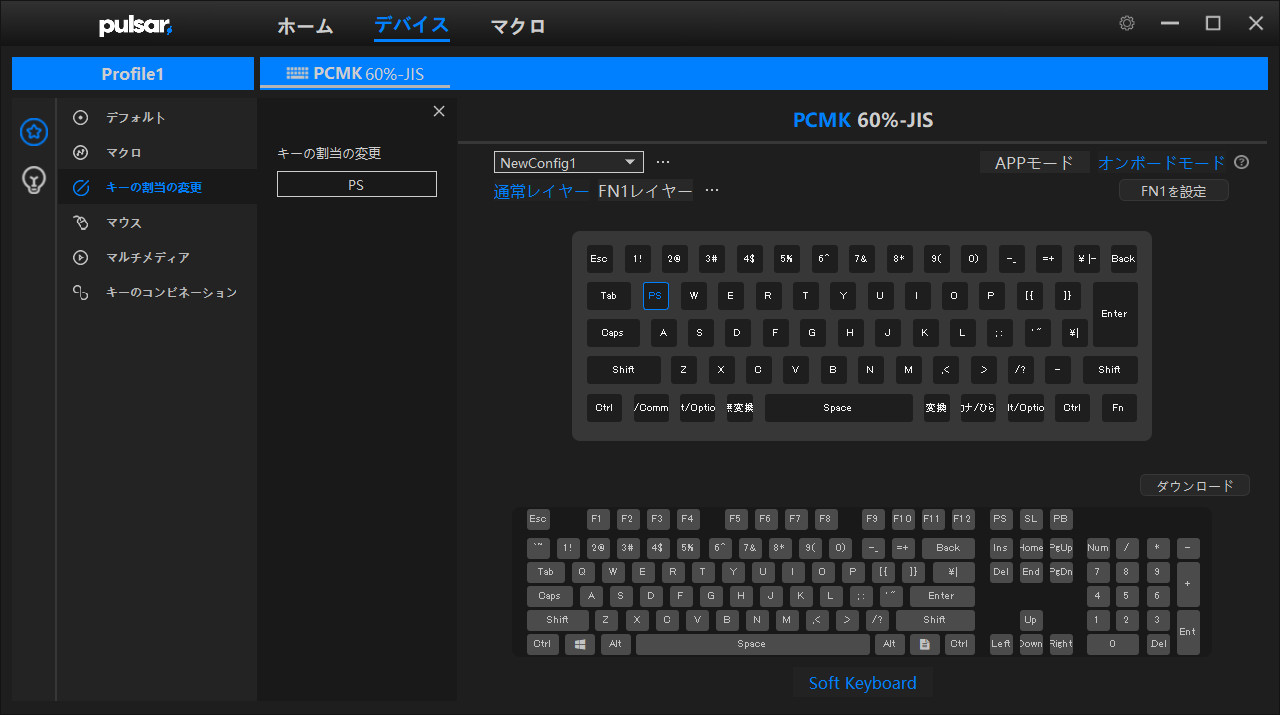
キー割り当てを設定する項目。オンボードモードではキーボード本体に設定が保存されます。
Fnキー以外のキーは割り当て可能です。
オンボードモードでは「通常レイヤー(Fnキーを押していないとき)」と「FN1レイヤー(FN1キーを押しているとき)」の設定を行うことが出来ます。
【割り当てられる機能】
- デフォルト
- マクロ
- キーの割当の変更
- マウス
- マルチメディア
- キーのコンビネーション
照明設定
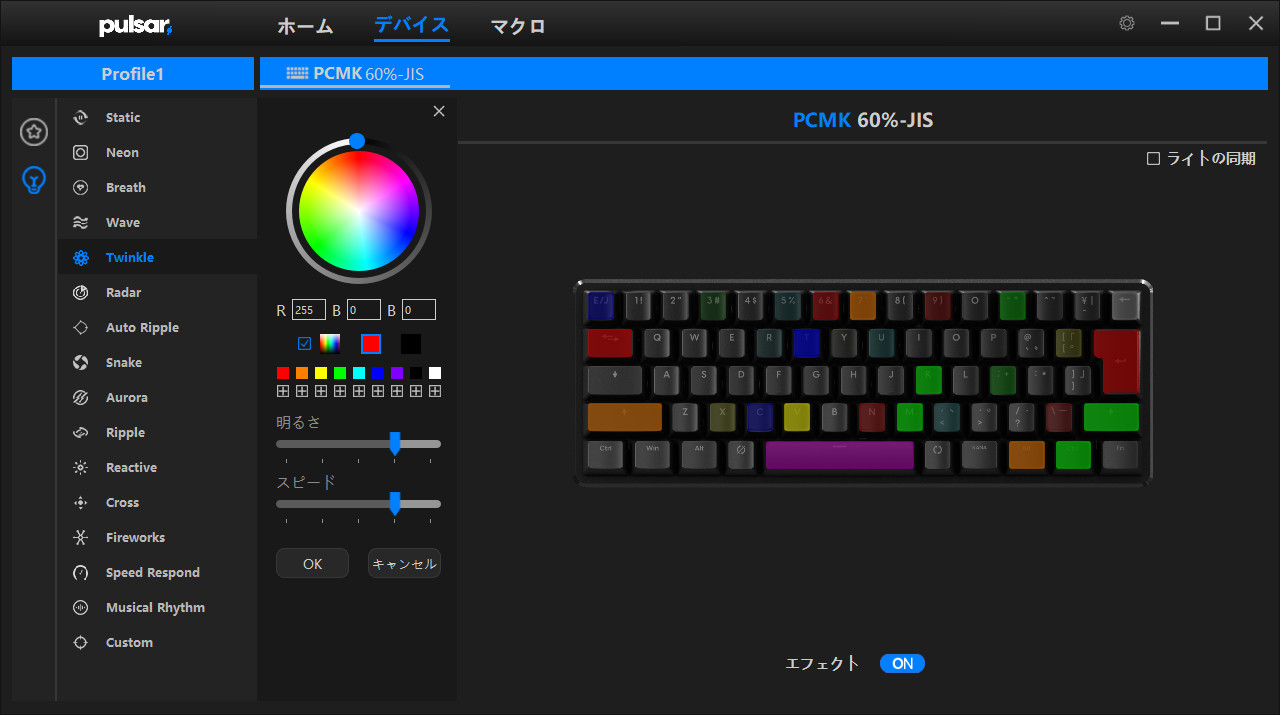
ライティングのエフェクト、明るさ、色、速さなどを設定できます。
あらかじめ用意されたプリセットとカスタムエフェクトがあり、カスタムでは単色ではありますが1キーずつ個別に設定できるようです。
●割り当てられるエフェクト
- Static
- Neon
- Breath
- Wave
- Twinkle
- Rader
- Auto Ripple
- Snake
- Aurora
- Ripple
- Reactive
- Closs
- Fireworks
- Speed Respond
- Musical Rhythm
- Custom
※15.Musical Rhythmは設定できなかったので恐らくバグかと思います。
【キーボード本体で設定する場合】
| キーボード本体でのキー操作 | |
|---|---|
| FN + BackSpace | LED方向の変更 |
| FN + Enter | LED色の変更 |
| FN + 右Shift | LEDパターン変更 |
| FN + 左Shift | LED輝度+ |
| FN + Win | LED輝度- |
| FN + 左Alt | LEDモーション速度+ |
| FN + 左Ctrl | LEDモーション速度- |
| FN + Tab | LED記録 |
| FN + Z | LED1 |
| FN + X | LED2 |
●LEDパターンの種類
- Wave
- Breath
- Neon
- Twinkle
- Rader
- Static
- Auto Ripple
- Snake
- Reactive
- Aurora
- Closs
- Speed Respond
- Fireworks
- Ripple
マクロ
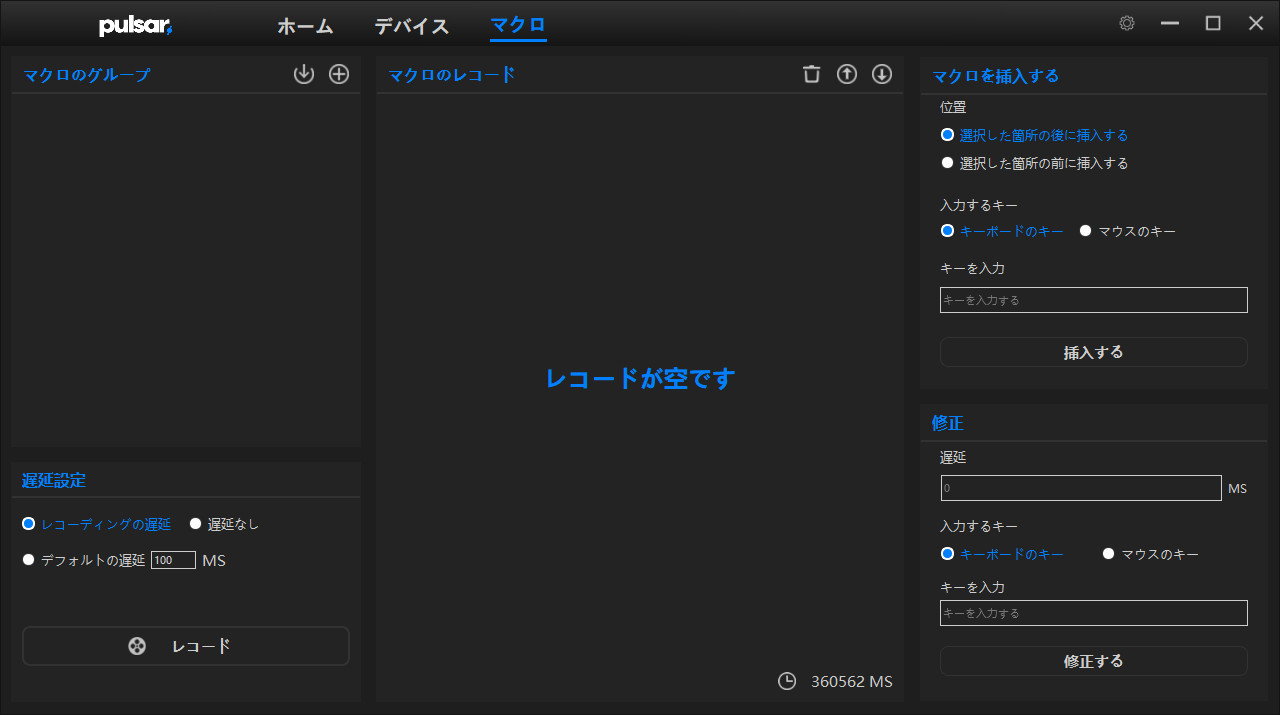
マクロの作成などができる項目。
キースイッチ(軸)

「PCMK 60%」はキースイッチは大きく「Kailhスイッチ」と「Gateronスイッチ」の2つがあります。
それぞれに様々な軸の種類があり、かなり豊富なラインナップになっています。
詳細は製品ページで確認できます。
タイピング感、タイピング音
今回選択したキースイッチは「Kailh Speed Tactile」です。
「Kailh Speed Tactile」はアクチュエーションポイントが短く高速なSpeedタイプで、青軸と赤軸の中間のようなタクタイル感がある押し心地をしていることが特徴です。
文字入力メインの作業をしてみて1番に感じたのは、思ったよりもしっかりとした反発があるなということです。
「Kailh Speed Tactile」はSpeed系の中でも押下圧が50gと重めで、しっかり押し込む意識で打鍵しないと押し切ることが無いので強く打鍵したいという人に向いているように感じました。
タクタイル感もあるため重さと相まって、心地よくタイピングすることが出来ました。
Speedなのでアクチュエーションポイントが短いですが、押下圧が重めなのとタクタイル感があることでミスタイプは全くありませんでした。なのでキー自体は作業等にも問題なく使える印象でした。
打鍵音については程よい打鍵音といった感じです。静音とまではいかないですが比較的静かでうるさすぎず音が目立ってしまうということはなさそうです。
底打ち音も小さく強くたたいても金属音は全くないので、打鍵音で不快に感じることはないかと思います。
文字入力の作業をしていて気になった点はやはり60%なのでキーが少ないことです。
良く使うキーとして「F2」「Del」「矢印キー」がありますが、これらのキーを使う際は全てFnキーを押しながら使う必要があります。
慣れていないということもありますが、TKLであれば1キーで済むところを2キー押さないといけないのは単純に手間です。
ゲームにしか使わないという場合には良いですが、文字入力などの作業にも使うという場合はやはり60%は不向きかなと感じました。
ゲームをやってみた使用感
実際にゲームをプレイしてみて使用感はどんな感じか試してみました。
配置のしやすさ
キーボードの置き方として、ニュートラル、ハの字、逆ハの字があると思うのでそれぞれ試してみました。
「PCMK 60%」はテンキーレスよりもさらに小さいためどの置き方でも問題なく、操作感に支障ができることはありませんでした。
使用感
今回は「Kailh Speed Tactile」というやや押下圧が重めのキースイッチを選択しましたが、FPSにおいては少し重すぎかなと感じました。
しっかり押し込む必要があるので誤操作はありませんが、軽やかに操作したいという場合にはやや不向きな印象を受けました。
重い分同時に2つキーを押す場合などに特に反発を感じたりと、個人的にはもう少し軽いほうが操作がしやすいかなと感じました。
誤操作を減らすことを重視するのであれば、むしろ最適なキースイッチかなと思います。
「Kailh Speed Tactile」は他のキースイッチと比べてアクチュエーションポイントが短く、反応速度が速いです。
そのため体感に近い操作することができ、遅延は一切感じず快適に操作できました。とはいえアクチュエーションポイントが短いことによる違いは体感ではあまり感じられません。
個人的にはアクチュエーションポイントよりも押下圧のほうが操作性に大きく影響するかなと感じました。
また1つ不満点があり、ソフトウェアでキーカスタマイズをAPPモードにしているとESCが使えなくなってしまうことです。厳密に言えば「半角/全角キー」にESCとして割り当てたかったのですが、ESCを割り当てても半角/全角になっていました。
それにより設定画面やキャンセルなどをFn+半角/全角キーで開く必要があり、やや不便に感じられました。オンボードモードであればESCキー判定になっていたので、問題なくプレイできました。
その他には特に不満なくゲームに集中することが出来ました。
キーボードがズレてしまったり、同時押しが出来なかったりすることも一切ありませんでした。押しづらいキーや角度的にも違和感を感じることはありませんでした。
同時入力テスト
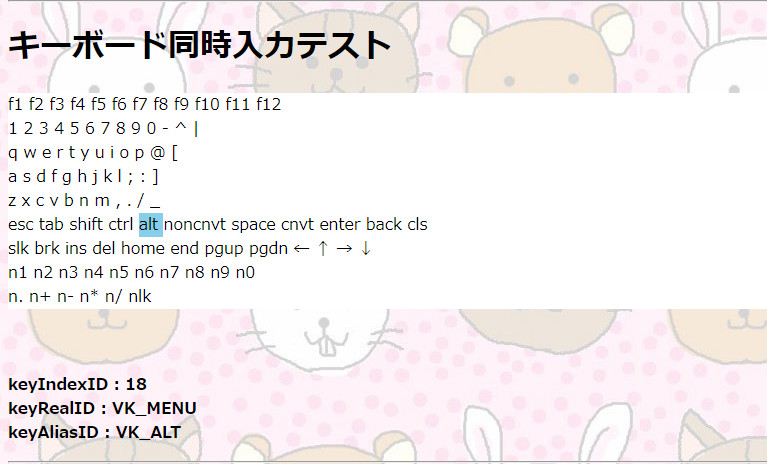
ゲームをする際、2~3つのキーを同時に入力することも多々あると思います。
そこで同時入力をいくつまで受け付けるのかテストしました。
同時入力テストのテストに「キーボード同時入力テスト」を使わせていただきました。
PCMK 60%の同時入力数
できるだけいっぺんにキーを押しても全てのボタンが反応してくれました。
すべてのキーをいっぺんに押すことはできないので最大いくつまでなのかはわかりませんが普通に使う分には困ることはまずなさそうです。
応答速度(反応速度)
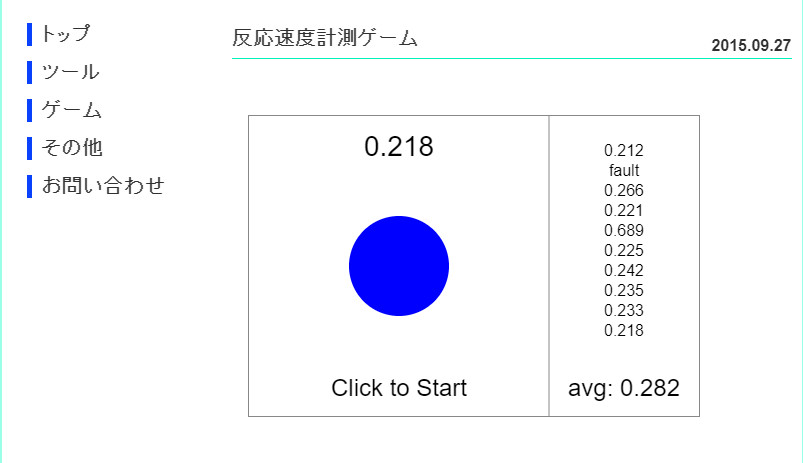
キーボードの応答速度(反応速度)を測っていきます。※純粋なキースイッチの応答速度を計っているわけではないので参考程度にお考え下さい。
100回やった結果はこのようになりました。
| 60%(Kailh Speed Tactile) | TKL(Kailh Speed Silver) | TKL(Kailh Silent Pink) | |
|---|---|---|---|
| 最速 | 0.167 | 0.17 | 0.17 |
| 最遅 | 0.209 | 0.205 | 0.207 |
| 平均 | 0.19477 | 0.19348 | 0.19432 |
前回測定した「Kailh Speed Silverスイッチ」と「Kailh Silent Pinkスイッチ」と比べてみると、思ったより差が出ませんでした。
全て押下圧とアクチュエーションポイントに違いがあるのである程度差が出てくれると比べやすかったのですがほぼほぼ一緒です。
やはり応答速度的にはキースイッチの違いは大きなハンデにはならないという考えでいい気がします。
傾向的にアクチュエーションポイントが短いほうが速く反応できるのは間違いないので、僅かでもFPSゲームなどで有利戦いと言う場合は気にすると良いかもしれません。
どのスイッチも遅延等は一切なく、FPSでも全く問題なく使用できます。
⇓測定の仕方、その他ゲーミングキーボードの応答速度(反応速度)は以下の記事で確認できます。⇓
https://vanillaice-fps.com/knowledge/gaming-keyboard-comparison
まとめ
TKLよりもコンパクトで卓上のスペースが無い場合でも配置しやすく、マウス側のスペースも確保しやすくなっています。
ゲーム用途でしか使わないのであれば卓上がスッキリして気持ちよくゲームが出来そうです。
文字入力メインの作業用との場合TKLと比べるとやや不便ですが、Fnキーと組み合わせることで基本的な操作ができるので使えないことはありません。ケーブルが着脱可能でコンパクトなので持ち運びしやすく外で使いたいという場合にも便利です。
良かったところ
- コンパクトで省スペースで、持ち運びにも便利
- カスタムキーボードの中ではかなり安価
- 壊れた部分だけを交換できるので、永久に使える
- キースイッチの種類が豊富
- フローティングデザインでライティングが映え、掃除もラク
悪かったところ
- 文字入力メインの作業用途に使う場合にはやや不便
- キーカスタマイズをAPPモードにしているとESCが使えない
⇓その他のゲーミングキーボードのレビュー記事は以下で確認できます⇓
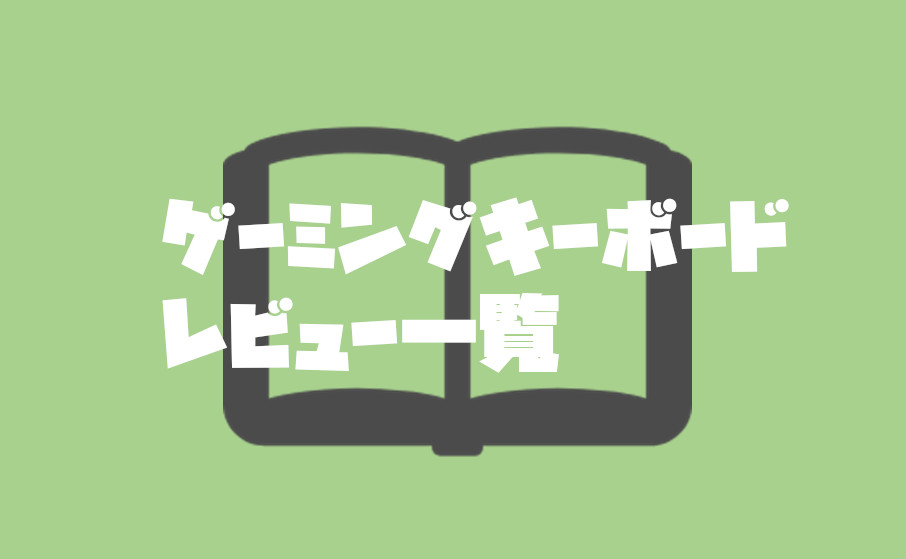
⇓おすすめのゲーミングキーボードと選び方を以下で解説しています⇓



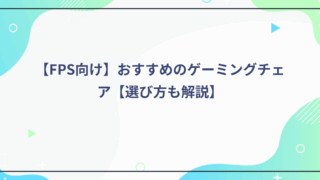








いつもながら詳細なレビューありがとうございます。
気になった点があるのですが、キー割り当の設定で「FN1レイヤー(FN1キーを押しているとき)」ということは、FN1キーをFnキーとは別に好きなところに設定可能ということでしょうか。
また公式によると半角全角への割り当ての不具合と、変換キーkanaキー右ALTキーへの割り当てが正常に動作しない問題が発生しているようですが、いかがだったでしょうか。
:FN1キーをFnキーとは別に好きなところに設定可能ということでしょうか
そうです。FN1キーはFnキー以外のところに設定することができます。
:変換キーkanaキー右ALTキーへの割り当てが正常に動作しない問題が発生しているようですが、いかがだったでしょうか。
どのような条件で正常な動作をしないのかわかりませんが、「APPモードでは半角/全角をESCに設定できない」「オンボードモードでは変換キーにキー割り当ての変更をしても反応しない」ということは再現できました。
いづれにしても対応中のようなので、今後ちゃっかり治ってるかもしれません。
ご返信ありがとうございます。不具合への対応を見ながらAmazonへの目当ての軸の再入荷を待とうかと思いましたが、ご説明いただいた部分の不具合は個人的に問題なさそうなので、公式ショップからの購入も検討してみようかと思います。ありがとうございました!