今回はCorsair(コルセア)様より、ゲーミングヘッドセット「HS65 Surround」をご提供いただけたのでレビューしていきます。
⇓動画でも確認できます⇓
HS65 Surroundの特徴

- 50mm ネオジム オーディオ ドライバー
- 好みのテストを直感的に行うだけで自分の好みのオーディオに合わせることができる「SoundID」機能を搭載
- Dolby Audio 7.1 サラウンドサウンド搭載
- Discordの認定を取得した跳ね上げ式ミュート機能を搭載した全指向性マイク
- 通気性に優れたマイクロファイバーとレザーレットで包まれた形状記憶フォームイヤーパッド
パッケージ内容
梱包状態
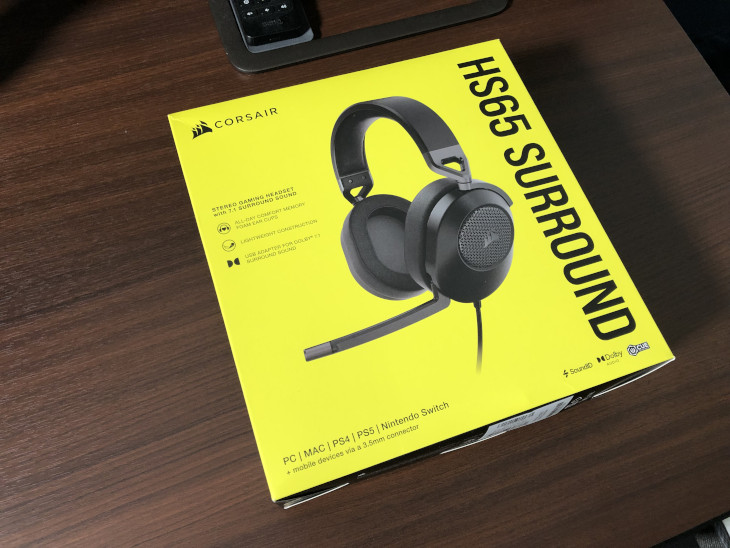 |
 |
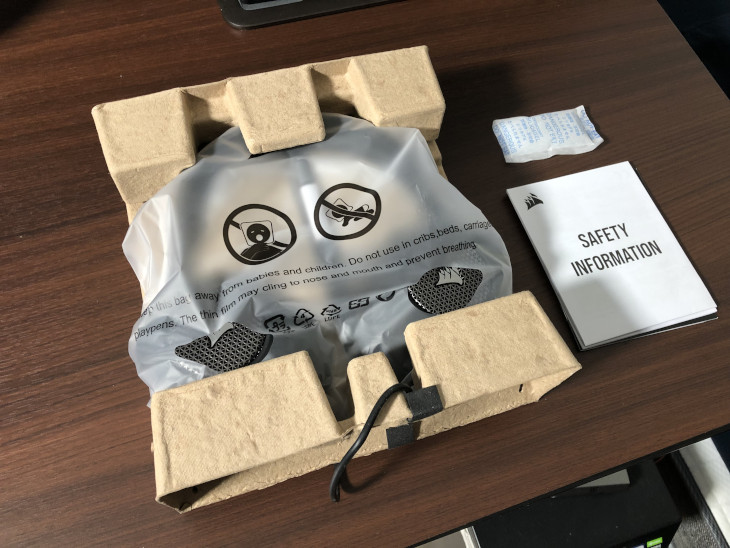 |
パッケージ内容

HS65 Surround本体、USBサラウンドサウンドアダプター、スタートガイド、安全ガイド、保証ガイド。
スペック
| 接続方法 | 有線接続(4極、USB) | |
|---|---|---|
| サラウンド | ステレオ/7.1chバーチャルサラウンド(ソフトウェア依存) | |
| ヘッドホン | タイプ | 密閉型 |
| ドライバ | 50mm ネオジム オーディオ ドライバー | |
| 周波数 | 20Hz~20000Hz | |
| インピーダンス(抵抗値) | 32Ω@1kHz | |
| 感度 | 114 dBSPL / 1Vrms @1kHz | |
| マイク | タイプ | 跳ね上げ式 |
| 極性パターン | 全指向性(Omni-directional) | |
| 周波数 | 100Hz~10000Hz | |
| 感度 | 41dB(+/-3dB) | |
| ケーブル | ラバーケーブル(3.5mm4極) | 1.8m |
| ヘッドバンド | レザーレット(人工皮革) | |
| イヤーパッド | 表面:マイクロファイバー、外側:レザーレット(人工皮革)、内側:マイクロファイバー | |
| 重量 | 282g | |
| ソフトウェア | iCUE | |
外観・仕様
デザイン
 |
 |
カラー展開はカーボン/ホワイトの2種類あります。今回ご提供いただいたのはカーボンです。
プラスチックが使われている部分が多く高級感はありませんが、マットな質感の表面をしておりチープ感はそこまで感じません。
全体的に黒色一色で派手さが抑えられた色合いと形状でゲーミング感は強くなく、比較的誰でも使いやすいデザインかと思います。
ヘッドバンド
 |
 |
ヘッドバンドはレザーレット製で、ヘッドバンド下部の全体をカバーするような幅広いクッションになっています。
厚さは標準的ですがモチモチとした触感のクッションでとても柔らかいです。
レザーレットは少し伸縮性のある質感で柔らかく、肌触りの優しい質感をしています。
イヤーパッド
 |
 |
イヤーパッドは耳が触れる表面と内側はマイクロファイバー、外側はレザーレット(人工皮革)と複数の素材が使われています。
クッションも厚めでとても柔らかく低反発で、フカフカとした触感のクッションになっています。
イヤーパッドの空洞の大きさは結構大きめで、耳がすっぽり入り込むくらいの大きさがあります。そのため耳がイヤーパッドに押し付けられるようなことは無いかと思います。
アーム(長さ調節、角度調整)
 |
 |
 |
 |
 |
 |
長さ調節はアームを引っ張ることで調節することができます。カチカチとロックがかかるタイプで調整がし易いです。ロックの強さは標準的で簡単に動いてしまうことは無く、着脱時に長さが変わってしまうということは無さそうです。
角度調節は水平方向は90度程、垂直方向は僅かに調整が可能です。上下左右に調整できるので頭の形にフィットさせやすいです。
マイク
 |
 |
 |
マイクは上げ下げで使用する跳ね上げ式タイプで、上げることでミュートにすることができるようになっています。
しっかりとした柔軟性があり自由に位置調節ができるので、曲げて口元に持ってくることができます。
指向性は全指向性(Omni-directional)で全方向の音を拾うタイプのマイクになっています。
ケーブル

ケーブルはラバータイプの3.5mm4極ケーブルで、長さは1.8mと十分な長さです。接合部は左耳側のイヤーカップにあります。
柔らかめですがラバータイプなので埃がくっ付き易く、肌に触れると少し鬱陶しい気もします。
USBサラウンドサウンドアダプター

3.5mm4極ケーブルと接続し、USB接続するのに使用します。
USBサラウンドサウンドアダプターを使用することで専用ソフトウェアを使うことができるようになります。
音量調節ホイール

左耳側イヤーカップに回すことで音量調節ができるホイールが備わっています。
PCと連動していないタイプで、本体の音量調節となっています。
重量(軽さ)
 |
 |
重量は実測値でケーブル込みが281.1g、ケーブル抜きで258.8gとそこそこ軽めです。
長時間装着しても疲れにくい重量かと思います。
ソフトウェア(iCUE)
※「Corsair HS65 Surround」以外の再生デバイスを選択すると、iCUEが落ちたり起動しなくなる場合があります。
NVIDIA
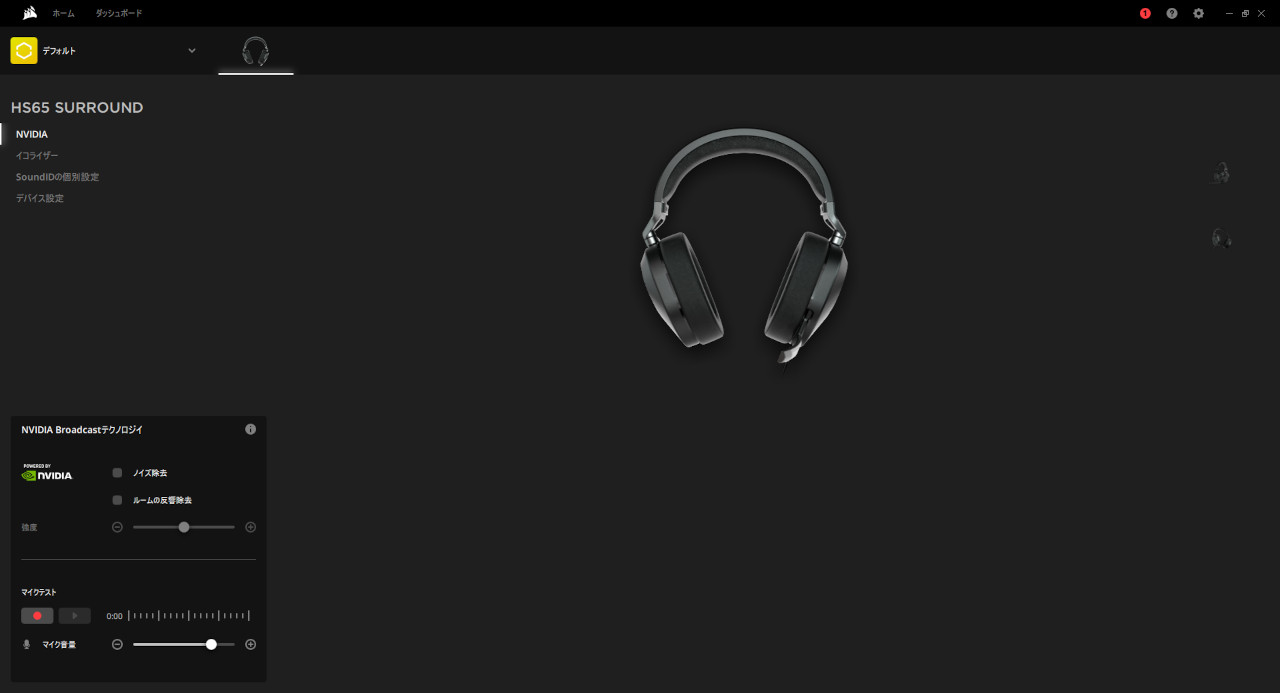
会話が鮮明に聞き取れるよう、入力音声と出力音声の両方でノイズやルームの反響を除去するAIフィルターを有効する機能。
●AIフィルター
- ノイズ除去
- ルームの反響除去
AIフィルターはそれぞれ強度を調節することが出来ます。
また実際の聞こえ方を確認するためのマイクテストを行うこともできます。
イコライザー
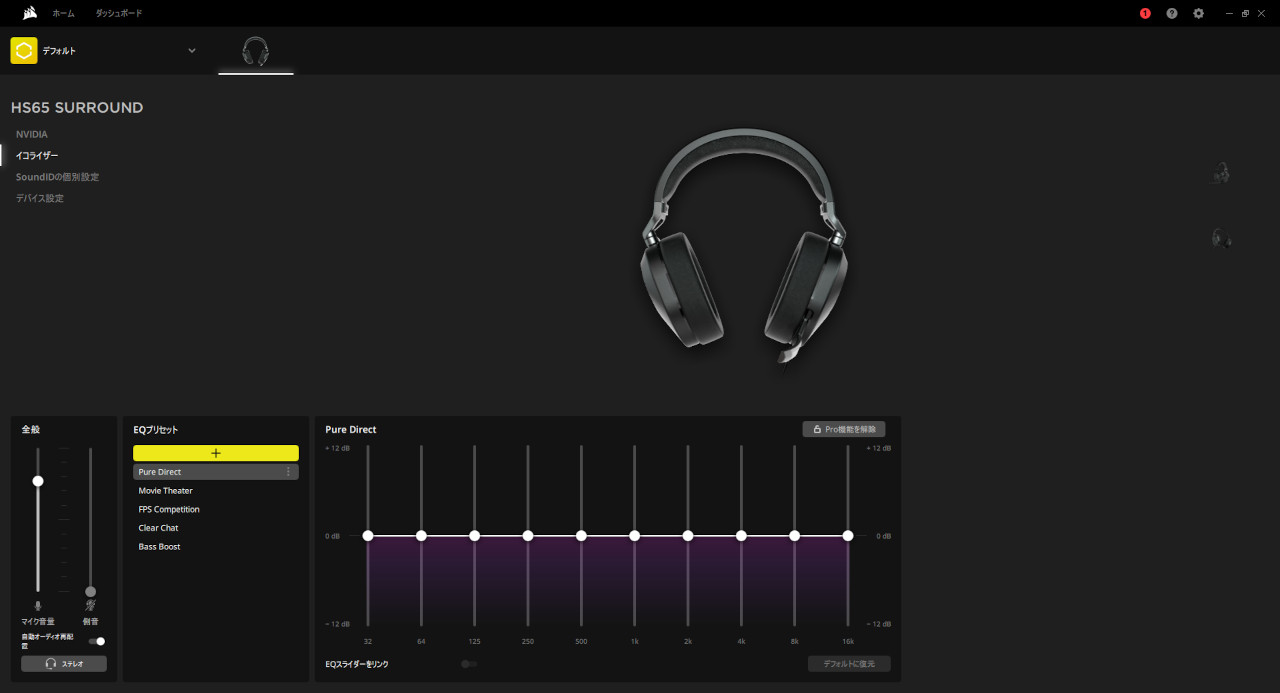
イコライザーとは音の周波数ごとに強弱をつけて音に変化を付けることができる機能のことです。
これにより音質に満足していない場合より良い音にしたり、FPSゲームで足音が聞き取れない場合でも聞き取りやすくしたりすることが出来ます。
【全般】
マイク音量、側音、ステレオ/Dolby Audio 7.1 サラウンドサウンド切り替えの設定を行うことが出来ます。
側音はマイクに集音される自分の音を聴くことが出来る機能です。
【EQプリセット】
あらかじめ設定されたイコライザーのプリセット。
自分でイコライザーをカスタマイズすることもできます。
●プリセットの種類
- Pure Direct
- Movie Theater
- FPS Competition
- Clear Chat
- BassBoost
SoundIDの個別設定
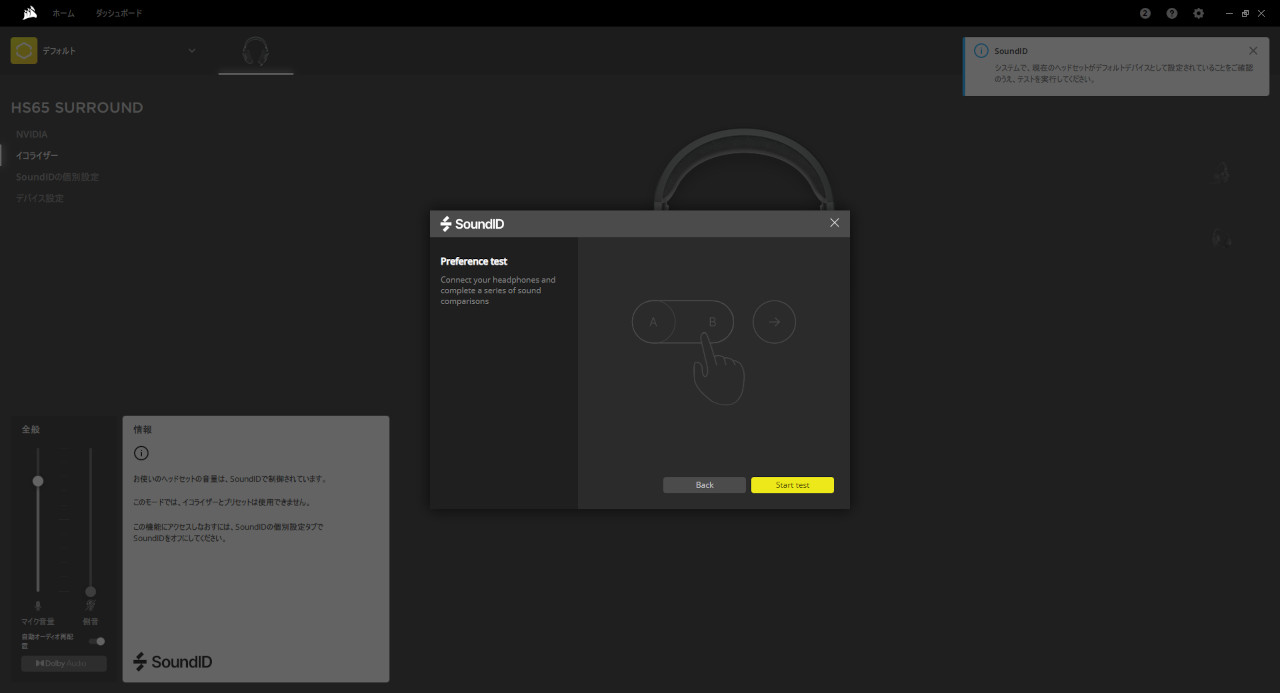 |
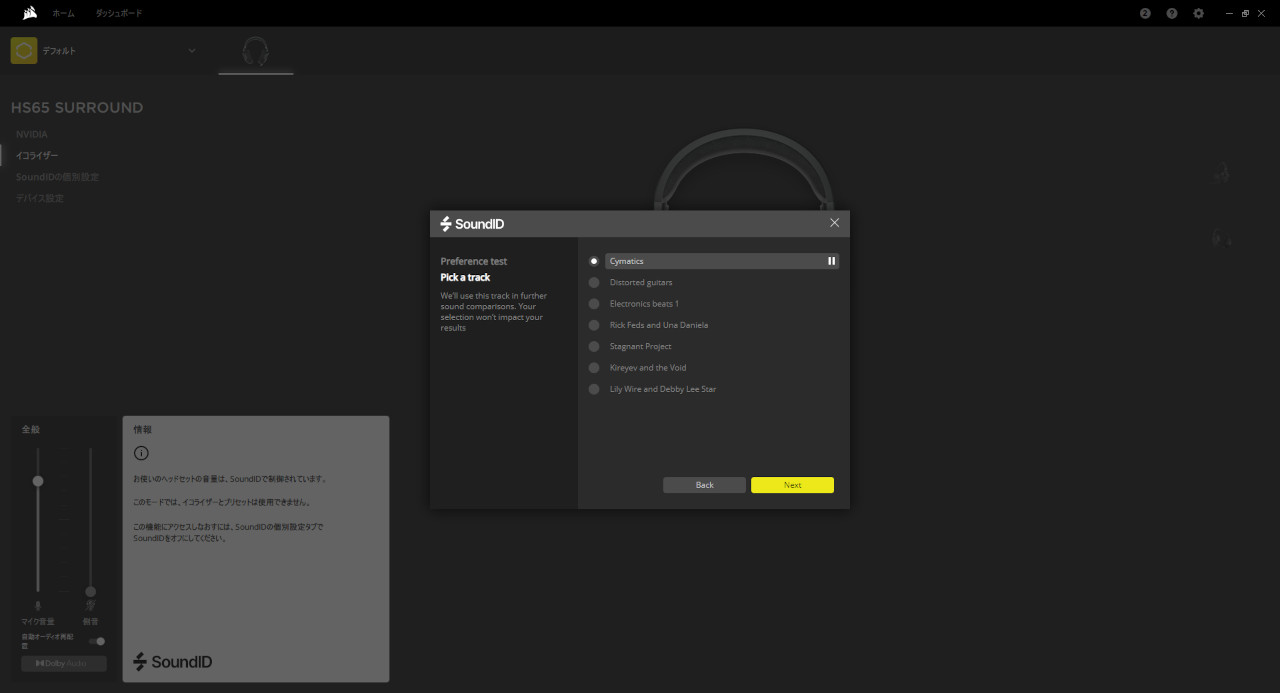 |
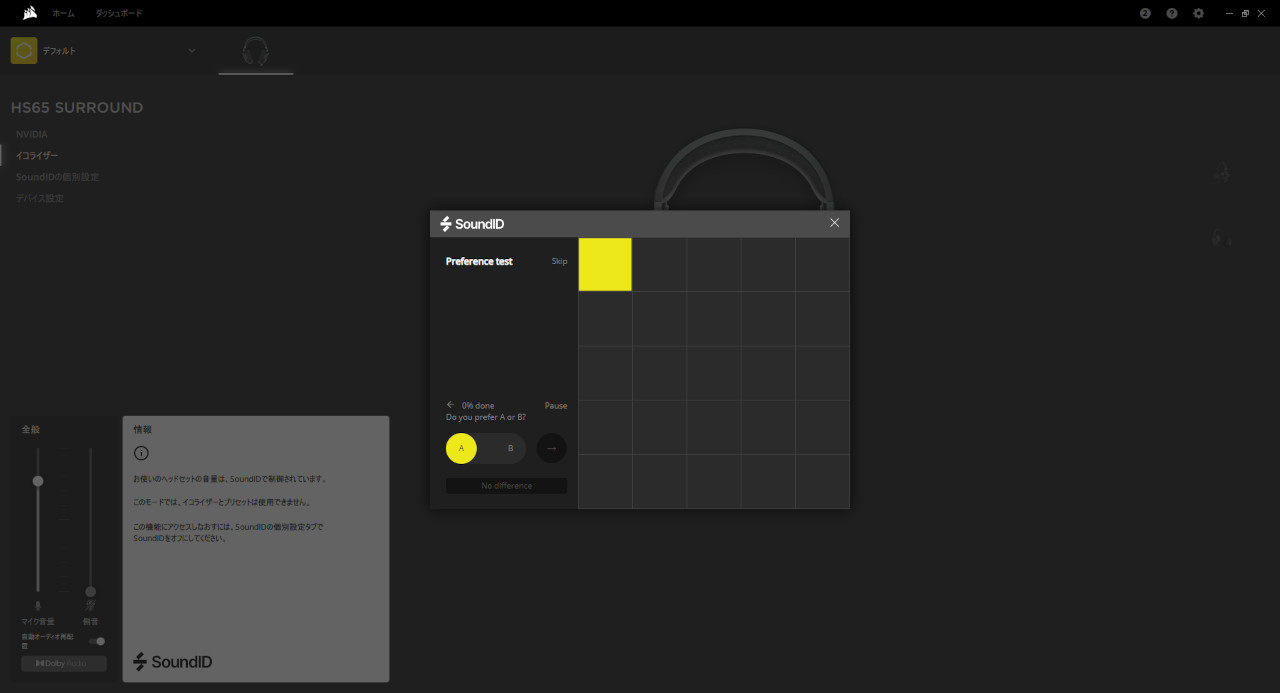 |
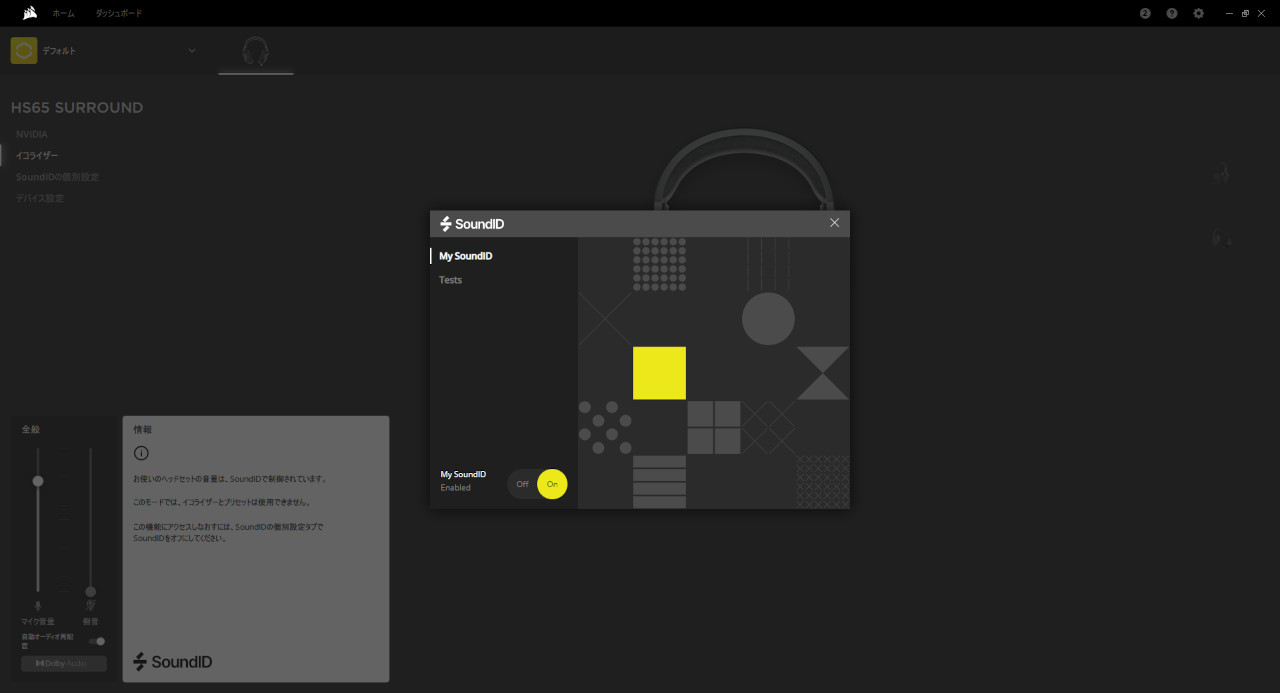 |
※イコライザーとの併用はできません。
AとBの音を聴き比べて自分の好みを音を選択していくことで、自分好みの音質にカスタマイズしてくれる機能。
自分がよく聴く曲に近いテスト用のトラックを選択し、その曲を聴きながらAとBで好みの音を選択していくようなテストを行います。
とても簡単なテストでカスタマイズが可能なので、イコライザーで自分で設定するのが面倒と感じる場合にはこちらでカスタマイズしてみるのも良いかと思います。
実際にテストを行いカスタマイズしてみた後の音楽を聴いてみましたが、個人的にはあまり好みの音質にならなかったなと思いました。正直テスト後の音よりもテストする前の音のほうが好きで、やはりイコライザーで調整したほうが自分好みの音質が作れるなと思いました。
とは言えあくまでこれは私はという結果で他の人がすれば好みの音質になるかもしれないので、実際に試してみたから決めたほうが良いかと思います。
デバイス設定
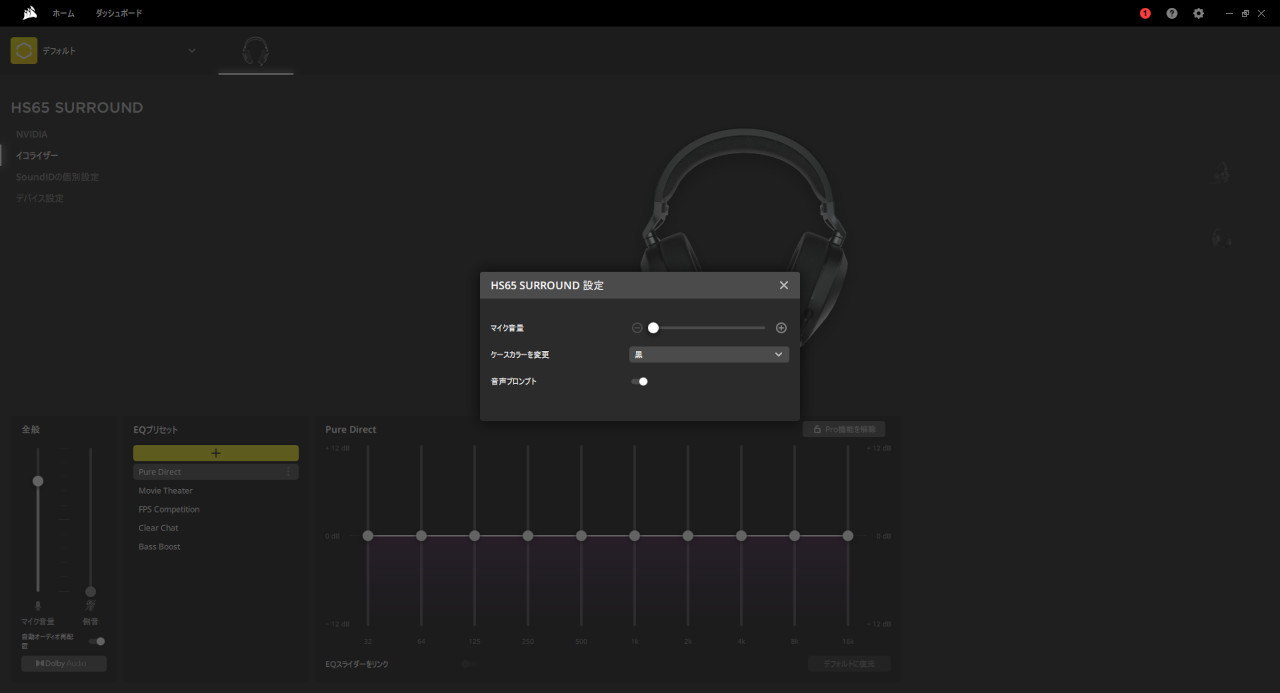
マイク音量、ケースカラー、アナウンス音声の設定を行うことが出来ます。
装着感

サイズ感
サイズ感的には一番縮めた状態でやや小、一番伸ばした状態で大と言ったくらいといった感じで結構幅広い調整できる印象でした。
基本的にはどのような人にもフィットするかと思いますが、頭が小さめな人には少し大きく感じることがあるかもしれません。
側圧
側圧は標準的といった感じです。きつ過ぎず緩すぎずで個人的にはちょうどいい側圧に感じられました。
側圧は程よくあるのですがイヤーパッドの表面がサラサラした質感だからか側圧による固定感が弱く、ほぼヘッドバンドで重さを支える感じになっていました。
なので頭に乗っかっている感がやや強く、長時間装着していると髪型がヘッドバンド状になったり場合によっては痛くなることもありそうだなと感じました。とは言えヘッドバンドのクッションは柔らかく重量も軽いのでそこまで問題はなさそうです。
ヘッドバンドとイヤーパッドの重さの掛かり方の比率はヘッドバンド:7、イヤーパッド:3といった感じです。(個人差有り)
クッション性
ヘッドバンドとイヤーパッドのクッションは柔らかく厚みもあるので、圧迫感のようなものはほとんど感じられません。
通気性
イヤーパッドはマイクロファイバーとレザーレット(人工皮革)を合わせたものなので、程よく通気性と密閉性があります。
耳に触れる部分がマイクロファイバーなので、長時間装着していても籠りにくく痒くなったりもしにくいのでストレスが少ないです。
結構長い時間装着してみましたが布製のイヤーパッドと遜色ないくらいには快適でした。
重さ
重さはケーブル抜きで258.8gとそこそこ軽めです。
軽く頭を動かしたくらいではズレたり外れたりすることなく安定しています。
重くて首が疲れるということはなく、問題なく使用できました。
音質(音の傾向)
実際に音楽を聴いてみて音の明瞭感や迫力や臨場感などの音質、低音寄りや高音寄りといった音の傾向を確認しています。
音の傾向
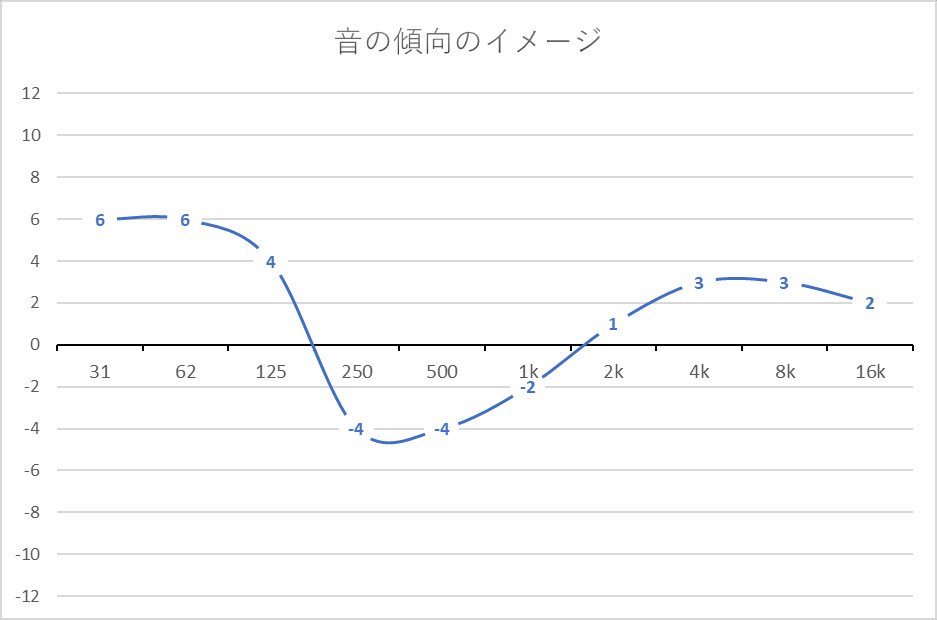
音の傾向は低音が強、中音が弱、高音が中といった感じの低音寄りの音質と言った印象でした。
低音が強いためドンドンと言う音の主張が強く迫力がありますが、中音は低いため籠ったような音もなくスッキリとした音質です。高音もそこそこ出ているためメインのメロディー部分が低音に負けておらずハッキリ聞き取ることができ音質はなかなか良いように感じられました。
基本的に低音寄りなので重低音が好きと言う人にはまりやすい音質かなと思いました。
もし低音重視よりも明瞭さや声の聞き取りやすさを優先したいという場合には、イコライザーで設定する必要があります。
ステレオ/Dolby Audio 7.1 サラウンドサウンドの違い
音の傾向は大きく変わらず音量が上がるといった感じで、少しドンシャリが強くなった印象を受けました。特に低音~中音が強くなったように感じられるといった感じ。
音の迫力とメリハリは増すので音楽や映画には最適だと思います。
定位感(音の方向性、音の距離)
FPSゲームの足音や銃声などの捉えやすさ、方向性、聞こえ始める距離などを確認しました。
Apex Legendsの場合
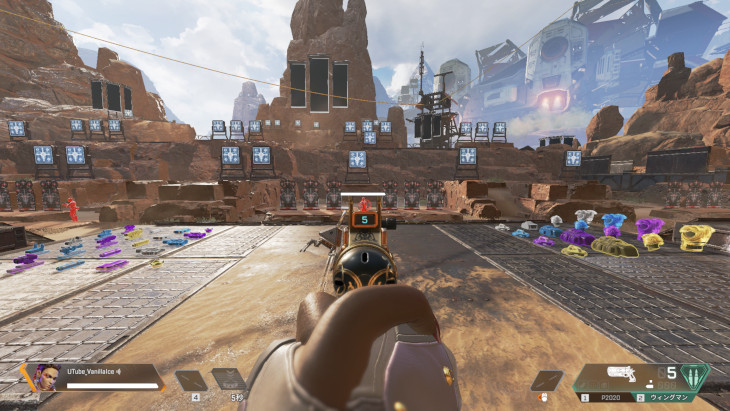
ステレオ
- 足音の強さ:△
- 足音の聞こえ始める距離:〇
- 方向性:◎
- 距離感:◎
普通に聞き取りやすかったです。
音が籠ってなく銃声や足音それぞれがしっかり聞き取ることが出来、惑わされるなくプレイできました。
中音が低いので少し足音が小さく聞こえますが、音バグ以外では聞き逃すということはありませんでした。
足音の聞き取りやすさはほどほど、定位感はとても聞き取りやすいといった感じでした。
Dolby Audio 7.1 サラウンドサウンド
- 足音の強さ:〇
- 足音の聞こえ始める距離:〇
- 方向性:◎
- 距離感:◎
ステレオよりも中音が持ち上がっており、かなり足音が強く聞き取れるようになっていました。かなり大きく聞こえるようになるため初めのうちは近くに感じられますが、慣れたら問題なく定位感はつかめそうです。
定位感に影響を与えずそのままに、足音が聞き取りやすくなっているのでサラウンドにする価値はあると思います。
Valorantの場合

ステレオ
- 足音の強さ:△
- 足音の聞こえ始める距離:〇
- 方向性:◎
- 距離感:◎
普通に聞き取りやすかったです。
カサカサといった高い音やトントンといった低い音もそれぞれが程よく音が出ており、問題なく聞き取れました。
中音が低いので少し足音が小さく聞こえるためたまに聞こえていない場面があったので、中音を強めるとより聞き取りやすくなるかなと感じました。
足音の聞き取りやすさはほどほど、定位感はとても聞き取りやすいといった感じでした。
Dolby Audio 7.1 サラウンドサウンド
- 足音の強さ:〇
- 足音の聞こえ始める距離:〇
- 方向性:◎
- 距離感:◎
大きな違いはありませんがステレオよりも中音が持ち上がっており、少しだけ足音が強く聞き取れるようになっている印象でした。
定位感に影響を与えずそのままに、足音が聞き取りやすくなっているのでサラウンドにする価値はあると思います。
補足
右下のスピーカーマークからスピーカーの設定をステレオと7.1サラウンドの選択ができますが、FPSゲームの場合ステレオに設定しておいたほうが良いかと思います。
単純に聞きなれてないだけの可能性もありますが、7.1サラウンドだと距離感と方向性がかなり捉えにくくなっていました。
USBを抜き差しするだけで自動的に7.1サラウンドに設定されてしまうので、逐次確認するようにしたほうが良いです。
マイク音質
マイク音質は音声とキーボードやマウスの打鍵音やホワイトノイズなどの環境音の入り方を確認したいと思います。
テストは他のマイクとの音質の違いと、「NVIDIA Broadcast」機能のノイズ除去とルームの反響除去の有無の違いも合わせて確認していきたいと思います。
比較するマイクは「Logicool G Pro Xゲーミングヘッドセット」と撮影に使っている「Elgato Wave:3コンデンサーマイク」と比較していきます。
⇓マイク音質比較⇓
他のマイクとの音声の音質を比較
音声の音質は「Logicool G Pro Xゲーミングヘッドセット」と比べるととても良い音質でした。
「Logicool G Pro Xゲーミングヘッドセット」はヘッドセットマイクにありがちなラジオ音源っぽさが感じられますが、「Corsair HS65 Surround」ではそれがかなり少ない印象でした。
「Elgato Wave:3コンデンサーマイク」と比べるとさすがに音質が劣りますが安いコンデンサーマイクくらいには綺麗な音質で、自然で聞きとりやすい音質になっていました。
少なくともヘッドセットの中ではかなり良い部類に入るかと思います。
「NVIDIA Broadcast」機能のオンとオフでの音声の音質の違い
「オフ」、「ノイズ除去50%/最大」、「ルームの反響除去50%/最大」、「ノイズ除去とルームの反響除去ともに最大」のそれぞれを比較してみました。
全て比較してみたところ、音声の音質の違いはほとんど感じられませんでした。
なので「NVIDIA Broadcast」機能をオンにしても音質に変化を与えずに効果が得られるので、なかなか使いやすそうな機能だと思います。
環境音(キーボードやマウスの打鍵音、ホワイトノイズなど)の入り方
キーボードやマウスの打鍵音はもちろん拾われますが、そこまで煩いと感じるほどではありませんでした。
「Corsair HS65 Surround」は全指向性マイクなので前方にあるキーボードの音も拾いやすいタイプですが、ボイスチャット等では問題なく使用できるのではないかと思います。
ノイズのような音は「Logicool G Pro Xゲーミングヘッドセット」と比べると少し大きめですが、これも気になるほどではありませんでした。
「NVIDIA Broadcast」機能のオンとオフでの環境音の入り方
ノイズ除去をオンにした場合、あらゆる環境音が無音になっていました。キーボードの打鍵音もかなり強めに出していましたが全く入っていませんでした。
ノイズ除去を最大にしても音声に影響は与えないので、かなり便利な機能だと感じました。
ただ話しながらキーボードを打鍵してみると、打鍵音が入ったタイミングだけ音が途切れるようになっていました。なので環境音と音声が重なった場合、音声が途切れることがあるかもしれません。
とは言え途切れるとは言っても十分聞き取れるレベルではあるので最大に設定していても十分使えるかと思います。気になる場合には少し下げるなどして調整すると良いと思います。
ルームの反響除去はキーボードの打鍵音が響くのを防いでくれていました。なので声や環境音が響きやすい環境にいる場合は設定しておくと良いかと思います。
音声が不自然になったりすることも無かったので、とりあえずオンにしていてもそこまで違和感は感じないのではないかと思います。
マイク音質まとめ
マイク音質はヘッドセットに中ではかなり優秀な部類で、とても聞き取りやすい音声でした。
「NVIDIA Broadcast」機能も優秀で、音声を変化させずにノイズだけを除去してくれていたのでとりあえずオンにしておいても問題は無さそうです。
おすすめの設定
イコライザー設定
ゲームの音や音楽は使用しているヘッドセットによって音が変わります。
そのためイコライザー設定は使用しているヘッドセットに合わせてイコライザー設定を調節する必要があります。
「Corsair HS65 Surround」は低音が強、中音が弱、高音が中といった感じの音の傾向なので、低音は控えめ、中音は強めに、高音はやや強めに調整するようにしました。
FPS向け
【Apex Legends、Valorant、CS:GO向けイコライザー設定】
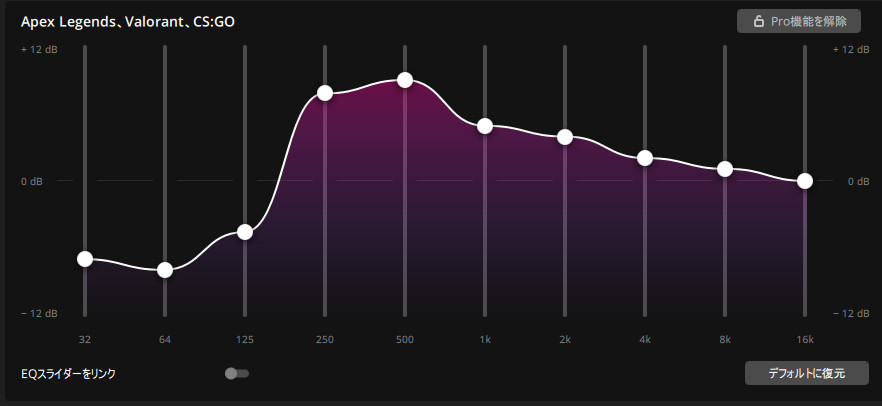

足音のトントンやコンコンと言った音は、250~1kHzあたりの中音を上げることで聞き取りやすくなるので強調しています。
2kHz以上の高音を上げることで音の明瞭感が上がり、足音の方向性や距離感を捉えやすくなるので高音も強調しています。
低音が強いと銃声が響いて足音がかぶったり足音がぼんやりしてしまうことがあるため弱めています。
ステレオか7.1 サラウンドサウンドかはどちらでも使うことは出来るので好みで設定してください。
音楽/映画鑑賞向け
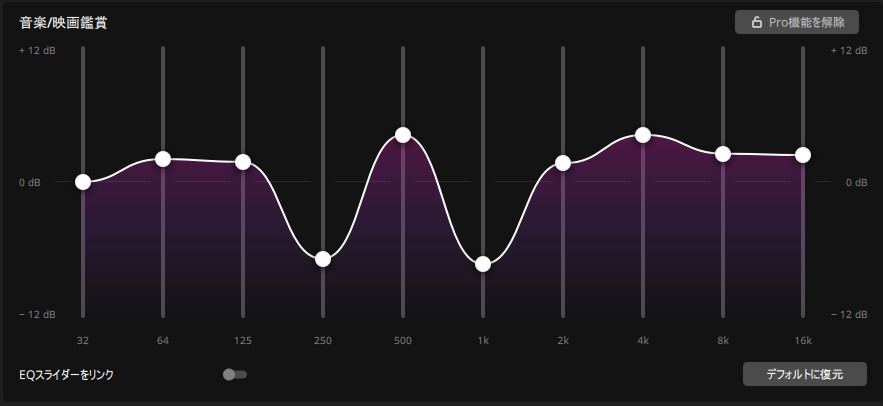

普段使い向けとしては低音と高音を強めて、中音を弱めています。
低音を強めることで、音に迫力が増し臨場感や心地よさを強調させることができます。
高音を強めることで、音楽のメインのメロディー部分やボイス部分が明瞭になりメリハリのある音にすることができます。
中音が弱いことで、籠ったような音が無くなり自然な音になります。
「HS65 Surround」は低音が強め、中音が弱め、高音が普通といった感じの音の傾向なので、低音は控えめに、中音は強めに、高音はやや強めに調整しました。
ステレオか7.1 サラウンドは好みで設定してみてください。
プリセットに用意されている「FPS Competition」もかなり明瞭になるので、スッキリした音が好きと言う人にはおすすめです。
マイク設定
基本そのままで十分使えますが、環境音を完全に消したい場合はノイズ除去とルームの反響除去を強めに設定すると完全に消えるのでプラスするといいかと思います。
強めに設定しても自分の声が変になったりすることもなく使いやすいですが、環境音が入ったタイミングと自分の声が重なると自分の声が弱くなったりするのでバランスを見て調整してください。
まとめ
音楽/映画鑑賞、FPSゲームともに使いやすいヘッドセットでした。
なによりマイク音質が良くコンデンサーマイクよりもヘッドセット派という人にはかなり嬉しいヘッドセットなのではないかと思います。
ヘッドセットの場合マイク音質に満足できず、結局サウンドカードやコンデンサーマイクを別途用意すると言う人は少なくないはずです。
「Corsair HS65 Surround」はヘッドホン音質、マイク音質、ソフトウェア機能の全てが良いので他に追加購入する必要が無く、本当にコレだけあれば全てが必要十分になるヘッドセットだと思います。
良かったところ
- マイク音質が良い
- イコライザー設定を行わなくても程よく迫力があり違和感のない音質
- Dolby Audio 7.1 サラウンドサウンドにすることで足音が少し捉えやすくなる
- Dolby Audio 7.1 サラウンドサウンドにすることで音の迫力とメリハリは増すので音楽や映画鑑賞にも使える
悪かったところ
- USBを抜き差しするだけで自動的に7.1サラウンドに設定されてしまう
- スピーカーの設定が7.1サラウンドだと足音の定位が捉えにくい
- ソフトウェア(iCUE)の不具合が多い印象
こんな人におすすめ
- ゲームや動画鑑賞などの普段使いにも使えて、マイクを別途用意したくないという人
- マイク音質の良いヘッドセットが欲しいという人
⇓その他のゲーミングヘッドセットのレビュー記事は以下で確認できます⇓
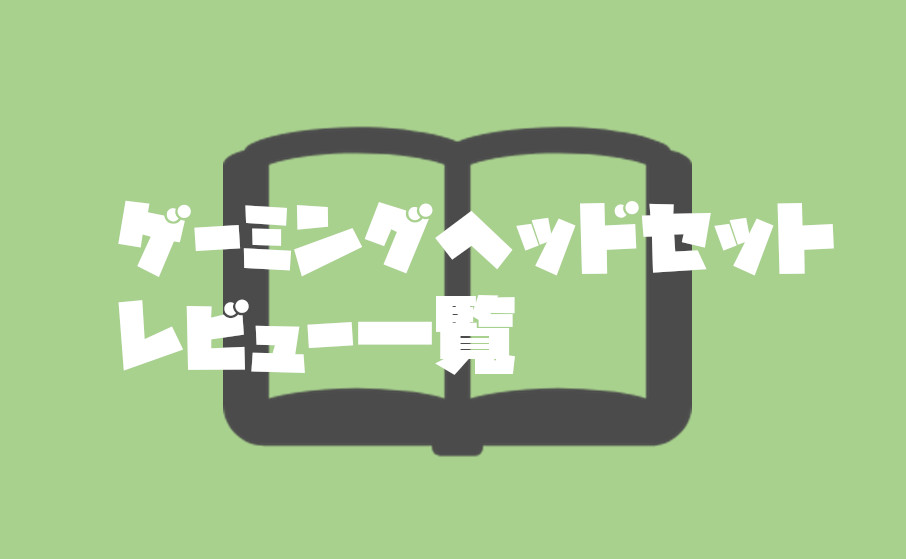
⇓おすすめのゲーミングヘッドセットと選び方を以下で解説しています⇓



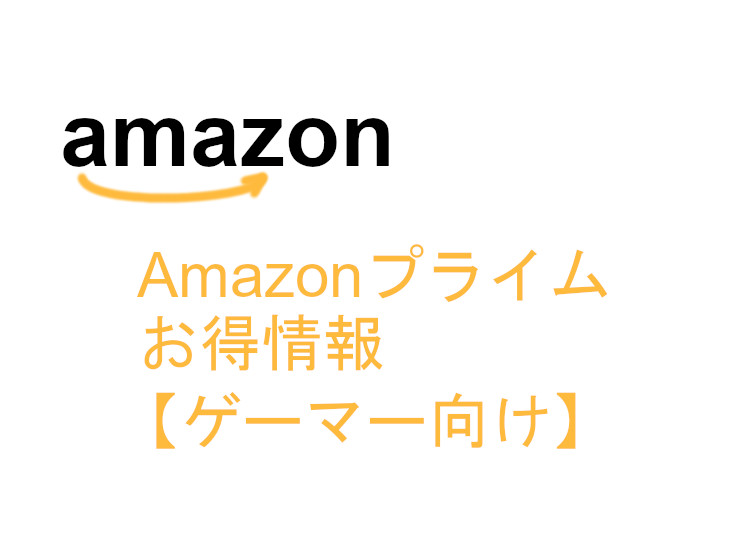

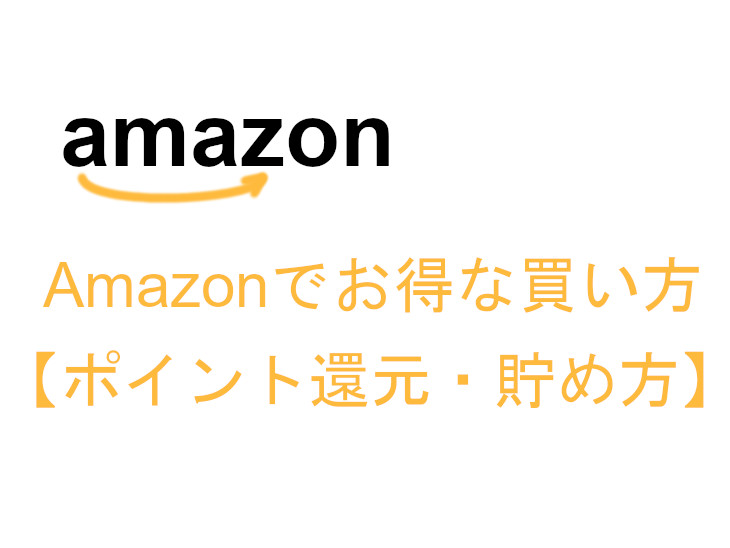






最近発売されたLogicool G535のレビューもお願いしたいです!
コメントありがとうございます。
いつかやると思います!