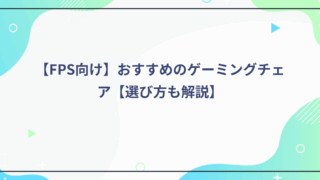当記事ではBenQ(ベンキュー)のゲーミングモニター「Zowie XL2546X」をレビューしていきます。
提供:BenQ
⇓動画でも確認できます⇓
特徴

- FPSゲームなど反応速度が求められるゲームに特化したXLシリーズモニター
- 新しく調整されたFast TNパネルは一般的なIPSパネルに比べ輪郭がくっきりと鮮明で、特定の状況下での液晶のオーバードライブに起因するオーバーシュートを低減し、よりゲームに集中しやすくなった
- フルオートでの射撃時などの激しいゲーム内アクションのブレを軽減する「DyAc™」機能が進化した「DyAc™ 2」では、デュアルバックライト設計を導入しバックライト点灯・点滅のタイミングを調整し従来のDyAcよりさらに明瞭な映像でゲームプレイが可能となった
- 工業用ベアリングによって、より簡単でスムーズな高さ調節が可能に
- 新しい「XL Setting to Share」では画面の内容に応じて自動的にカラーモードを切り替えることが可能に
- 暗い部分だけ明るくする機能「Black eQualizer」、色にメリハリをつけて敵の視認性を上げる機能「Color Vibrance」などFPS向けの機能を搭載
- 画面に集中しやすくなる「アイシールド」、画面設定がしやすくなる「S.Switch」が付属
性能(スペック)
| ディスプレイ | パネル | TN |
|---|---|---|
| 表面加工 | ノングレア | |
| 画面サイズ | 24.5 | |
| 解像度 | 1920×1080(FHD) | |
| アスペクト比 | 16 : 9 | |
| リフレッシュレート | 240Hz | |
| 応答速度 | 0.5ms(GtG) | |
| 視野角 | – | |
| 輝度 | 320(cd/㎡) | |
| コントラスト比 | 1000:1 | |
| 入出力端子 | HDMI2.0 x 3 / Display Port 1.2 x 1 / S.Switchポート / 3.5mmオーディオジャック x 1 / 電源ポート |
|
| 電源 | 消費電力 | 最大45W/標準19W/エコモードなし |
| サイズ・重量 | 幅 | 576.15mm |
| 高さ | 350.56(ハンドルトップ)~517.3mm | |
| 奥行 | 181.68mm | |
| 重量 | 6.1kg | |
| スタンド | 高さ調整機能 | 155mm |
| ティルト(前後の角度) | -5 ~ 35° | |
| スイベル(左右の角度) | -45 ~ 45° | |
| ピボット(回転) | × | |
| VESAマウント100x100mm | 〇 | |
| スピーカー | × | |
パッケージ内容
梱包状態
 |
 |
 |
 |
 |
 |
内容物
 |
 |
 |
 |
 |
 |
モニター本体、電源ケーブル(約1.8m)、DP1.2ケーブル(1.8m)、HDMI2.0ケーブル(1.8m)、アイシールド、S.Switch、マニュアル等。
組立作業
組み立ては道具が必要なく、簡単に行うことが出来ます。
①スタンドとアームを組み合わせる
 |
 |
スタンドとアームを組み合わせ、底面のネジを締めます。
②スタンドとモニターを組み合わせる
 |
 |
マウント部分の穴にスタンドの爪を差し込み、降ろすとカチッとはまります。
③ケーブル類、アイシールド(任意)を装着する

電源ケーブルと映像ケーブル、アイシールド(任意)を接続し完了です。
外観・仕様
ディスプレイ
 |
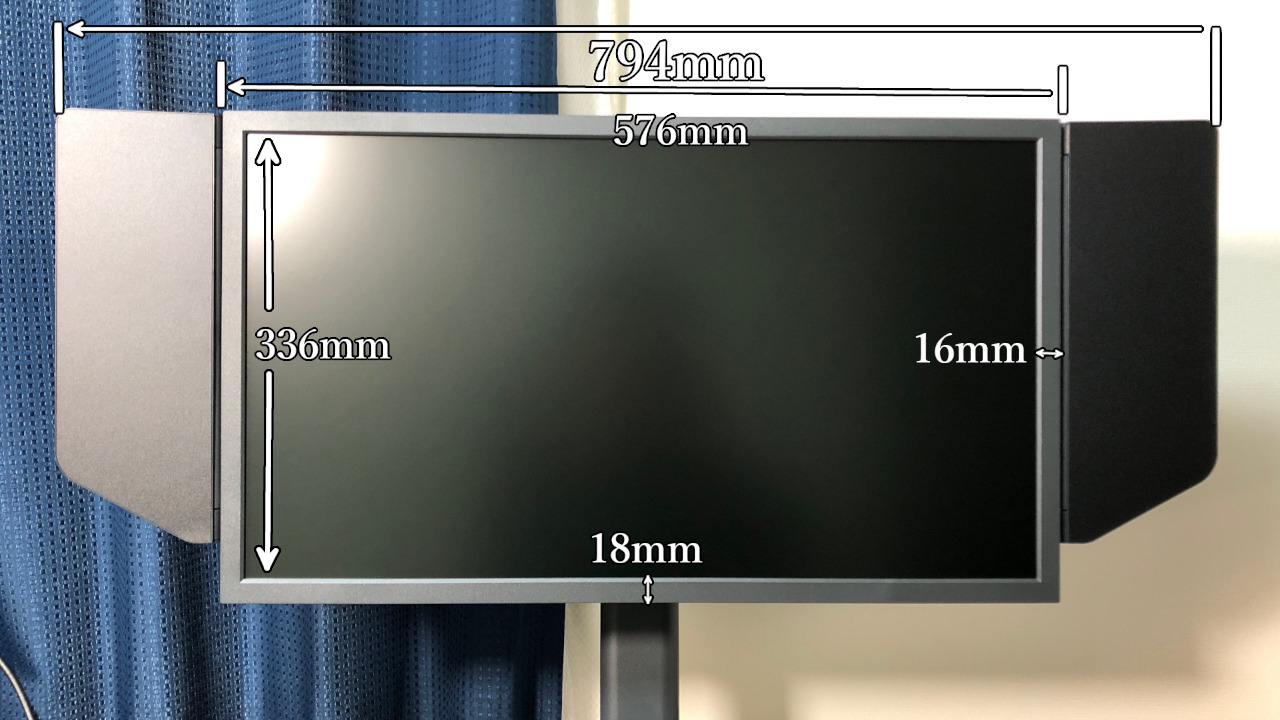 |
ディスプレイは非光沢タイプ。非光沢でないと画面に光が反射して映像が見づらくなったりするため、ゲーム用としては非光沢一択です。
ベゼル(枠)は左右と上部が16mm、下部が18mmほどと少し太め。この太いベゼルを採用し続ける理由はアイシールドと同じ理由で、画面に集中しやすくするためのようです。
画面の非表示領域は1mm程とほとんどありません。
画面サイズとしては横が576mm、縦が336mm程。アイシールドを含めると最大794mm程といった感じになります。
スタンド
 |
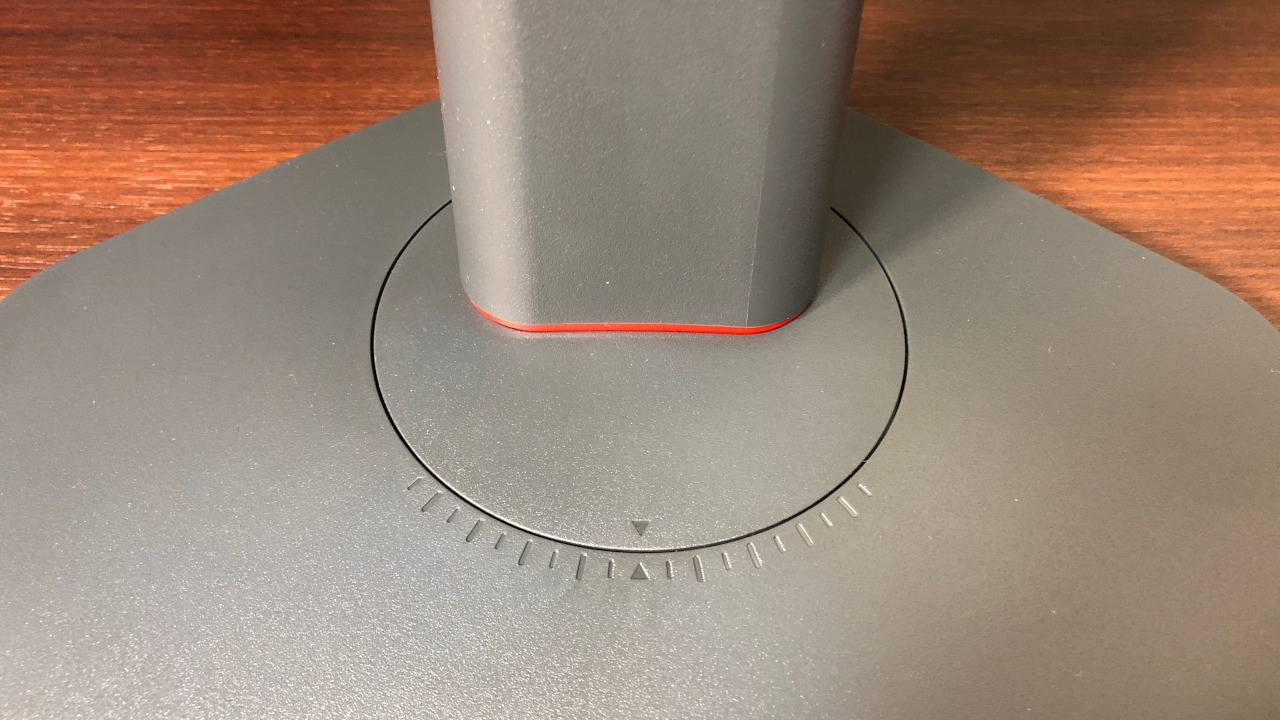 |
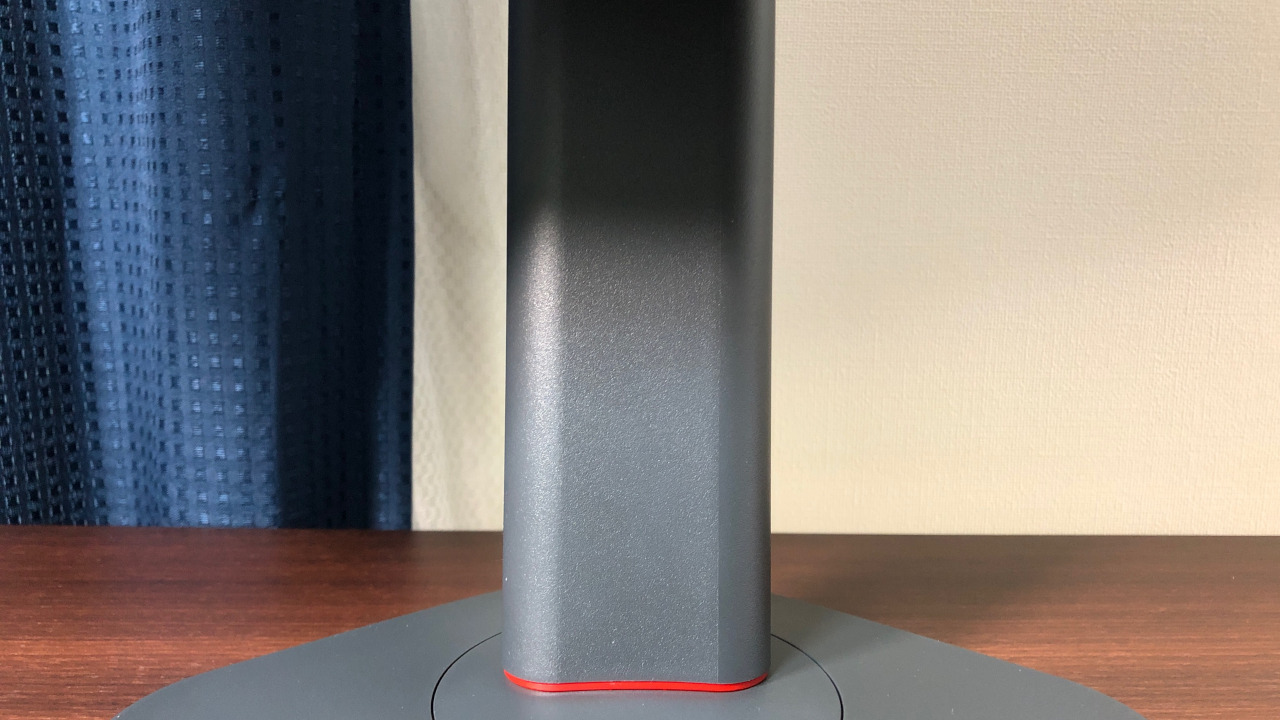 |
 |
 |
スタンドは他のXL-Kシリーズと同じ5角形タイプですが、サイズが小さくなりより配置がしやすくなっています。手前側ほど細くなる形状をしており、他の設置物に干渉しにくくなっています。
【実測サイズ】
- 横幅:217~233mm
- 奥行き:175mm
また前モデルまではケーブルを通す空洞が設けられていましたがそれが廃止され、スタンド後部にケーブルをまとめられるフックが設けられています。
スタンド側面には高さを記録しておくための目盛りが設けられています。前モデルまでは高さを記録しておける構造でしたが、当モデルは今の高さが見やすいようになっています。
台座部分の角度の目盛りは特に変化はありません。
高さ、左右角度、前後角度、回転
 |
 |
 |
 |
 |
 |
スタンドは高さ調節・前後の角度・左右の角度の調整が出来、回転(Pivot)はできなくなっています。
- 高さ調節(地面からの高さ):364 ~ 522mm
- 前後の角度:-5 ~ 35°
- 左右の角度:-45 ~ 45°
- 回転:×
高さ調整は以前から調整幅が大きかったですが、前後の調整幅も大きくなっています。
スタンドは工業用ベアリングによってよりスムーズな高さ調節が可能となりました。前モデルまでは少し強引に上げ下げするイメージでしたが、本モデルでは軽い力で上げ下げ出来てとてもスムーズに動くので、かなり調整がし易くなっていると思います。
アイシールド
 |
 |
 |
アイシールドは画面に集中しやすくするためのもので、特に明るい部屋で効果を発揮します。
角度調整することが出来、前方90°後方80°ほど調整出来ます。
端子
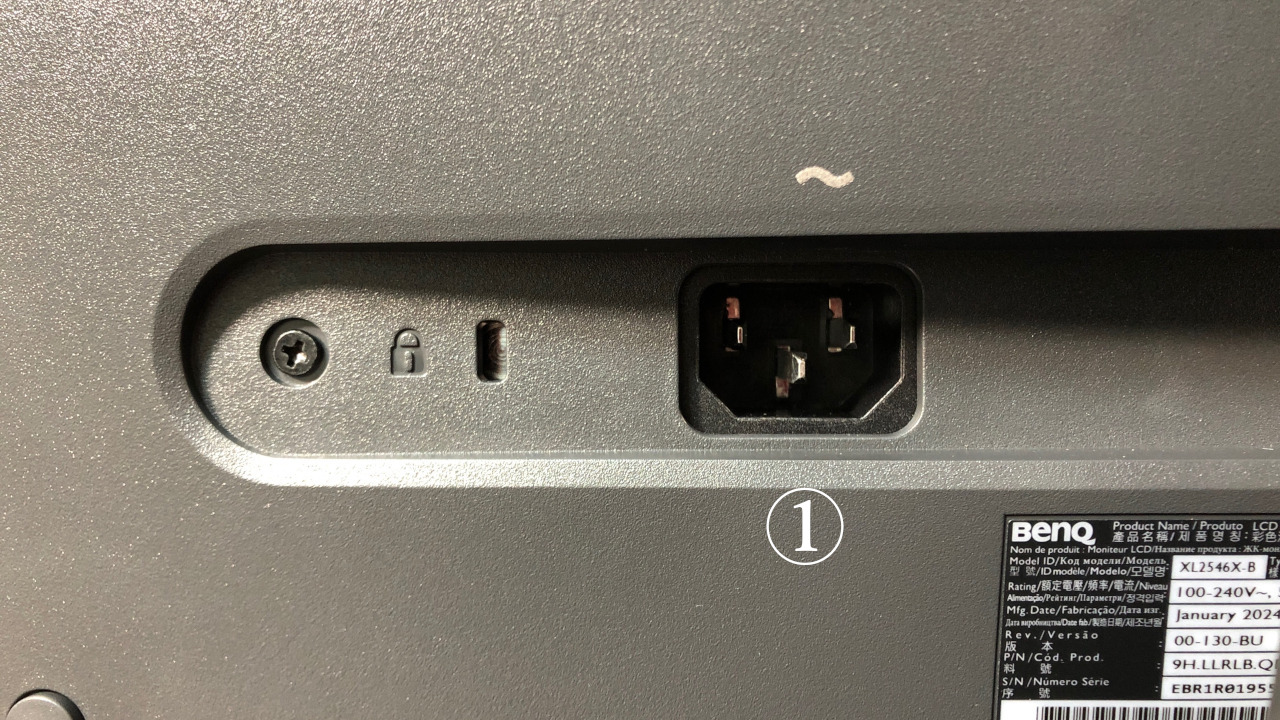 |
 |
入力端子は背面にあります。以前までは下からケーブルを挿す仕様だったため、抜き差しがしにくかったです。またDPケーブルを抜く際にモニター本体を傷つけてしまう点も少し気になっていました。しかし本モデルからは抜き差しがしやすく、モニター本体を傷つけてしまう心配もなくなりました。
しかしケーブルが壁側に伸びるため、やや壁側に寄せにくくなったとは思います。壁に寄せるとどのみちスタンドベースが当たるので、大きな問題ではないかなと思います。
- 電源ポート
- 3.5mmオーディオジャック
- S.Switchポート
- HDMI2.0 x 3
- Display Port 1.2
コントロールキー
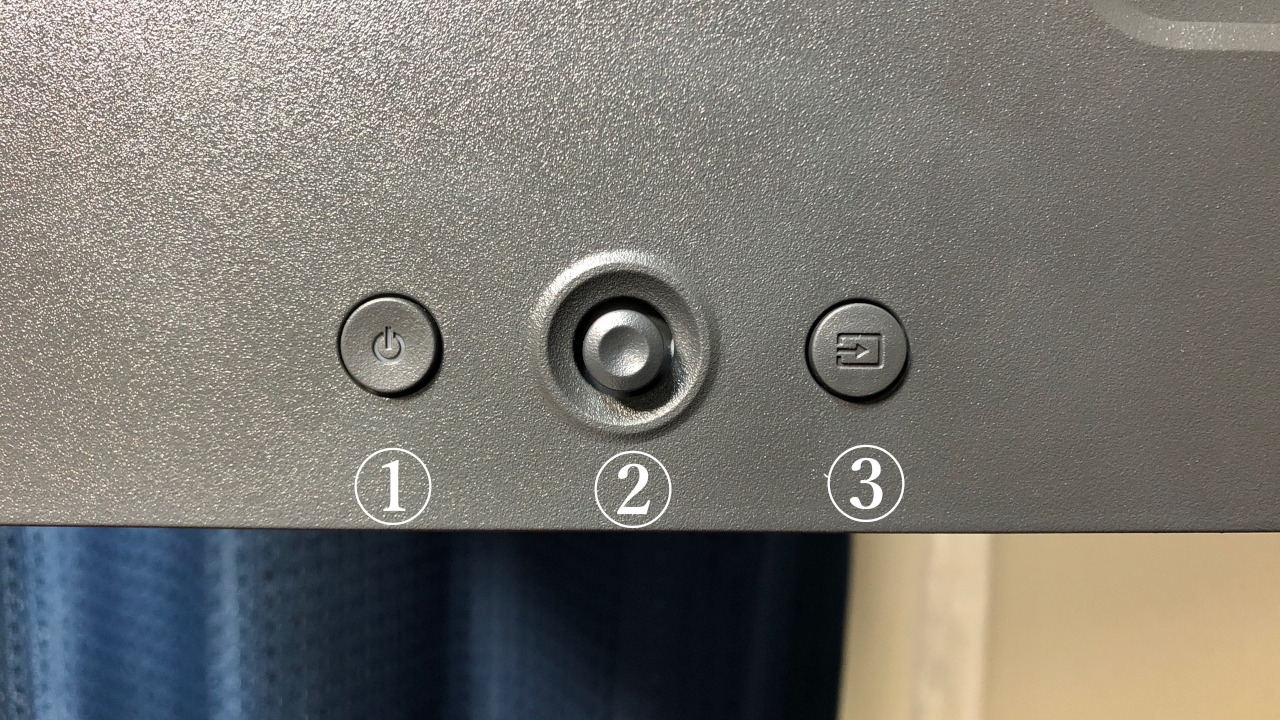
背面左下には画面設定を行うためのボタン類が備わっています。
- 電源ボタン:電源のオン/オフ
- 5ウェイコントローラー:メニューの移動、メニューの選択
- 入力キー:入力オプションのリストに切り替わる
S.Switch
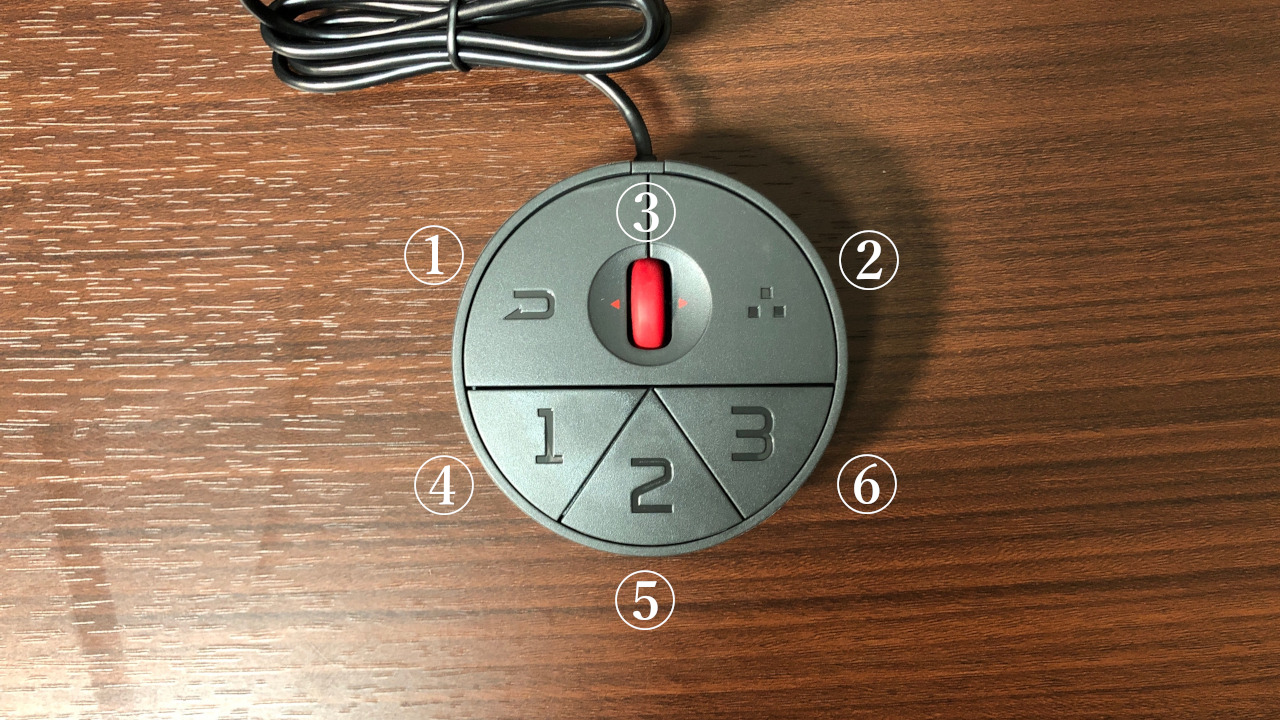
XLシリーズお馴染みのS.Switchも付属しているので、背面のコントロールキーに手を伸ばさなくても画面設定を行うことが出来ます。
- 戻るボタン:前のメニューの戻る、メニューを終了する、3秒長押しでメニューを閉じる
- S.Switchキー:デフォルトでは入力のホットキー、設定変更可能
- ホイール:メニューの移動、メニューの選択
- ゲーマー1ボタン:ゲーマー1(モード)に切替
- ゲーマー2ボタン:ゲーマー2(モード)に切替
- ゲーマー3ボタン:ゲーマー3(モード)に切替
主な機能(画面設定)
画面設定はモニター背面のコントロールキーかS.Switchで設定することができます。コントロールキーかS.Switchを操作することで、モニターにOSDメニューが表示されます。
主な機能としては以下があります。
モード
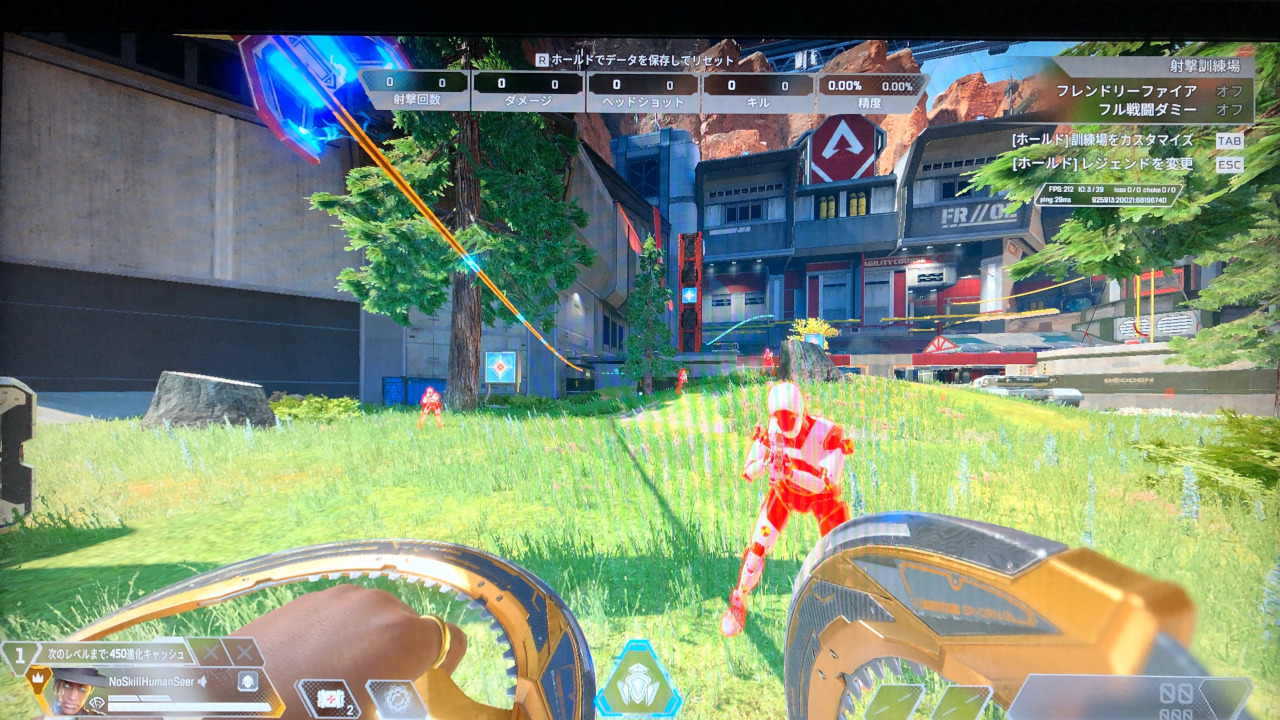 |
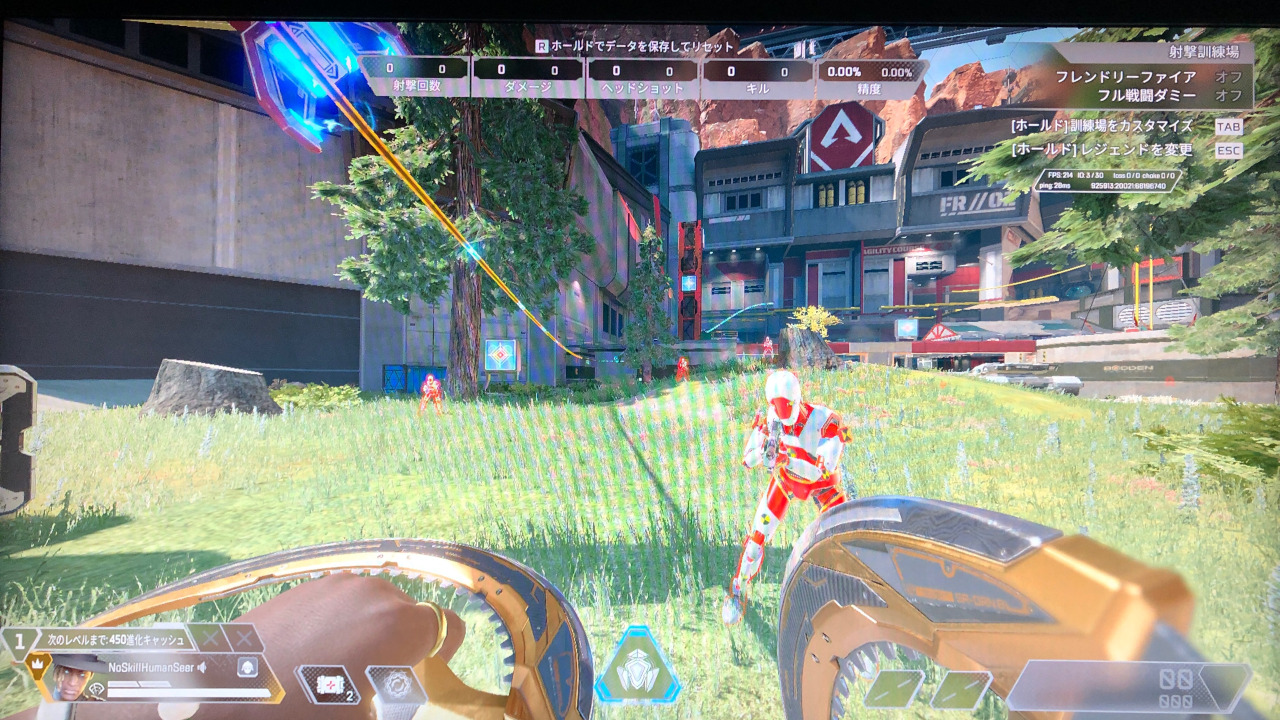 |
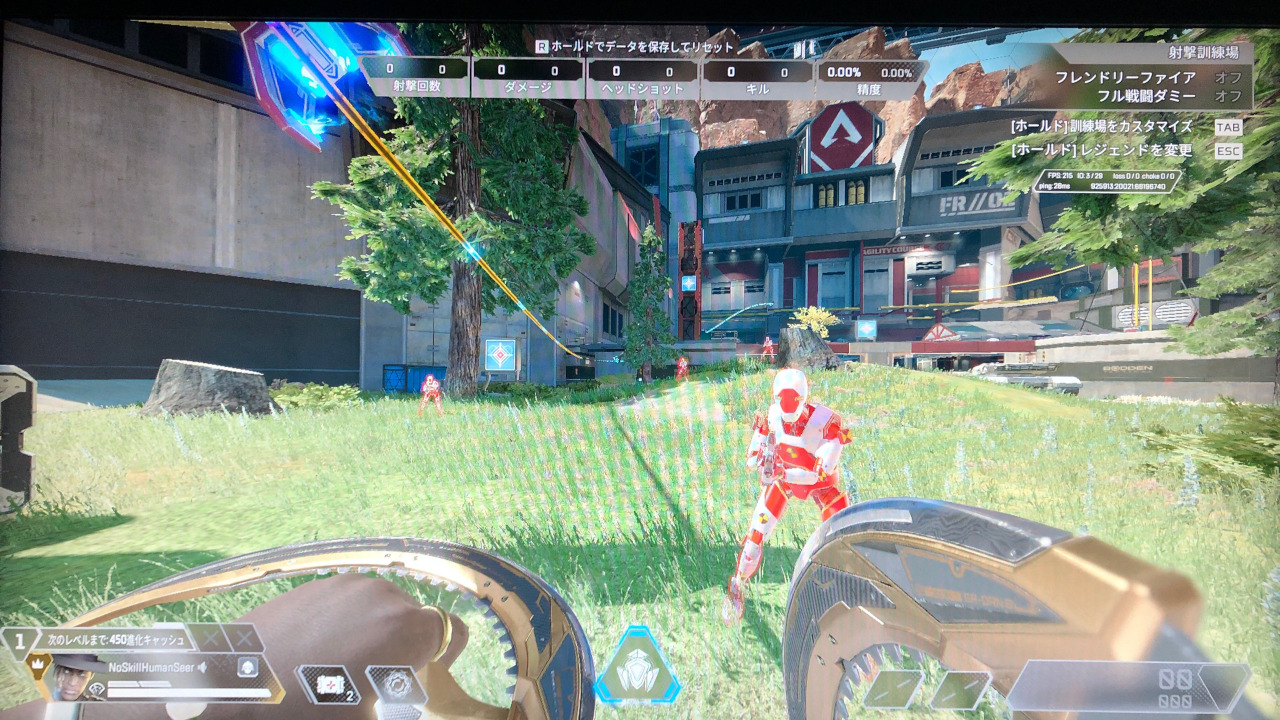 |
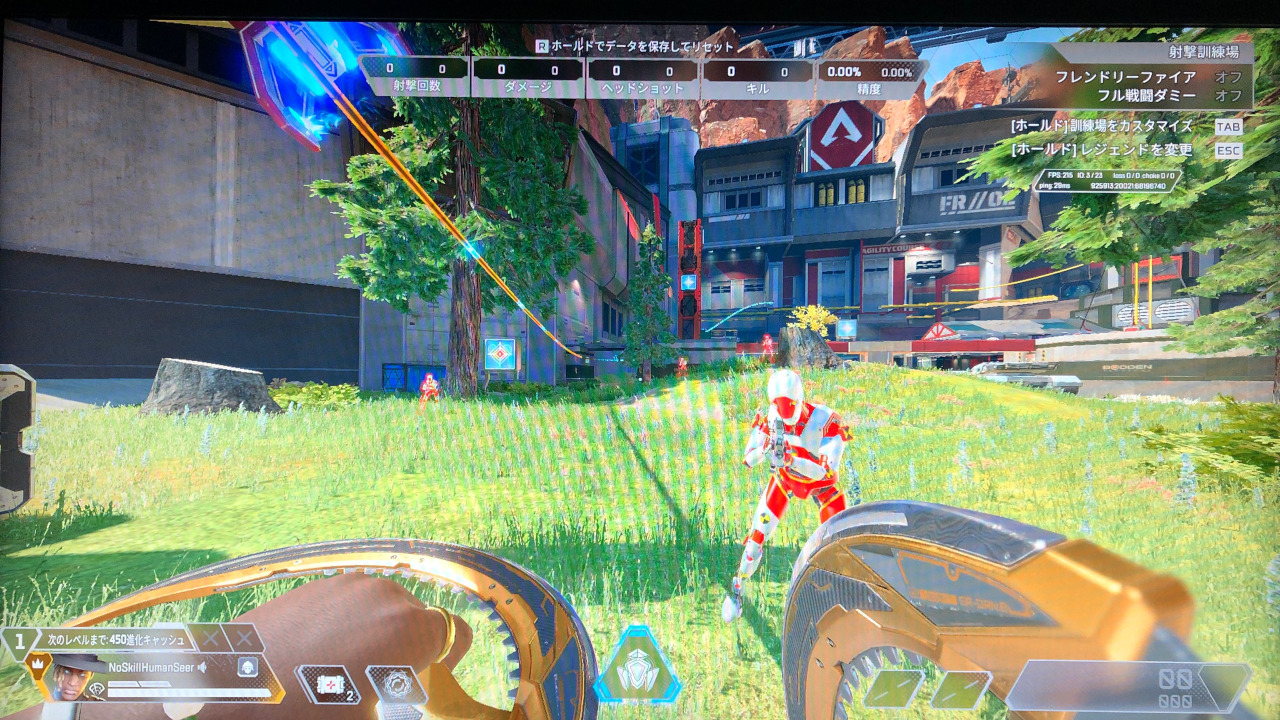 |
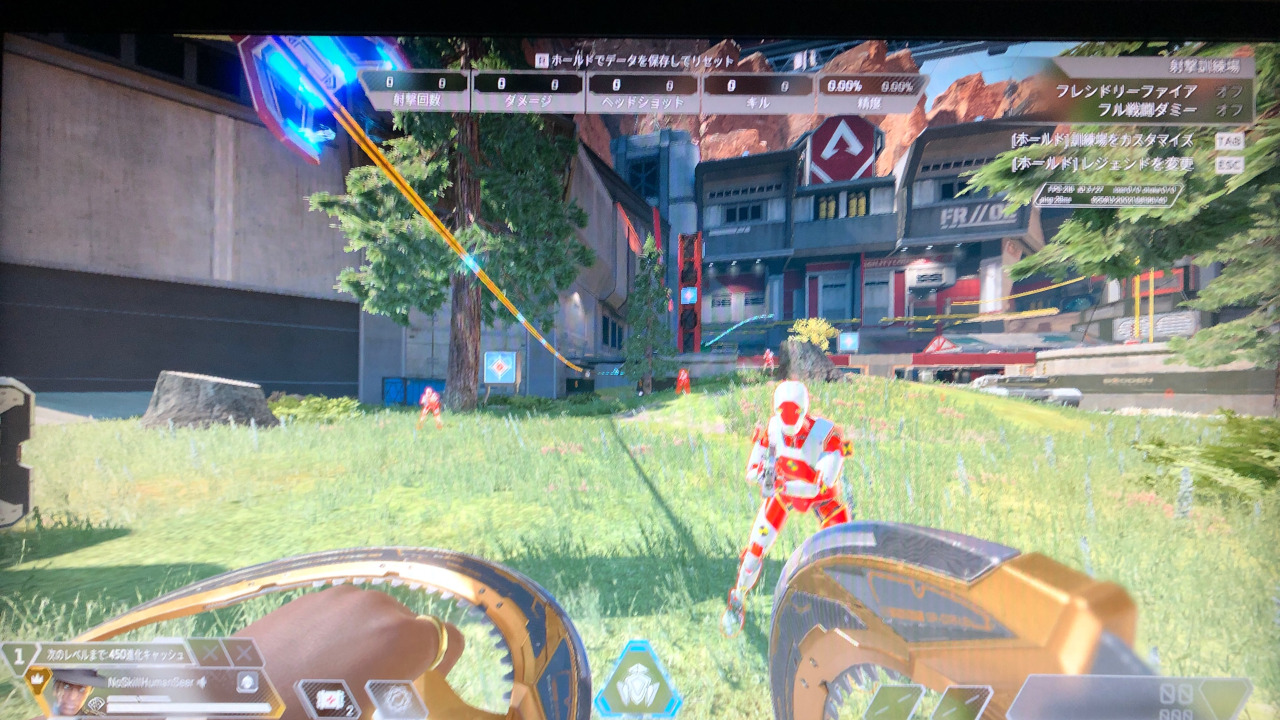 |
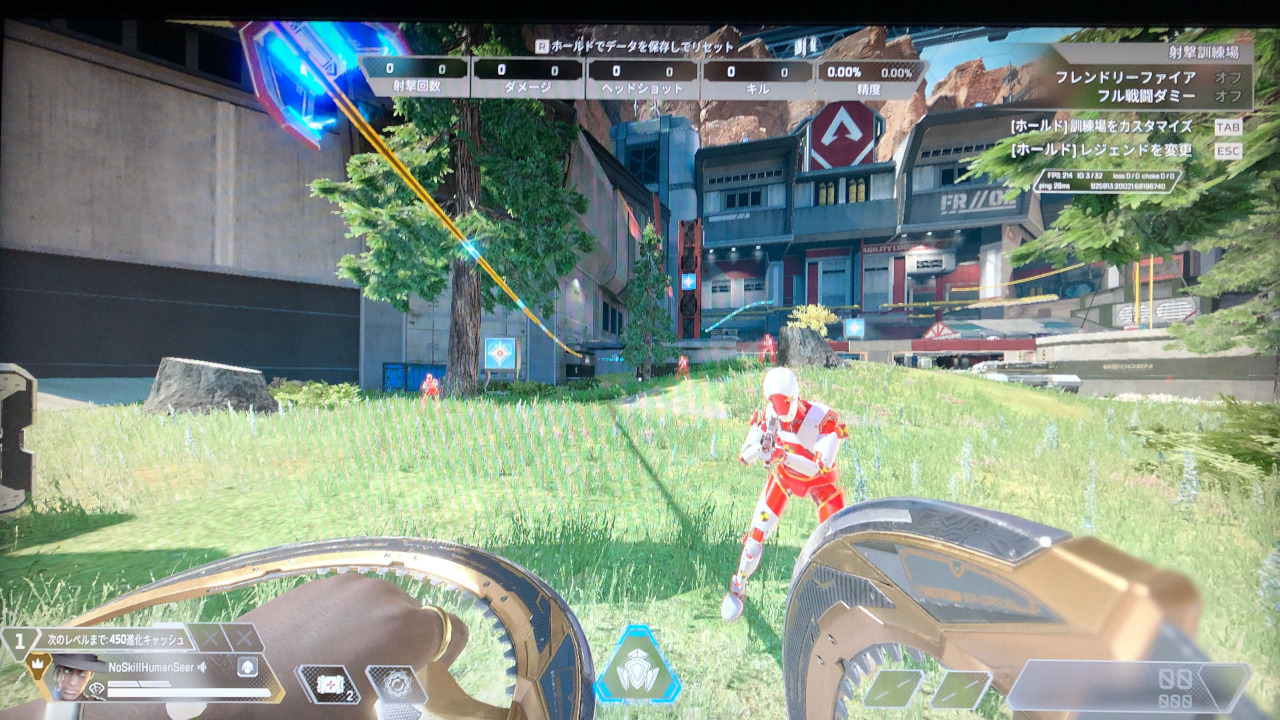 |
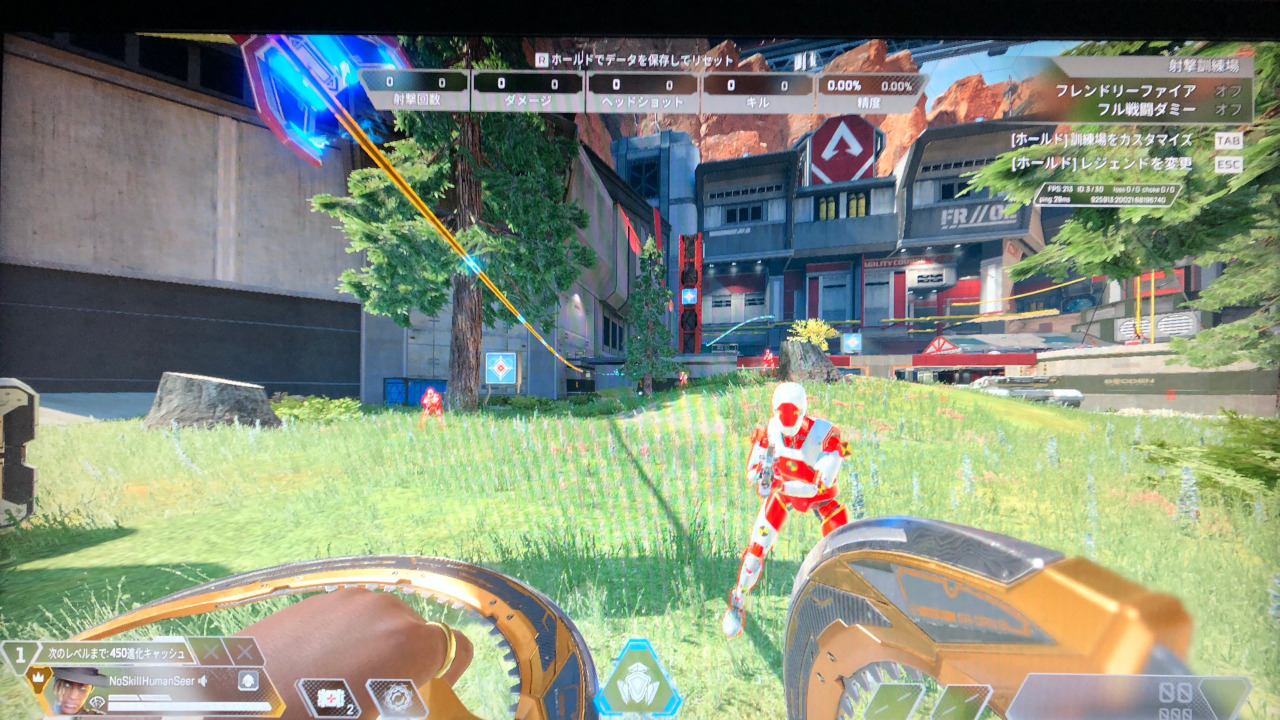 |
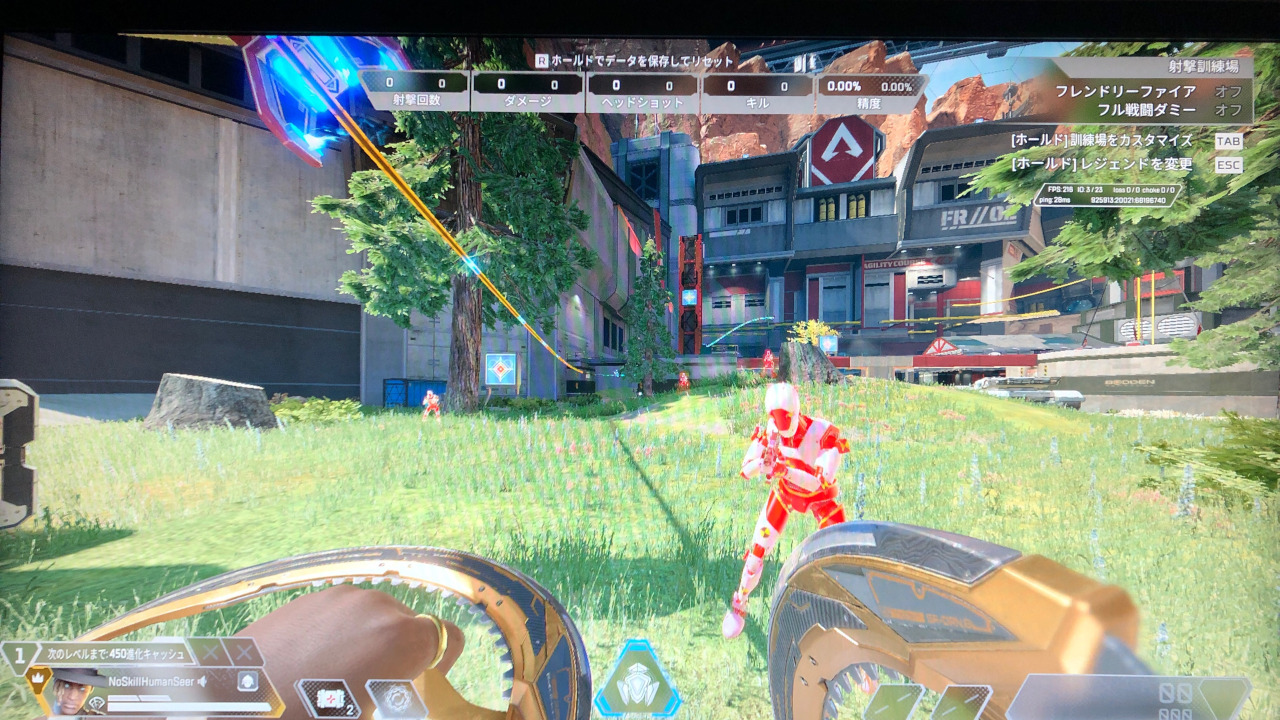 |
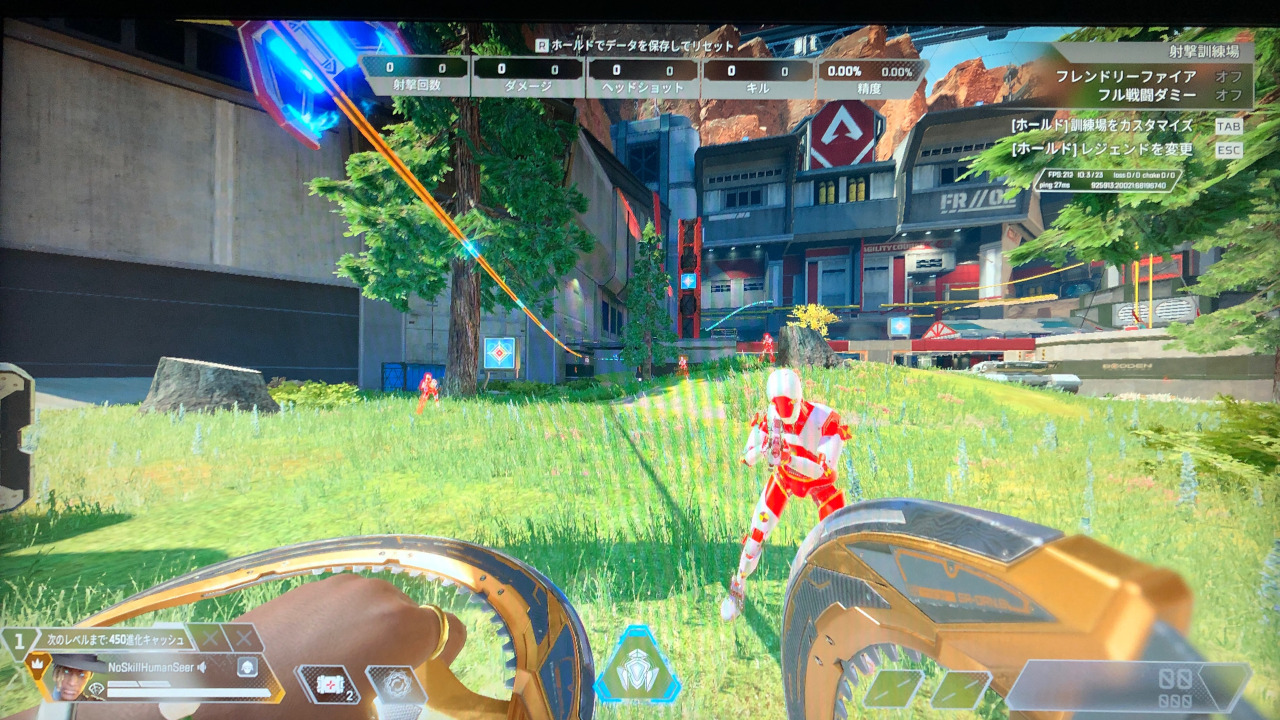 |
- FPS1:FPSゲーム用のプリセット
- FPS2:FPSゲーム用のプリセット
- FPS3:FPSゲーム用のプリセット
- ゲーマー1:カスタマイズした画面設定(デフォルトではFPS1)
- ゲーマー2:カスタマイズした画面設定(デフォルトではFPS2)
- ゲーマー3:カスタマイズした画面設定(デフォルトではFPS3)
- 動画:動画用のプリセット
- 標準:PCアプリケーション用プリセット
- eco:実行中のプログラムの輝度を最小限にすることで電力消費量を下げ、節電します。デフォルトではエコモードに設定されており、変更するとエコモードが解除されます。ON/OFFはシステムから可能。
カラー設定
Black eQualizer
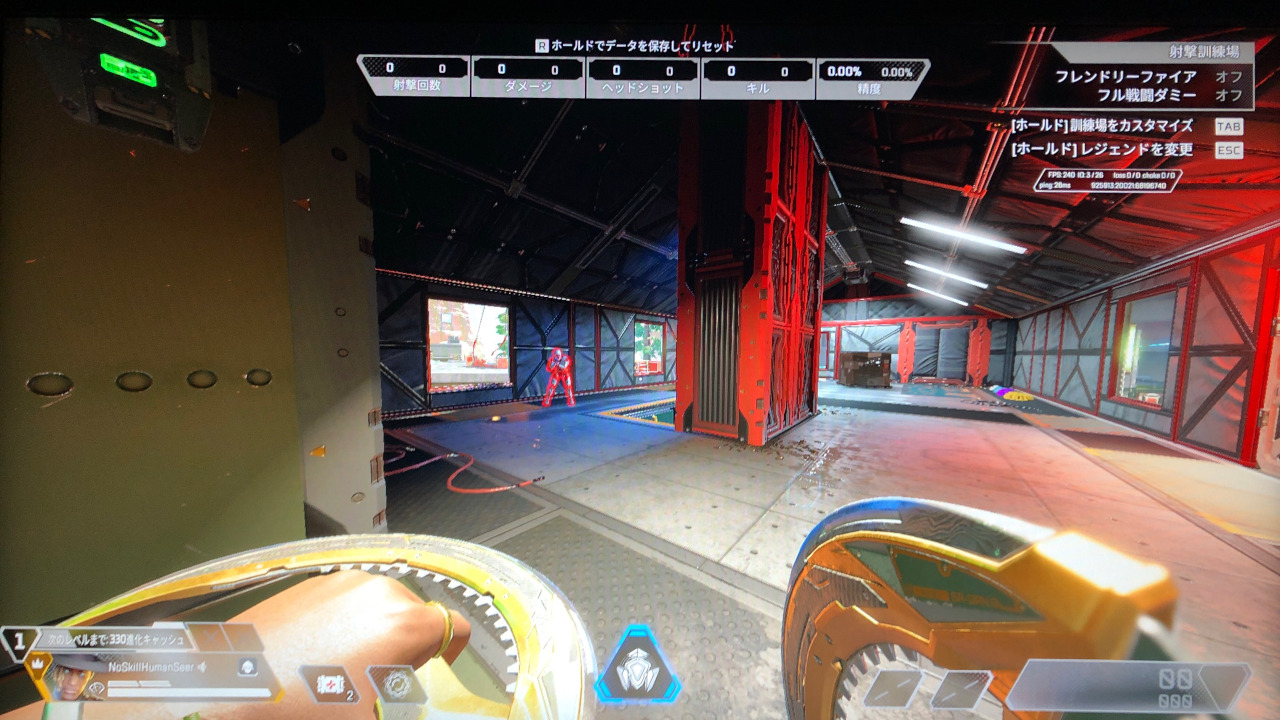 |
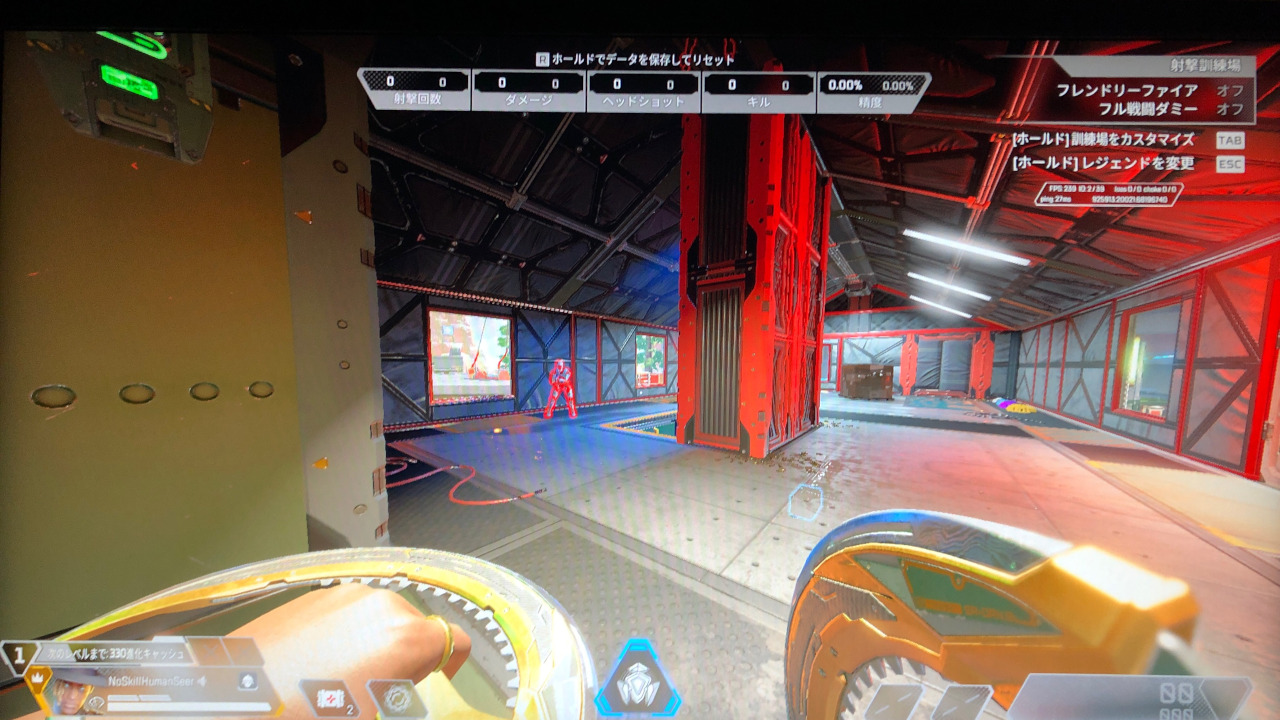 |
明るいシェードはそのままに、輝度を上げることにより暗いシェードを引き立てます。
暗い部分だけを明るくすることが出来るので、FPSゲームなどで暗い部分だけを明るくすることが出来ます。
設定は0~20の範囲で可能。
色の鮮明さ(Color Vibrance)
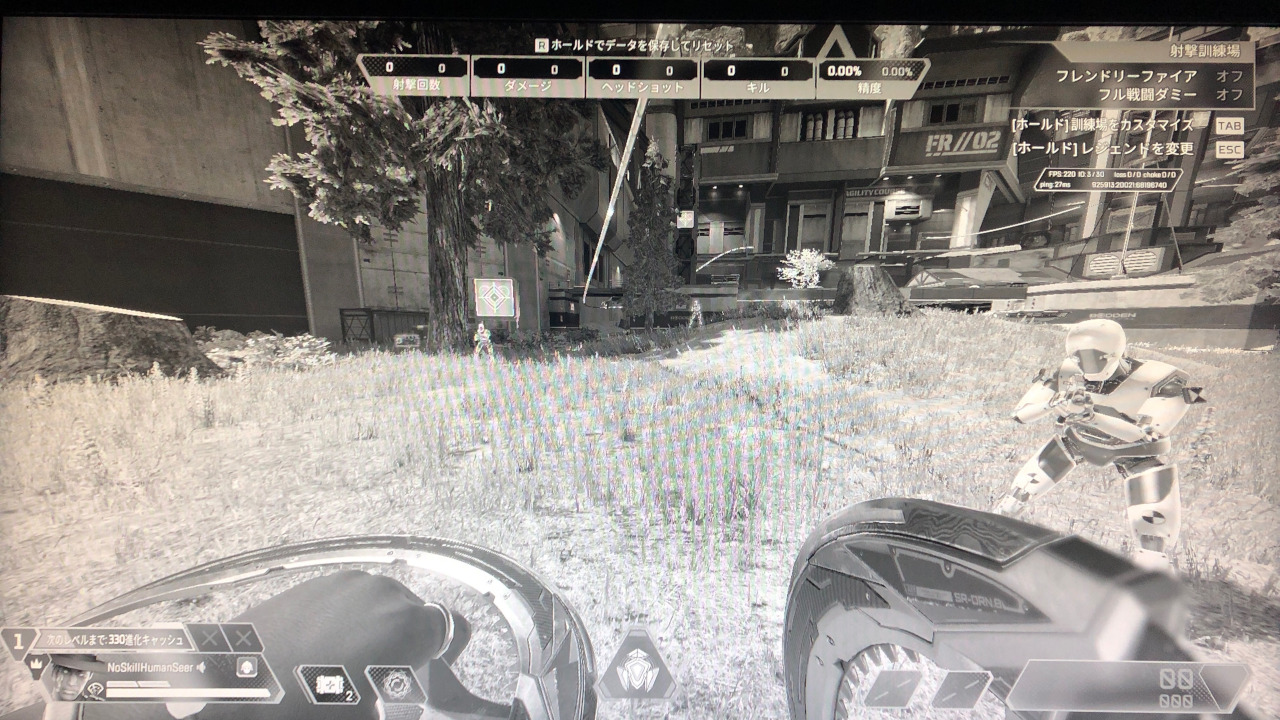 |
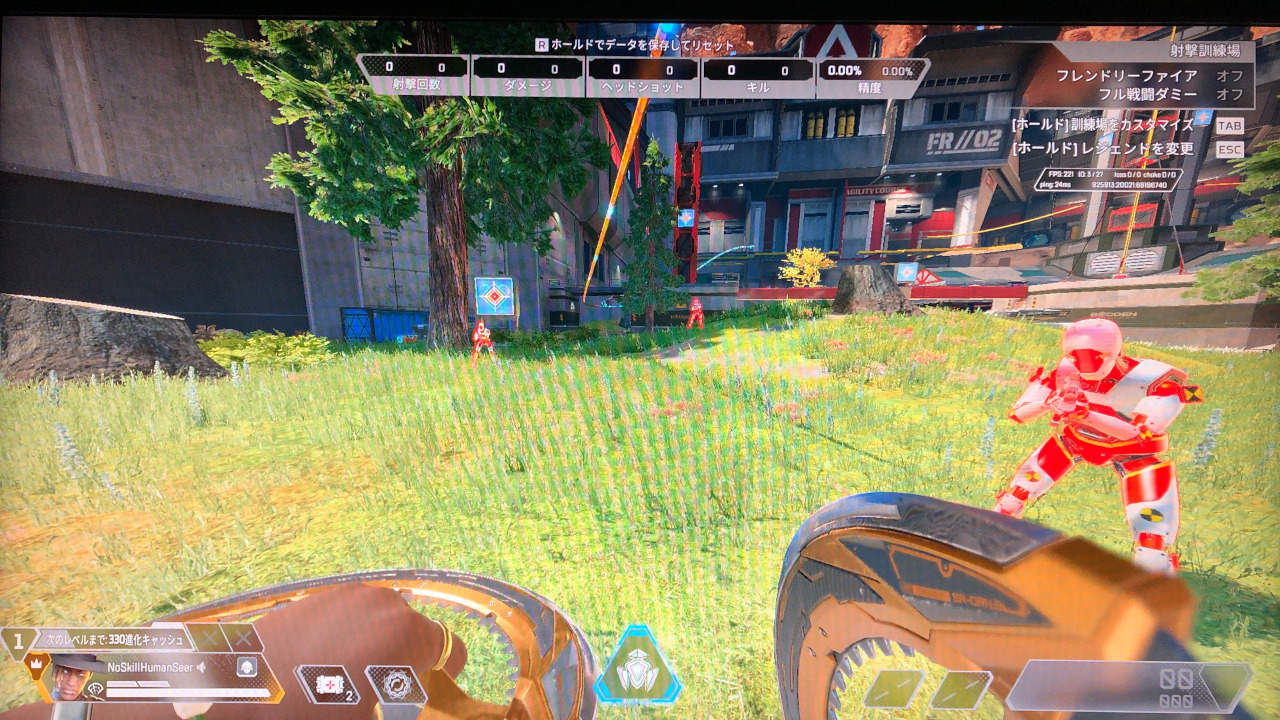 |
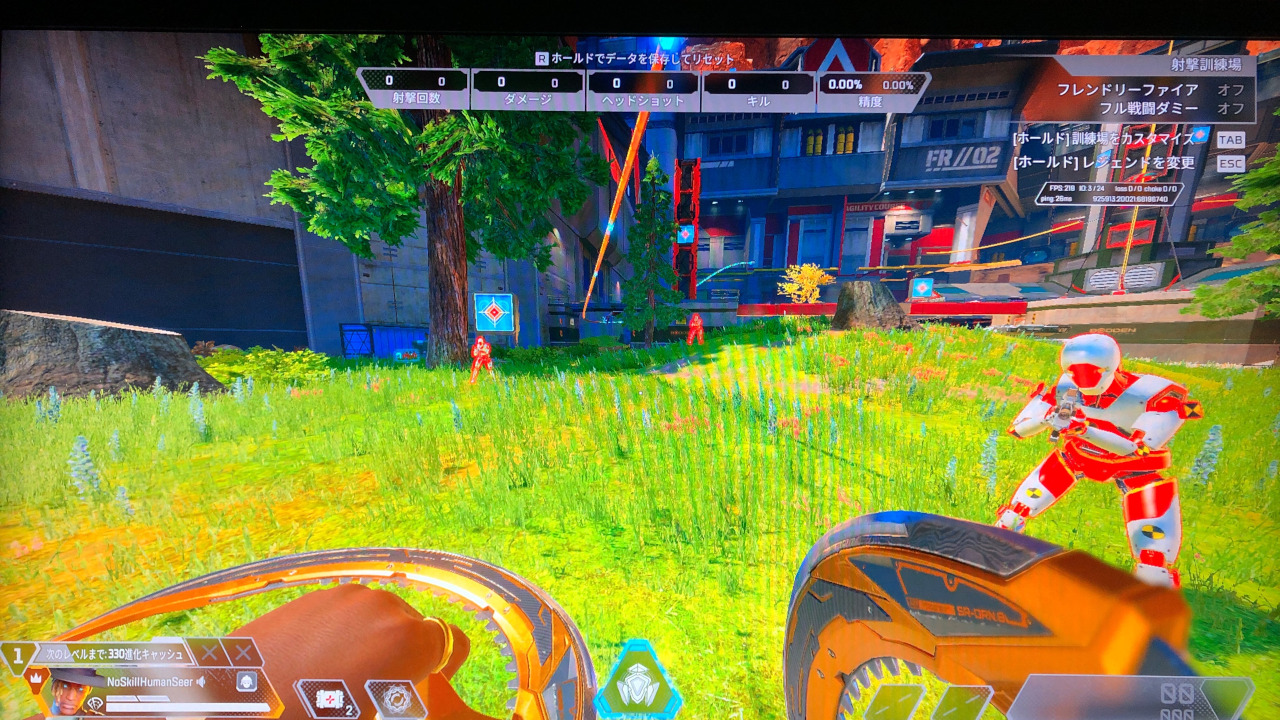 |
色の濃さを調整できます。
色が鮮明になり、メリハリがでるので背景と敵を見分けやすくなる。
設定は0~20の範囲で可能。
ブルーライト軽減
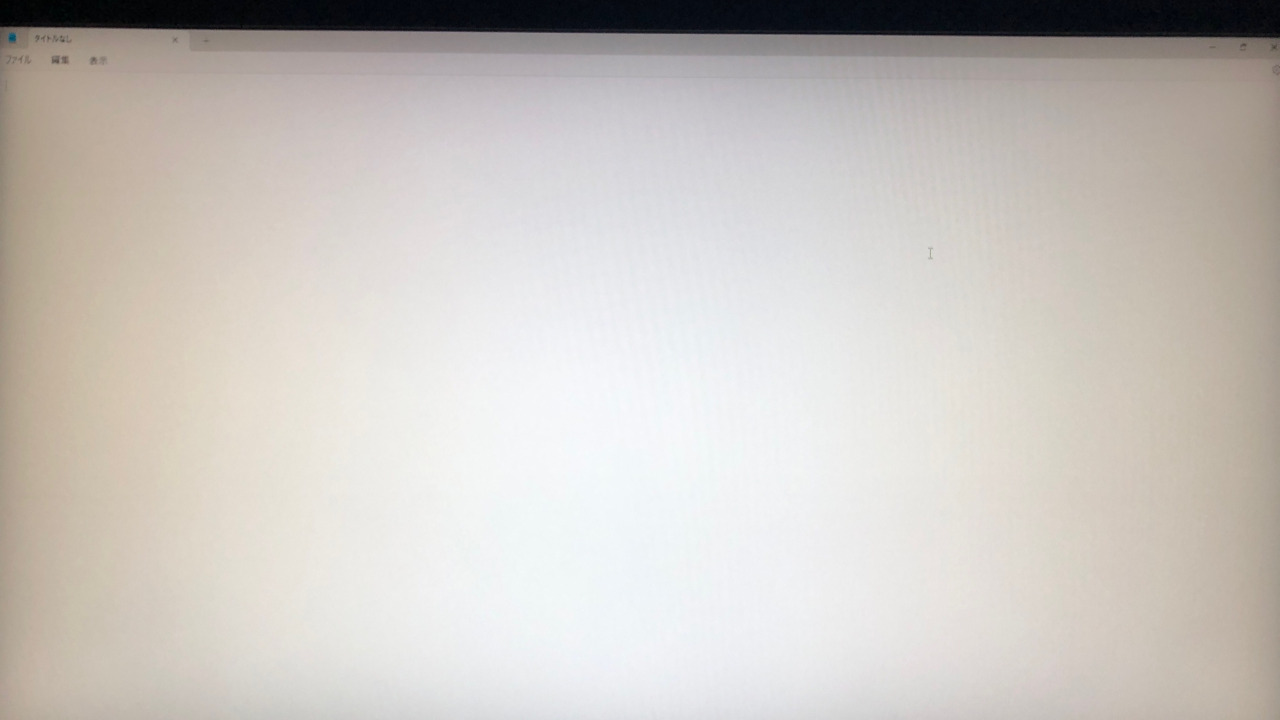 |
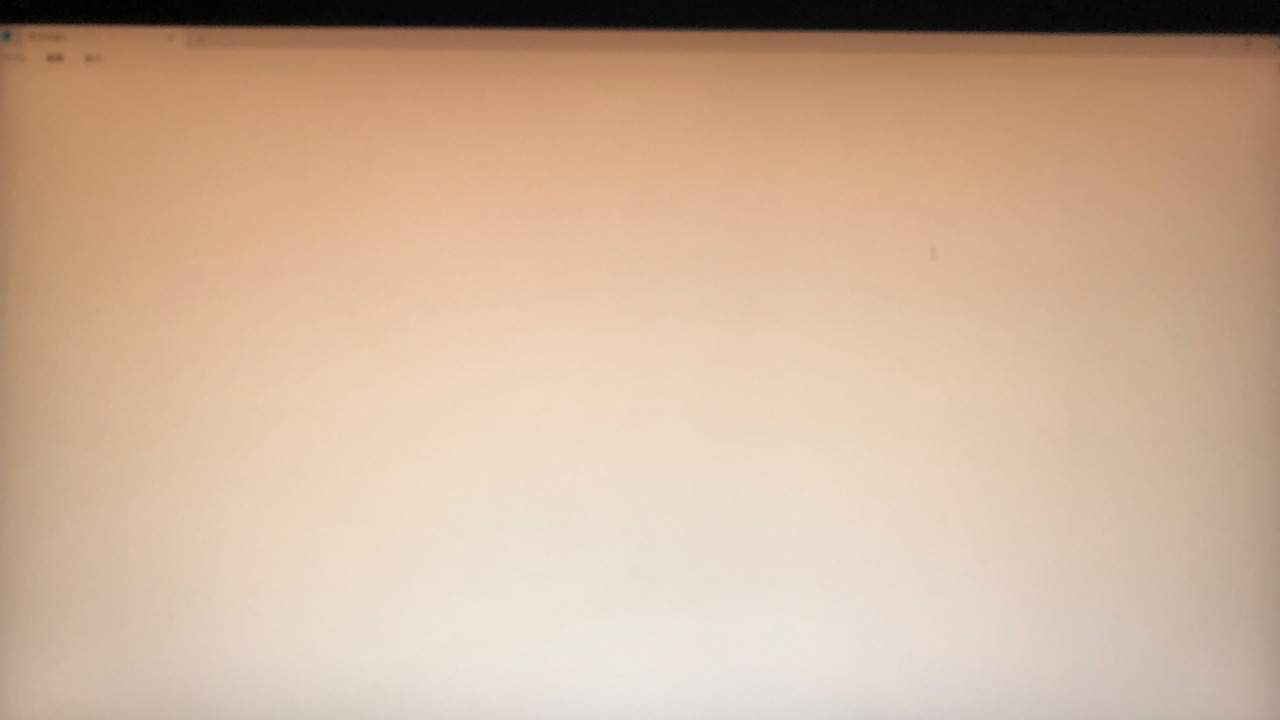 |
ディスプレイのブルーライトを軽減する。
設定は0~10の範囲で可能。
ガンマ
トーンの輝度の調整。
設定は1~5の範囲で可能。
色温度
- 通常:自然な色
- 薄青:寒色系
- 薄赤:暖色系
- ユーザー設定:RGB(0~100)を個別に設定できる
基本的には触ることのない項目かと思いますが、色味の調整で使うことがあります。XLシリーズは色味に癖があるためその色味を調整する際にRGBを使うと綺麗な色味にできるので便利な機能です。
画像
DyAc 2(Dynamic Accuracy 2)
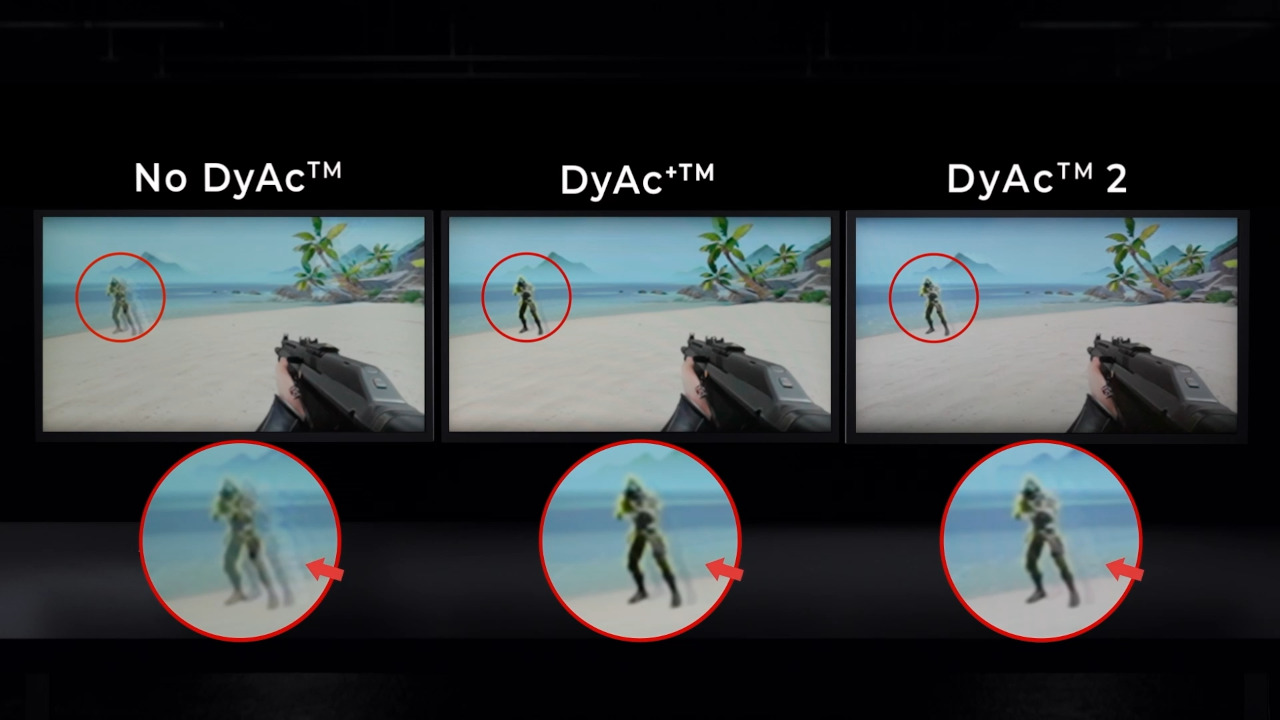
画面の激しい動きのときに起こる残像を軽減してくれる機能。FPSゲームでは、発砲のリコイルによる画面のブレの軽減や視点移動の残像感を軽減してくれます。
当モデルのDyAc機能は以前までのDyAc機能からさらに進化し、より明瞭な映像でゲームプレイが可能となりました。
設定はオフ、高、プレミアムの3つから選択可能。100Hz以上で設定可能。
輝度
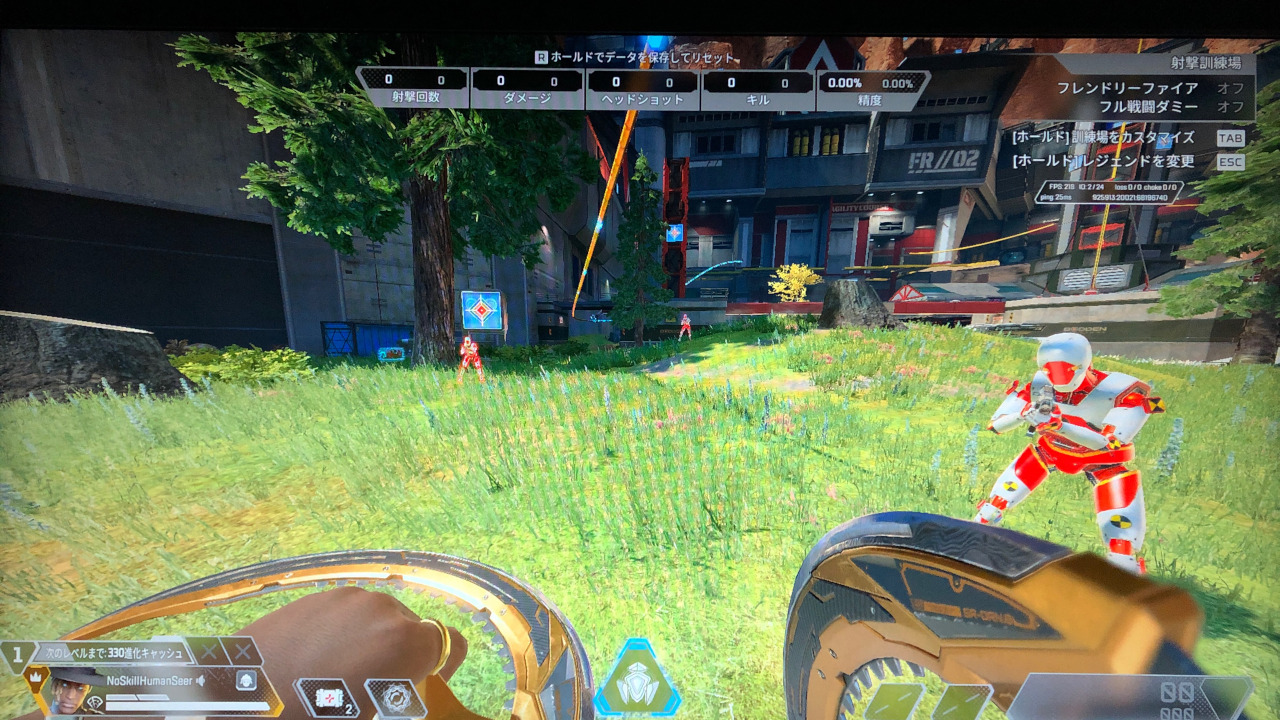 |
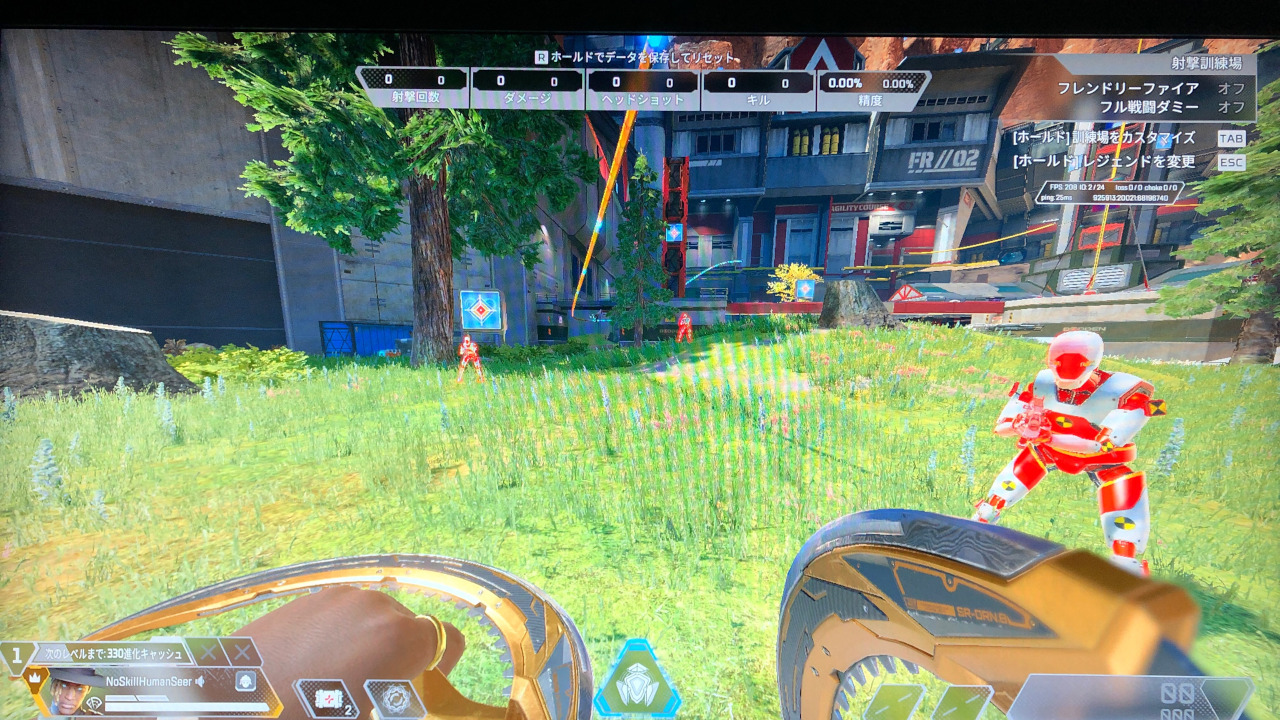 |
明るさ。
設定は0~100の範囲で可能。
コントラスト
暗いエリアと明るいエリアの差を調整する機能。
設定は0~100の範囲で可能。
シャープネス
 |
 |
エッジの鋭さを調整する機能。
設定は1~10の範囲で可能。
AMA(Advanced Motion Accelerator)
応答速度を高速にする機能。
応答速度が高速になることで、ディスプレイの前の色から次の色に変わるまでの時間が短縮され、残像感がより軽減されるようです。
色の切り替わりが速くなるということは表示が速くなるということだと思うので、クリック反応速度にどのように影響するのか下のほうで確認します。
設定はプレミアム、高、カスタマイズ、オフの4つから選択可能。
リフレッシュレート、解像度
リフレッシュレートと解像度の設定は、デスクトップ画面で右クリック⇒ディスプレイ設定⇒ディスプレイの詳細設定⇒プロパティ⇒モードの一覧から設定できます。
デフォルトでは60Hzになっているので初めに確認しておく必要があります。
画質について
色味

XLシリーズは反応速度や視認しやすさが求められるゲームに特化したモデルということもあり、特別綺麗な色味や映像美を感じられるとは言えない印象です。特にこだわらない人であれば動画鑑賞でも使えるレベルではありますが、拘りを持っている人にとっては物足りなく感じると思います。
しかし画面設定によってある程度色味を調整することが出来、色味を調整すればかなり綺麗な映像にすることが出来ます。きめ細かさとかは感じられないかもしれませんが、動画鑑賞やネットサーフィンなどの普段使いとしても全く問題なく使うことが出来ると思います。
綺麗な色味にする画面設定は下のほうで説明します。
視野角
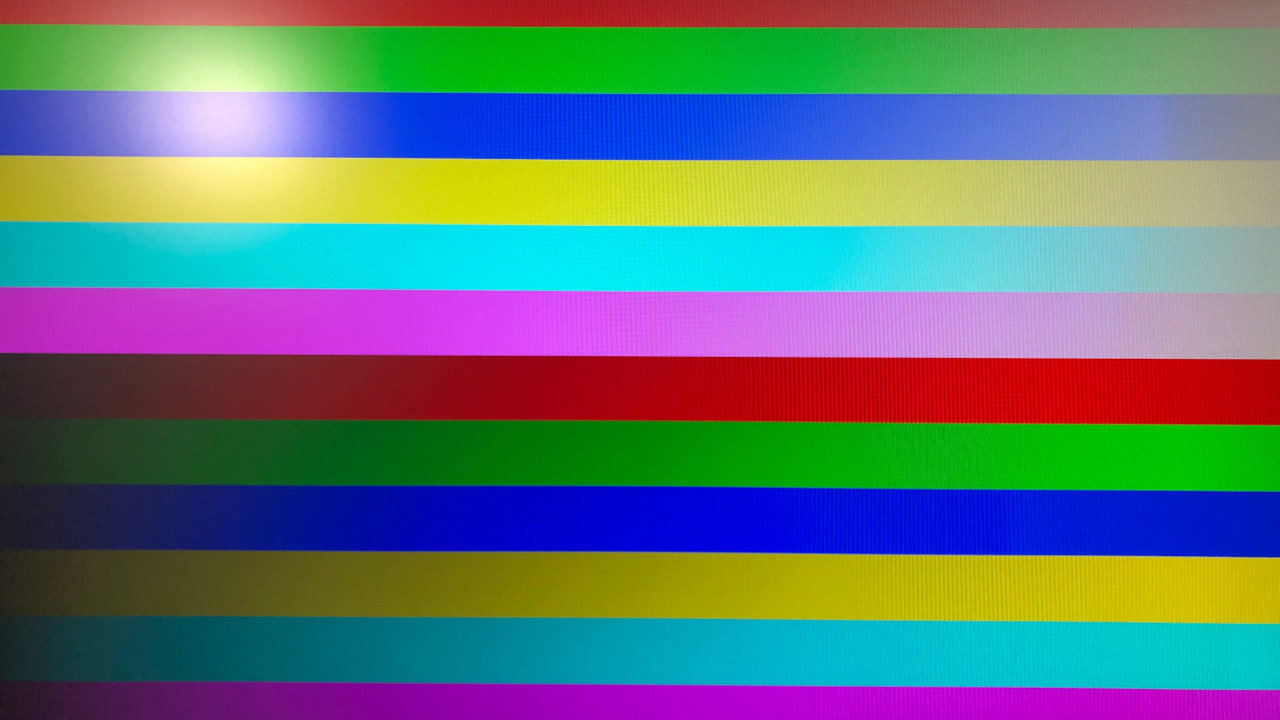 |
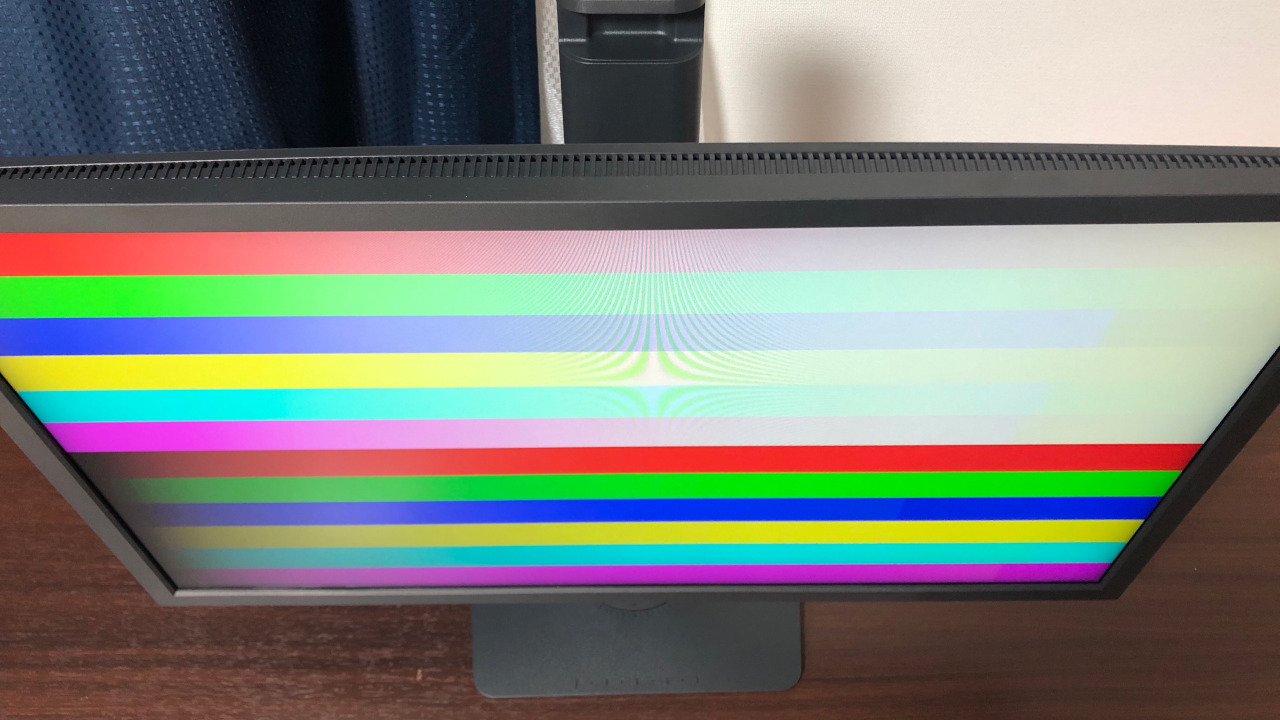 |
 |
視野角としてもあまり広くは無く、少し角度を変えると白くなったり暗くなったりします。ただ横や上から見ると真っ黒になったり真っ白になったりするほどではなく、せいぜい色味が変わる程度です。
実用上問題はほとんどないかと思いますが、基本は真正面に向くように角度を調整しておいたほうが違和感は少ないかと思います。
クリック反応速度
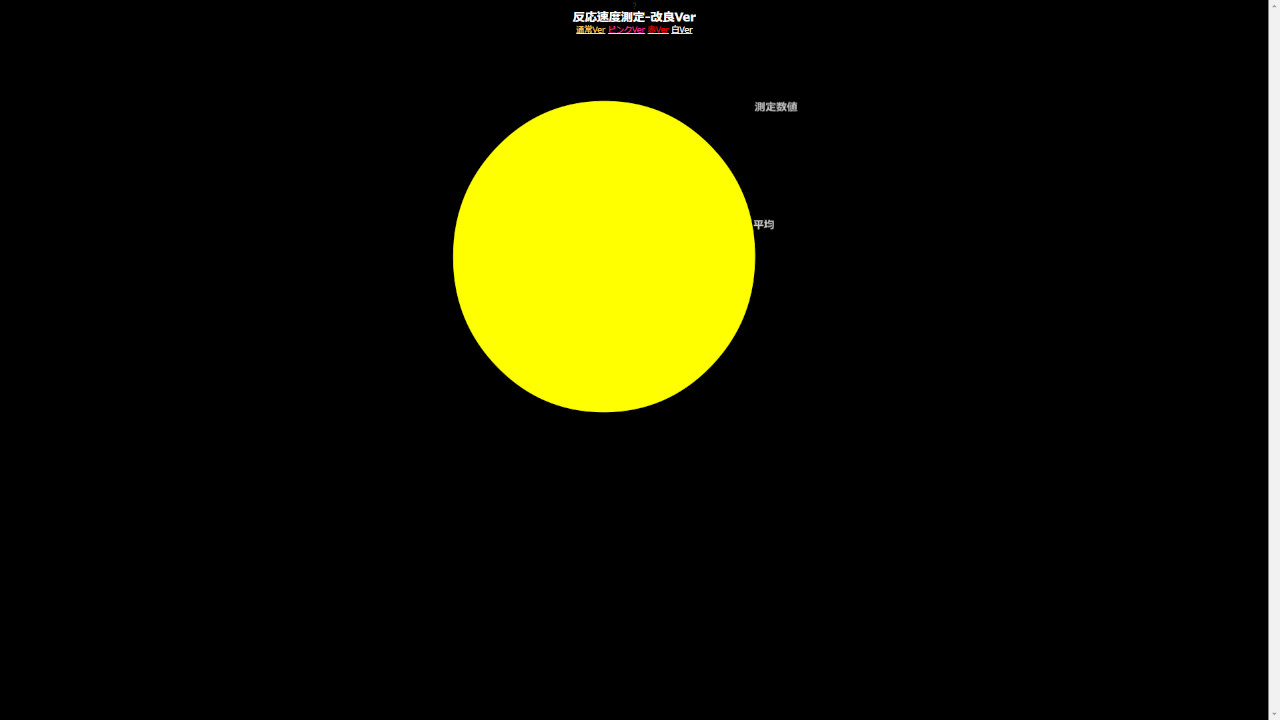 |
 |
次はクリック反応速度を計っていきます※純粋なモニターの応答速度を計っているわけではないので参考程度にお考え下さい。
測定には「反応速度測定-改」というゲームを使わせていただいています。
リフレッシュレートの差でどれだけタイム差が出るのかと、AMAの違いによってタイム差が出るのかを確認しました。
測定結果
| 120Hz | 240Hz | DyAc 2 – プレミアム | AMA – 高 | XL2746K – 240Hz | XL2746K – AMA – 高 | |
|---|---|---|---|---|---|---|
| 最速 | 0.157 | 0.147 | 0.149 | 0.145 | 0.151 | 0.147 |
| 最遅 | 0.169 | 0.154 | 0.155 | 0.156 | 0.159 | 0.159 |
| 平均 | 0.16420 | 0.15270 | 0.1522 | 0.15080 | 0.1563 | 0.1535 |
まず普段使っている「XL2746K」と比較してみました。同じ240Hzで比較してみましたが、僅かに「XL2546X」のほうが速く反応できていました。体感的にも僅かに速いように感じられる場面もありました。たまたまタイム差が出たという可能性も十分考えられますが、同じリフレッシュレートでそこそこのタイム差が出るあたり何かしらの恩恵が得られているのかもしれません。前モデルと比べて違いを感じられる部分があるのか心配だったのですが、反応速度面では僅かに進化を感じられて安心しました。
AMAは有効にすることで応答速度が速くなり、ディスプレイの前の色から次の色に変わるまでの時間が短縮されるということなので、恐らくクリック反応速度にも影響するのだと思います。結果としてはタイム差だけ見れば確かに少しだけ速く反応できていました。体感としては感じられませんが、ONにしておいて損は無さそうといった感じです。
また「DyAc」をONにしても遅延が増すということは無さそうでした。
FPSゲームでの使用感
次はFPSゲームでの見え方を確認していきます。
一番気になるところは新しくなった「Fast TNパネル」は前モデルと比べて敵が視認しやすくなっているか、DyAc2はDyAc+と比べて敵を視認しやすくなっているかだと思います。なのでそこを重点に見ていきたいと思います。
Fast TNパネル

普段使っている「XL2746K」と比較してみました。同じ240Hzで違いは感じられるのか確認していきます。
確認してみたところ、まずパッと見て感じられる違いはありませんでした。同じ240Hzという時点で十分滑らかでハッキリと体感できるほどの違いは感じられません。
しかしフルオート武器を撃ちながら敵をトラッキングしてみると何となく「XL2546X」のほうが画面のブレや歪みが少ないように感じられました。「XL2746K」は画面サイズが27インチと少し大きめなため画面のブレや歪みが大きく感じられたという可能性もありますが、何となく敵がトラッキングしやすいように感じました。
もちろん気のせいと言う可能性もあるし目を凝らしてようやく感じ取れるような違いなので、新しくなった「Fast TNパネル」に関しては劇的な変化は期待しないほうが良さそうです。
DyAc 2
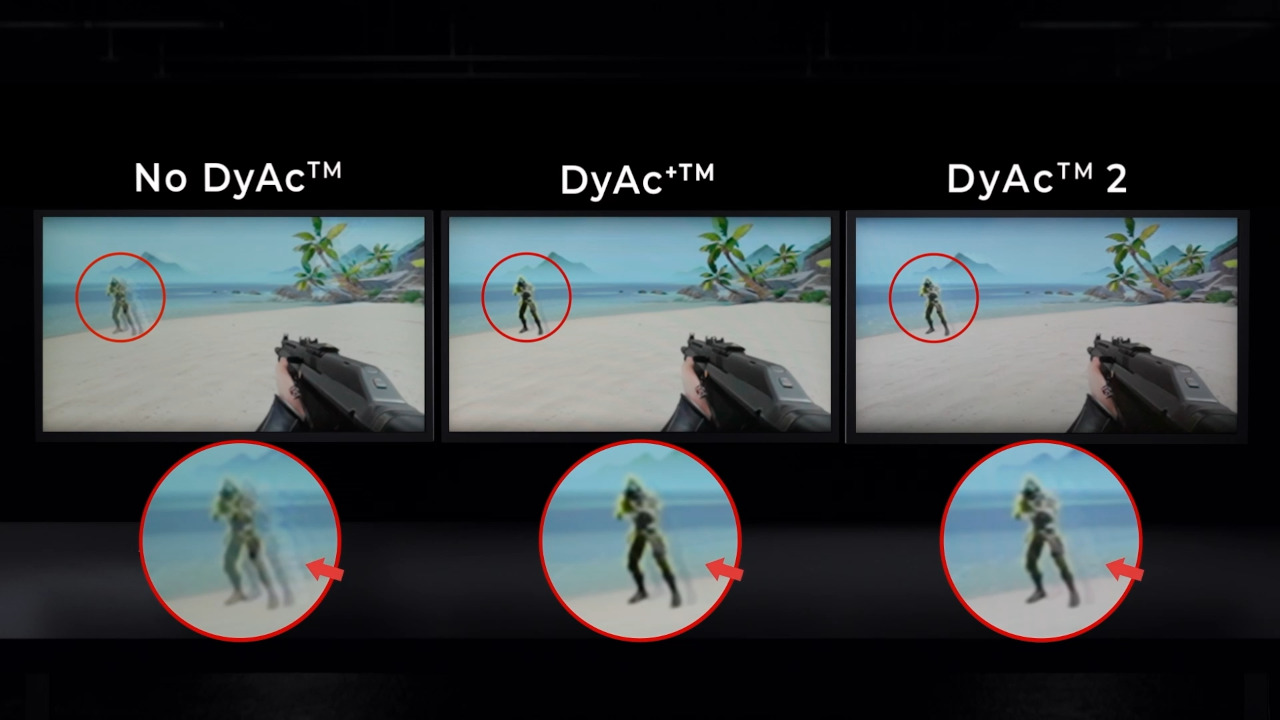
ON時とOFF時の違い
まず単純に「DyAc 2」のONとOFFとの違いとしては体感としてしっかり感じられるものでした。フルオート武器を撃ったときのリコイルによる画面のブレがONの時はOFFに比べて明らかに少ないことを感じ取ることが出来ました。そのため撃ちながらでも敵を視認しやすく集中しやすいため、トラッキングがしやすく感じられました。また視点を動かしたときの残像感も減っており、素早く視点を動かしたときに敵を見逃しにくいように感じました。
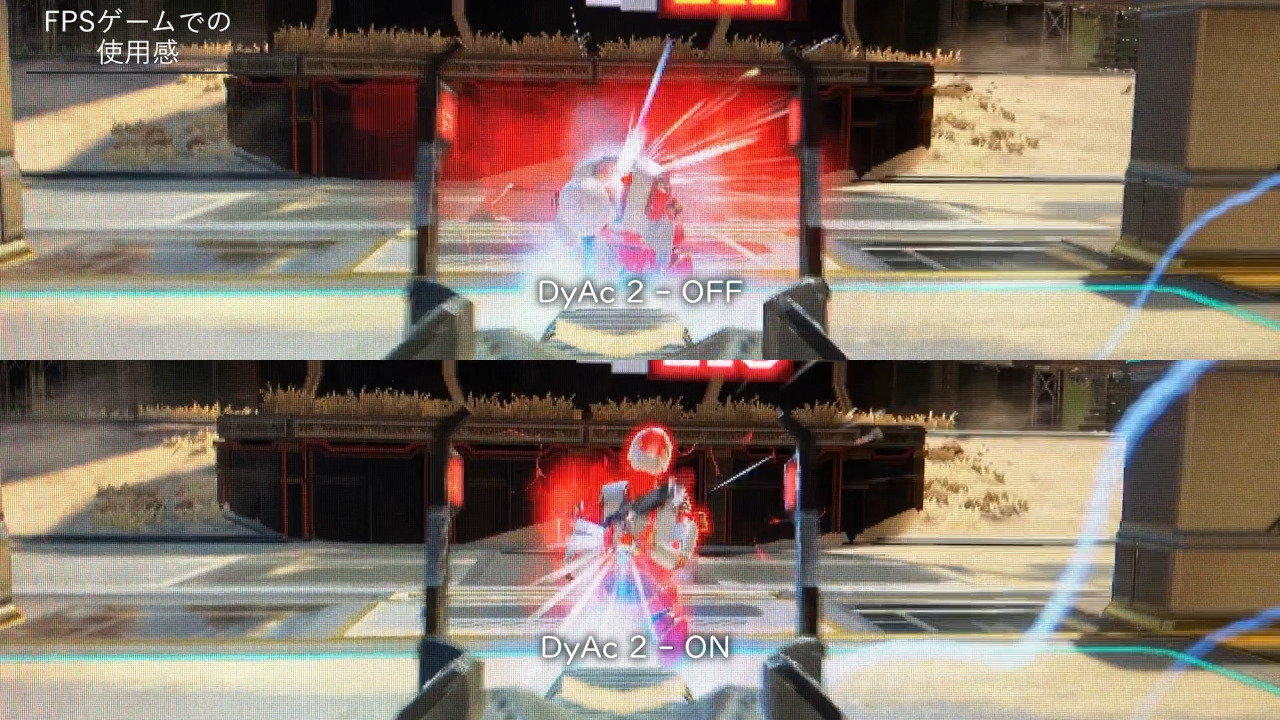
またApexの場合、アーマーを着た敵を撃つとアーマーが削れるエフェクトが発生しますが、そのエフェクトもどういう訳だか小さくなっており視認しやすくなっていました。地味にあのエフェクトがデカく、フルオート武器は特に視認性を悪くしていたように感じられます。そのエフェクトが小さく感じるのはかなりのメリットと言えると思います。
こういった様々な効果が「DyAc機能」では得られるため、FPSゲームにとってはかなり有効的な機能なのではないかと感じました。
しかし毎度のことながら「DyAc機能」をONにするとコマ送り感というかリフレッシュレートが下がったような見え方は少し強くなります。なので「DyAc機能」のON/OFFによる敵の視認しやすさは人によって別れるところではあるかと思いますが、基本的にはONにしたほうが視認しやすいと感じる人のほうが多そうだと感じます。
DyAc2とDyAc+の違い
「DyAc2」も「DyAc+」もOFFと比べると画面のブレや歪み、残像感が減っているのが分かります。そして「DyAc2」は「DyAc+」と比べてより画面のブレや歪み、残像感が減っているのが分かりました。視点を素早く動かしたときも「DyAc+」と比べて敵を視認しやすく、敵を見つけてから撃つまでを通して視認性が上がっていると思います。
Apex特有のアーマーを着た敵を撃ったときに出るエフェクトもより小さく感じられるようになっており、視認性は上がっていると感じられます。
「DyAc2」は「DyAc+」よりもしっかりと効果が向上しており特段デメリットも感じられないので、このモニターの最大の魅力になっていると実感できます。
おすすめの画面設定
FPS向け

FPSゲームにおすすめの設定は以下になります。
自然かつ目が疲れやすくならない程度に敵が見やすくなるように調整しています。
- プリセットモード:ゲーマー1~3
- Black eQualizer:10
- Color Vibrance(色の鮮明さ):15
- ガンマ:3
- 色温度:ユーザー設定(赤:93、緑:85、青:100)
- DyAc:プレミアム
- 輝度:80
- コントラスト:52
- シャープネス:8
- AMA:プレミアム or 高
動画鑑賞・画質重視・普段使い向け
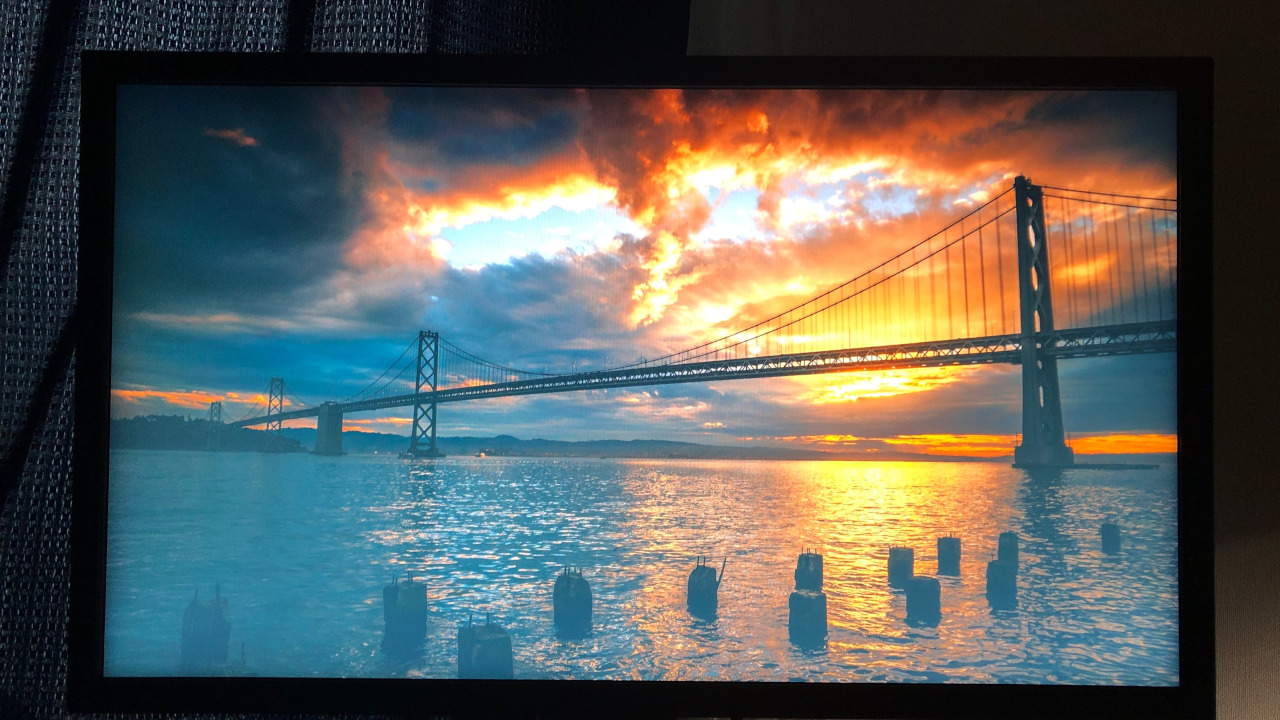
黄色がかった色味を抜いて自然な色合いにし、メリハリが感じられる程度に彩度を上げ、程よくシャープにしてみました。
映画鑑賞で臨場感が欲しい場合は『Color Vibrance』を下げるといいかも知れません。
以前までは他のXLシリーズモニターだとプリセットが『動画』じゃないと色味がイマイチ合わなかったのですが、当モニターでは『ゲーマー』でも合うようになっています。
- プリセットモード:ゲーマー1~3
- Black eQualizer:0
- Color Vibrance(色の鮮明さ):13
- ガンマ:3
- 色温度:ユーザー設定(赤:93、緑:85、青:100)
- DyAc:オフ
- 輝度:90
- コントラスト:52
- シャープネス:8
XL Setting to Share(画面設定共有ソフト)
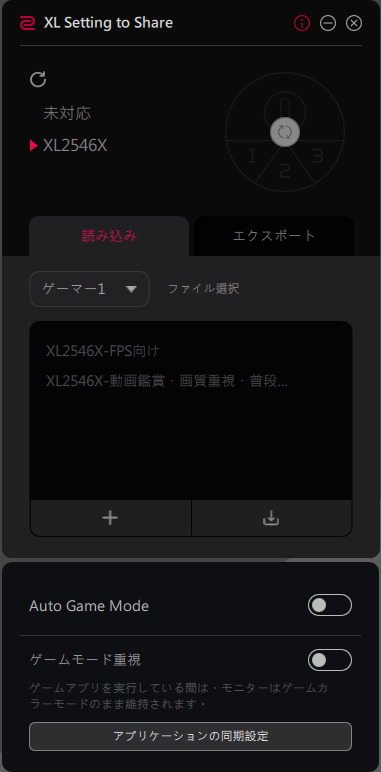
XLシリーズ専用ソフトウェア「XL Setting to Share」を利用することで、上記おすすめ画面設定を手動で設定しなくてもインポートすることで簡単に設定することができます。
やり方は以下になります。
- 「XL Setting to Share」をダウンロードページからダウンロードし、インストールする
- 下記の画面設定ファイルをダウンロードする(任意)
- XL Setting to Shareを起動
- 画面設定を保存したいモードをゲーマー1~3の中から選択
- 設定ファイルを黒い枠にドラッグする
- 追加した画面設定ファイルをダブルクリックしてインポートすれば完了
【画面設定ファイル】
Auto Game Mode
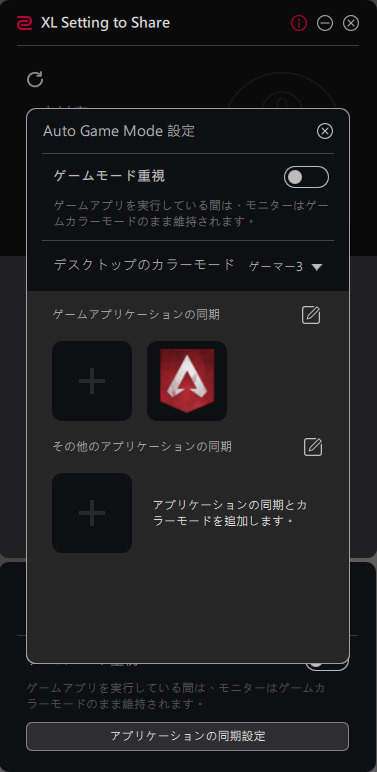
XL-Xシリーズからは自動的にモードが選択される「Auto Game Mode」機能が追加されました。
「Auto Game Mode」はゲームやアプリケーション、ブラウザなどに応じて自動的にモードを切り替えてくれる機能です。例えばゲーム中は『ゲーマー1』で裏画面に戻ると『動画』など、自らモードを切り替えなくても自動的に切り替えてくれる機能です。
ゲームごとに設定を分けている人はもちろん、ゲームで癖の強い画面設定にしている人は裏画面で使いにくい色あいになってしまうということもあると思うので、そういう場合は自動的に切り替えてくれるこの機能を使うことで快適になるのではないかと思います。
まとめ
前モデルから革新的なアップグレードがあったかと言われればそうは感じませんが、前モデルよりもしっかり良いものになっていると感じられるモニターだったと思います。
特に「DyAc2」は「DyAc+」よりも視認性が上がっており、よりONとOFFで違いを感じやすいものになっていると感じました。
その他にもスタンド台座が小さくなってマウスパッドやキーボード配置がしやすくなっていたり、ケーブルの抜き差しがしやすくなっていたり、モードが自動選択される「Auto Game Mode」が追加されたりと細かなところで使いやすくなっており、ここまでFPSゲームに特化して考えられたモニターは他に無いんじゃないかと思います。
だからと言って前モデルの「XL2546K」を使っている人が買い替えるのは少し勿体ない買い物になるようにも感じますが、「DyAc2」はとても良い機能なので他社製モニターと比べたときにより違いを感じやすいモニターにはなっているんじゃないかと思います。Zowie XLシリーズは他メーカーのモニターと比べて割高ですが、FPSゲームを本気で取り組んでいきたいという人にはやはりおすすめできるモニターだと改めて感じました。
⇓その他のゲーミングマウスのレビュー記事は以下で確認できます⇓

⇓おすすめのゲーミングマウスと選び方を以下で解説しています⇓
https://vanillaice-fps.com/recommended/monitor-recommended/fps-gaming-monitor