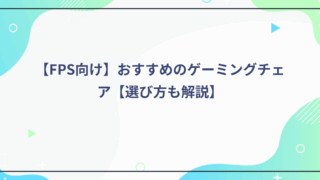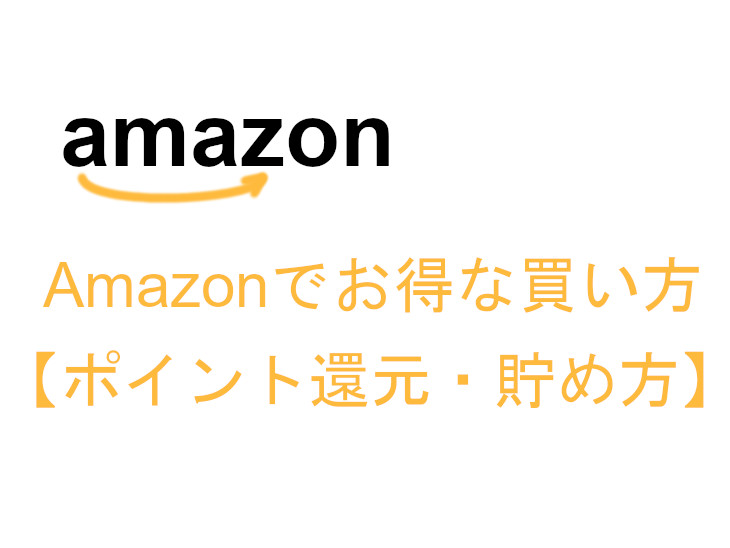今回はSteelSeries(スティールシリーズ)のゲーミングキーボード「SteelSeries Apex Pro TKL」をレビューしていきます。
SteelSeries Apex Proの特徴

- アクチュエーションポイントを0.4~3.6mmの範囲で調節できる
- ライティングのエフェクト、速度、色などをキー1つ1つに設定することができるため自由度と表現力が高い
- キーボード本体にディスプレイが備わっており、設定を行ったりDiscordの通知を受けたりすることができる
- 赤軸のような控えめな打鍵感と静かな打鍵音
SteelSeries Apex Proの性能(スペック)
| キースイッチ | スイッチ | OmniPoint磁気スイッチ |
|---|---|---|
| 軸 | OmniPoint | |
| アクチュエーションポイント | 0.4~3.6mm | |
| キーストローク | – | |
| 押下圧 | – | |
| 耐久性 | 1億クリック | |
| サイズ | フォームファクター | フルサイズ、テンキーレス |
| 幅 | 355.44mm | |
| 奥行 | 139.26mm | |
| 高さ | 40.44mm | |
| 重量 | 771g | |
| ケーブル | ケーブル名 | USBキーボードケーブル、USBパススルーケーブル |
| タイプ | ラバー | |
| 長さ | 1.8m | |
| レポートレート(Hz) | 1000 | |
| 配列 | 日本語配列、英語配列 | |
| ソフトウェア | SteelSeries Engine3 | |
SteelSeries Apex Proパッケージ内容
梱包状態

パッケージ内容

SteelSeries Apex Pro TKL本体、磁気リストレスト、製品情報ガイド。
SteelSeries Apex Proの形状、外観
 |
 |
 |
 |
 |
 |
今回購入したのはTKL(テンキーレス)タイプなので横幅も広くなく、専用のメディアキーなどは右上に収まっているのでとてもコンパクトな感じです。
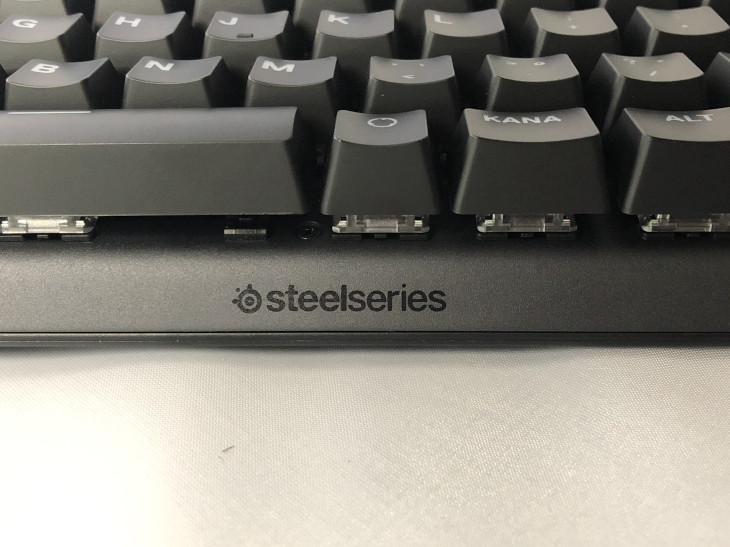 |
 |
ところどころSteelSeriesのロゴマークが入っており、前面と後面のUSBポートのところにあります。USBポートはUSBパススループラグをPCに接続しておくことで使うことができます。

そして右上には驚きの「OLED スマートディスプレイ」。キーボードにディスプレイ?って感じですがこのディスプレイで設定を行ったりDiscordの通知を知らせてくれたりとかもできるようですね。凄い。
その右には「マルチメディアボリュームコントローラー」と「OLEDメニューボタン」が備わっています。

表面は「航空機級のアルミニウム合金フレーム」とかいう超頑丈な材質でできているようですね。質感はザラザラしていて手触りはゴムのような高級感のある感じです。裏面は凹凸がありさらさらとしています。どちらも指紋が付きづらく目立ちません。
 |
 |
配列は日本語配列と英語配列があり今回購入したのは日本語配列です。かな印字が無くスッキリした印象です。
 |
 |
 |
 |
一部キーの印字が特殊でそれっぽい図形になっていて面白いです。
 |
 |
普段使いの「Logicool G PRO X キーボード」と比べるとややApex Proのほうが小さいです。

キャップの触り心地はツルツルとした感じで、指紋も付きづらく目立ちません。形状はスペースキー以外全てのキャップに垂直方向の凹みがあります。

スペースキーの幅は4キー分くらいで標準的です。
 |
 |
ファンクションキーにはそれぞれに対応した役割のマークが印字されています。F9:プロフィール切替キー、F10:オンザフライマクロ記録キー、F11:イルミネーション輝度ダウンキー、F12:イルミネーション輝度アップキーとなっています。右下にあるロゴマークが印字されているキーを押しながらファンクションキーを押すことで使うことができます。
 |
 |
滑り止めは下部に3か所張られています。上部はスタンド自体が滑り止めになっており、スタンドを寝かせた状態だと滑り止めになるようになっています。
 |
 |
 |
 |
スタンドは1段階で調節可能です。スタンドを立てた状態でもスタンド自体が滑り止めになっているのでしっかり止まります。
 |
 |
 |
 |
 |
ケーブルはラバータイプでかなり硬めのコードになっています。裏面にはコードを沿わせる溝があり、3か所から配線させることができます。かなり硬いのでグニグニ形を決めながらやると良い感じになります。ケーブルにはまとめるためのバンドも付いています。
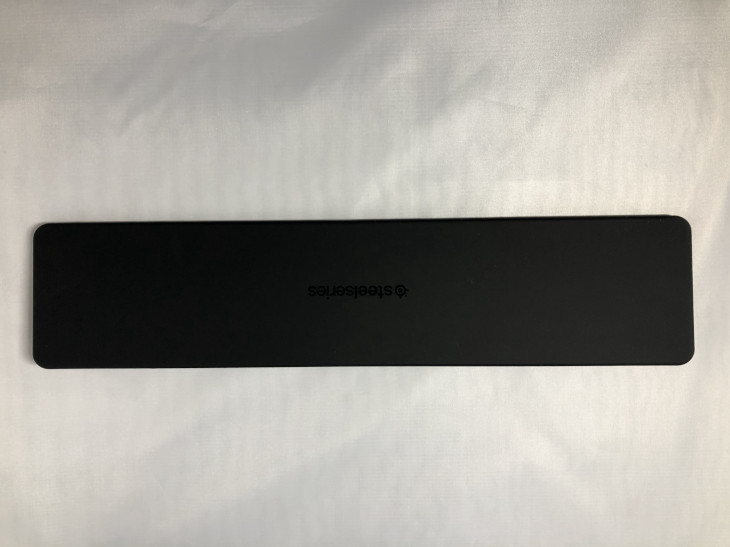
Apex Proにはリストレストが付属されています。
 |
 |
リストレストにはマグネットがついているためキーボード本体とくっつけられるようになっています。
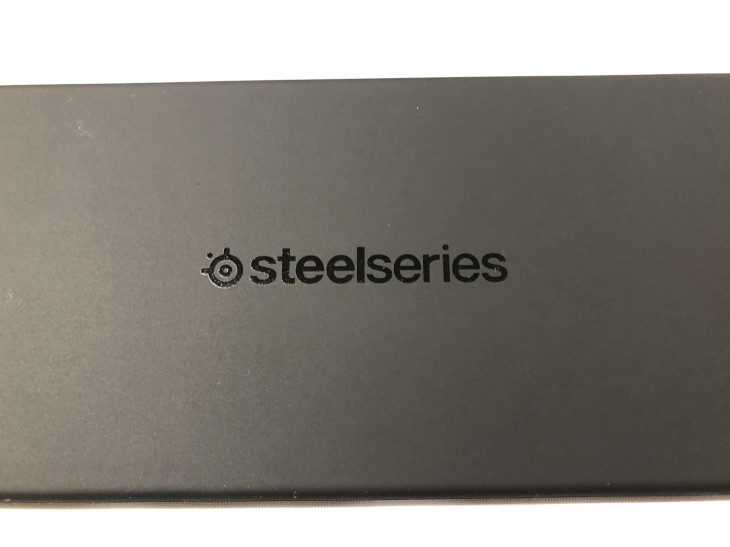
 |
 |
リフトレストの裏面にはキーボードと同じ滑り止めが6か所についているため、キーボードにくっつけて使ってもいいし離してつかってもOKです。
ソフトウェア機能(SteelSeries GG)
キーバインド
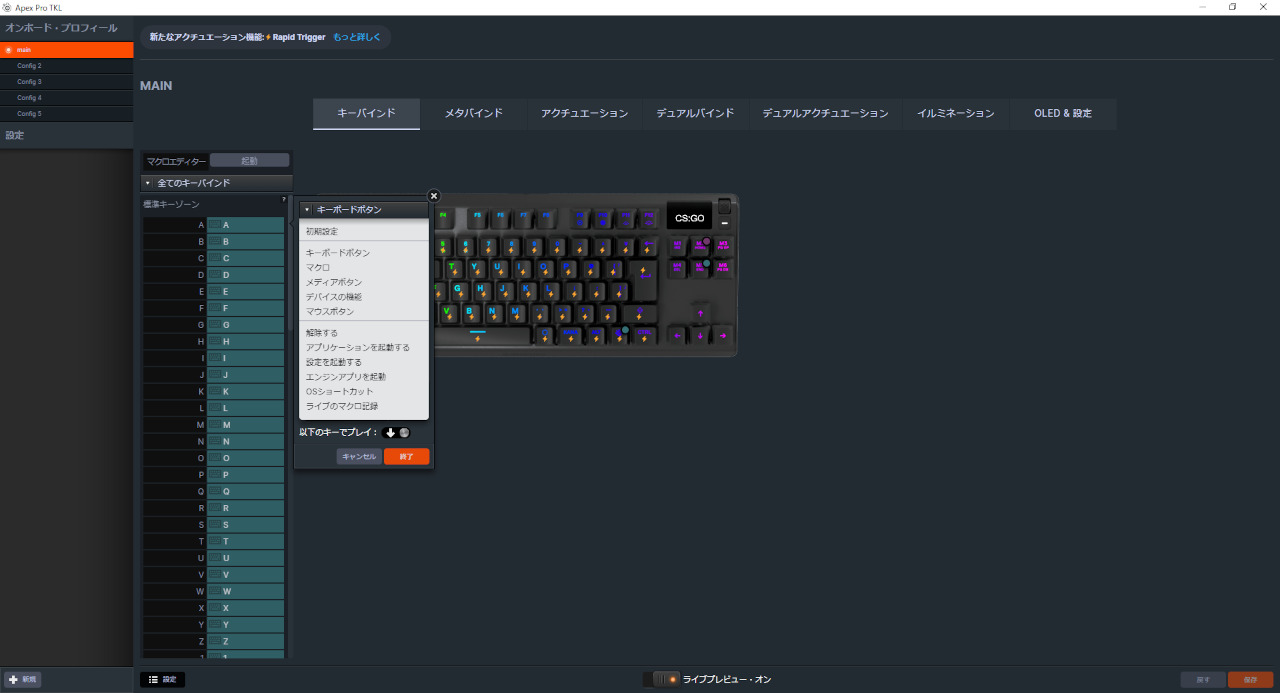
キー割り当てを設定する項目。
全てのキーが割り当て変更可能です。
メタバインド
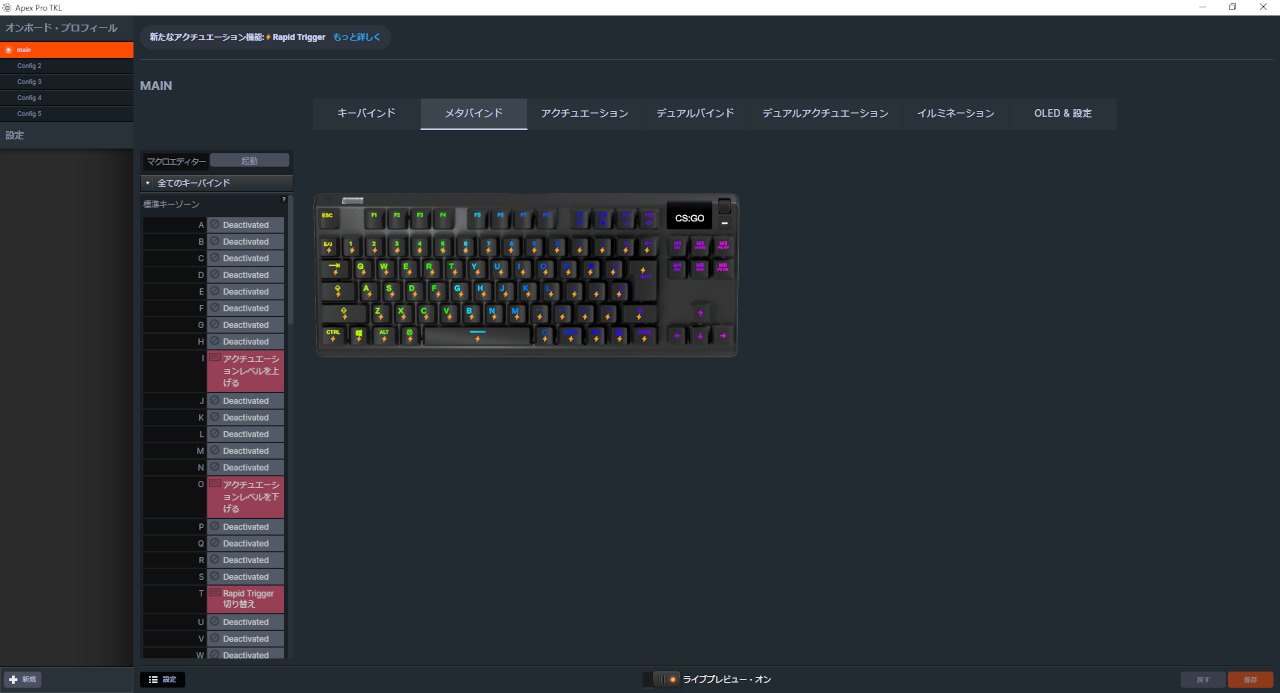
キーボード右下のSteelSeriesキーを押している間だけ有効にされるキーの設定。
アクチュエーション
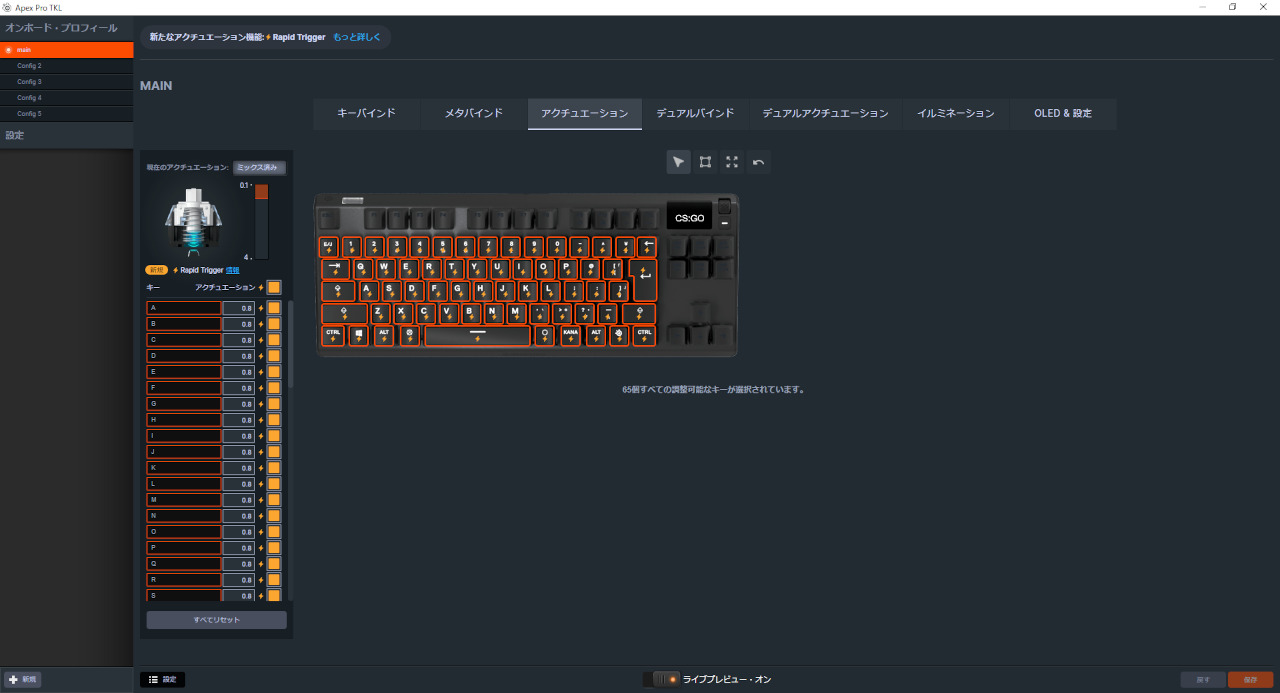
アクチュエーションポイント(AP)とはキーの押下時にスイッチがOFFからONに切り替わる距離のことです。APが浅いほど押し初めてからスイッチが切り替わるのが速いので反応速度が速くなります。しかしAPが浅いほど底打ちしてからスイッチがOFFになるまでの距離が延びるので、キーがリセットされるまでの時間が長くなります。
アクチュエーションポイントは0.1~4.0mmの長さを各キーごとに設定できます。
Rapid Trigger
※ラピッドトリガーはファームウェアアップデートを行ってから設定できるようになります。
ラピッドトリガーとはキーを押し込んだ後にキーを戻すとリセットされるという機能。
本来であればAPより深くキーを押した場合にキーがアクティブになり、APよりもキーを上げることでリセットされます。ラピッドトリガーをONにすることでアクティブ状態から少しでもキーを上がった時点でキーがリセットされます。(APよりも低い位置で上下した場合、少しでも上げたらリセットされ少しでも押し込んだらアクティブになるといった感じになります。)
これによりキーを押し切ってからAPまで戻すのにかかる時間を無くすことが出来ます。FPSゲームではキャラクター操作でのキーを戻すまでの僅かな余韻を減らせるので、よりキビキビとしたキャラクター操作ができるようになります。
wootingやRealForceのラピッドトリガーはラピッドトリガーの感度(キーをどれだけ戻せばリセットするか)の調整もできるようですが、Apex Proは今のところ感度の調整はできず少しでも戻したらリセットされる仕様です。さすがに追加してくれるとは思いますが・・・。
ラピッドトリガーの設定はキーごとのチェックマークに✅を入れるとONに出来ます。
デュアルバインド
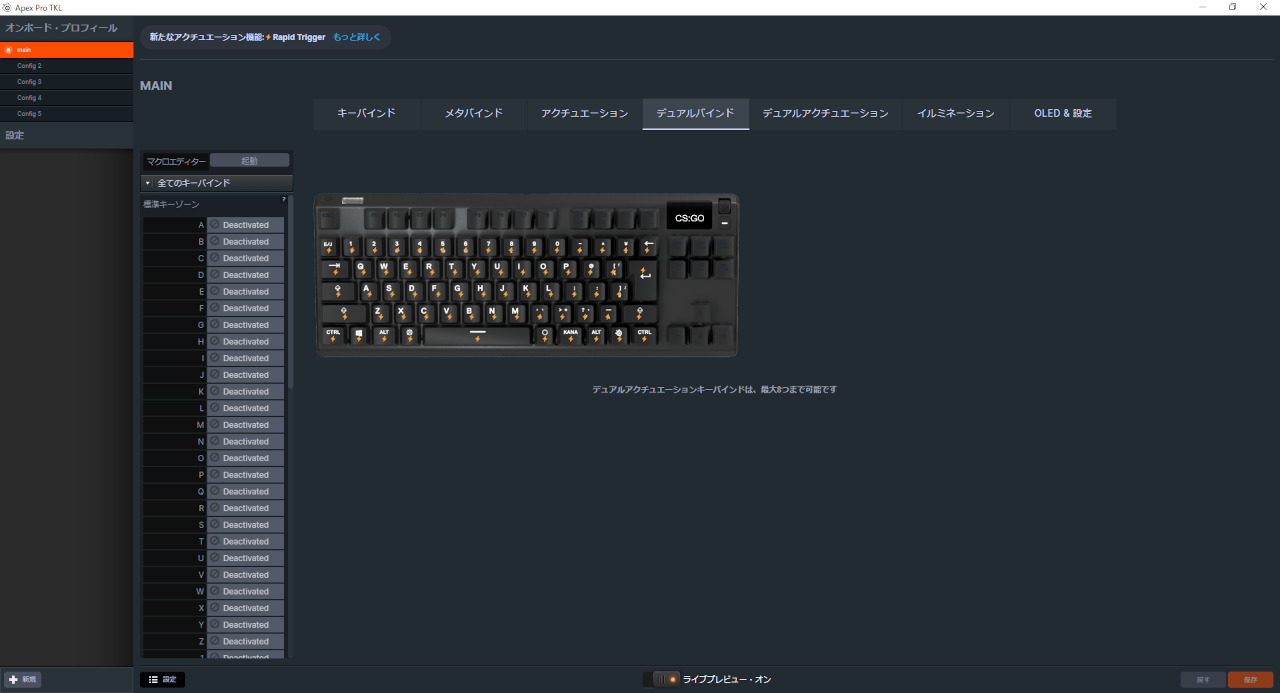
1つのキーにAPを2つ設定し、それぞれに機能を割り当てられる機能。押下する深さに応じて1つのキーで2つの操作をすることが出来るようになります。
2つ目のAPはDual Actuationで設定可能です。
デュアルアクチュエーションポイント
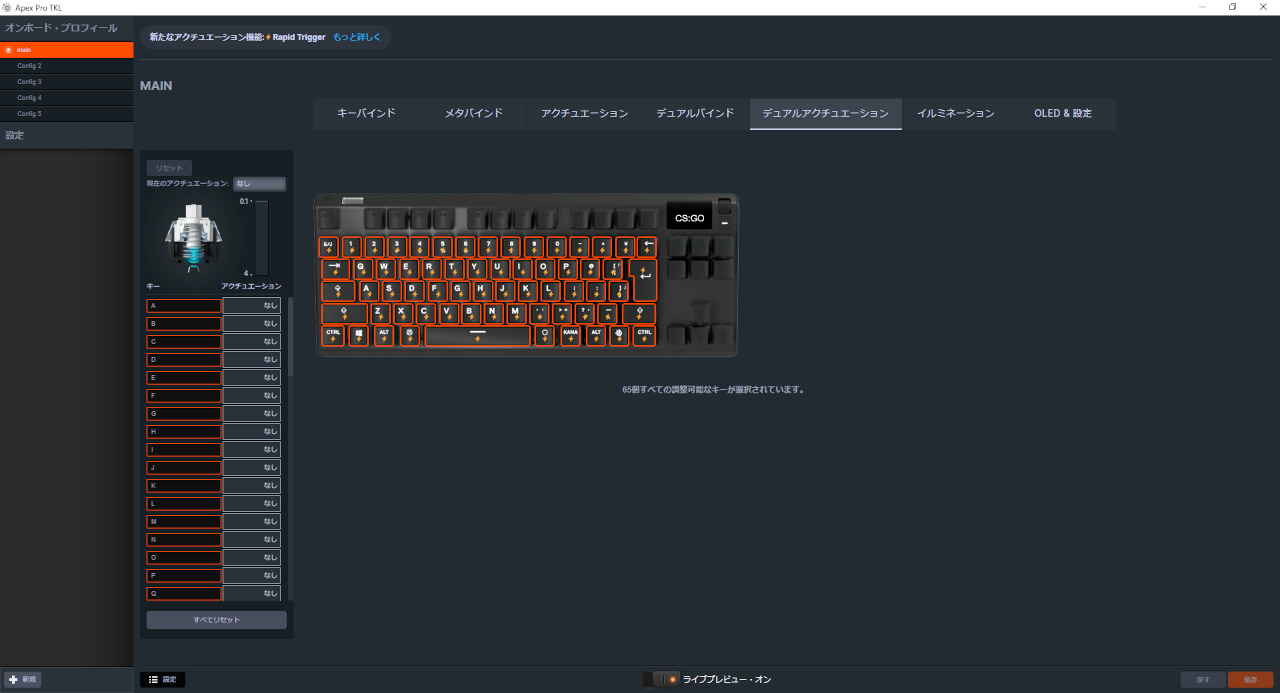
Dual Bindingsで設定した機能をアクティブにするためのAPを設定する項目。
イルミネーション
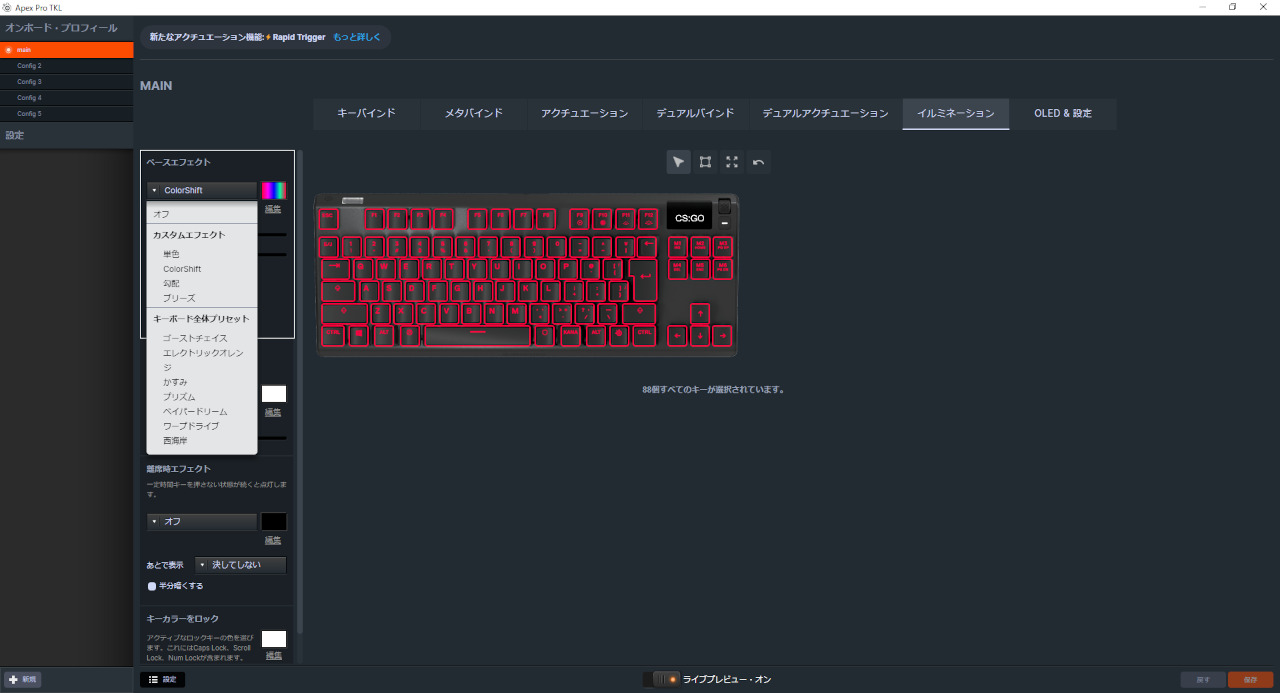
プリセット、明るさ、色、速さなどの設定をキー1つ1つに行うことが出来ます。
OLED&設定
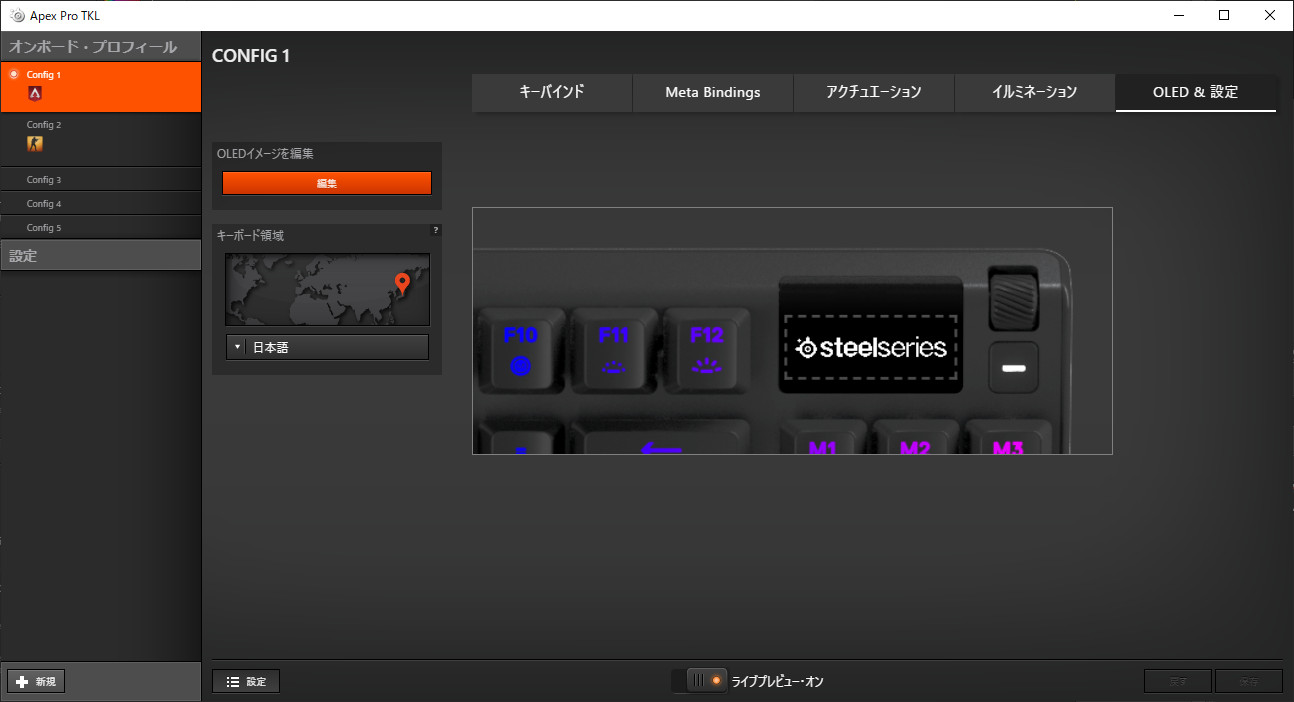
OLED スマートディスプレイの編集を行うことができます。
ディスプレイに表示する文字や絵などを自分で書いて編集したり画像を読み込ませることができます。
ディスプレイに表示する内容は選択されているプロフィールの内容になります。なので、プロフィールをゲームなどに紐づけしておけば起動した際に自動的にディスプレイ内容も変わります。
というわけで実際にやってみました。
まずはディスプレイに読み込まれる128x40pxの画像を作成します。ここではCS:GOを起動時に表示させる画像を作りました。
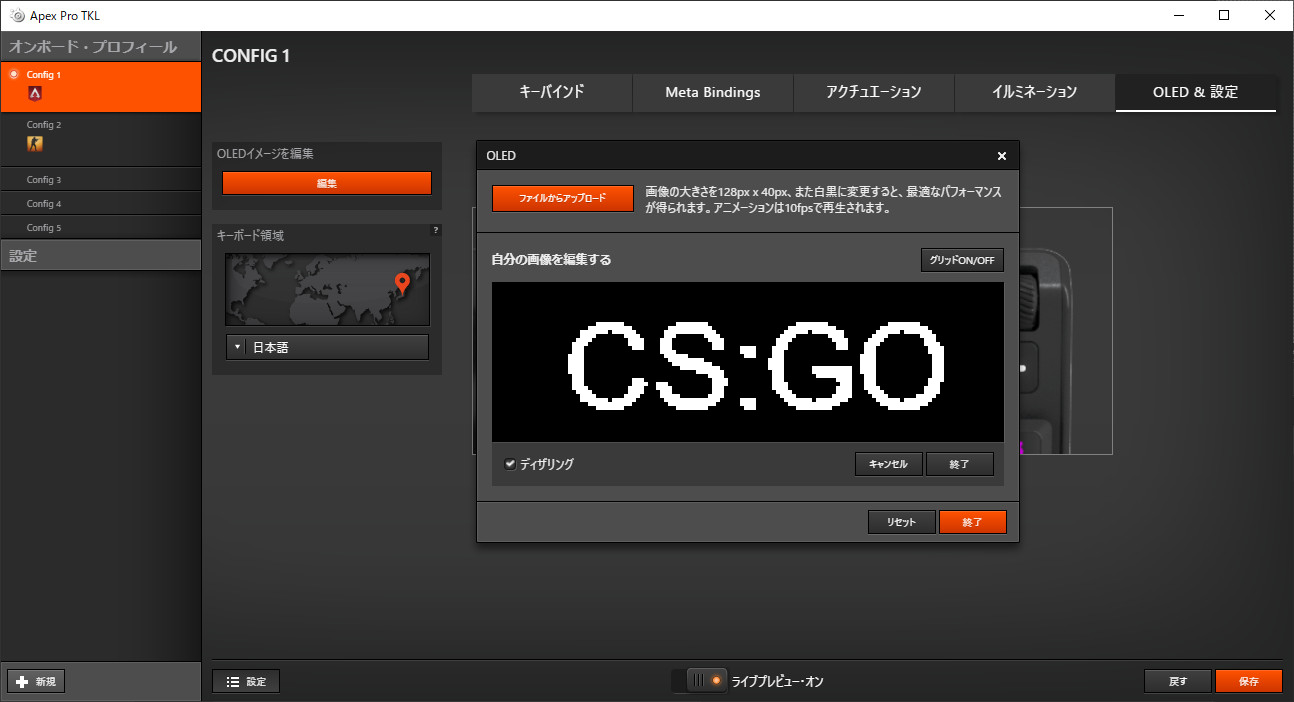
この画像を読み込ませると画像と同じ文字や絵が読み込まれます。
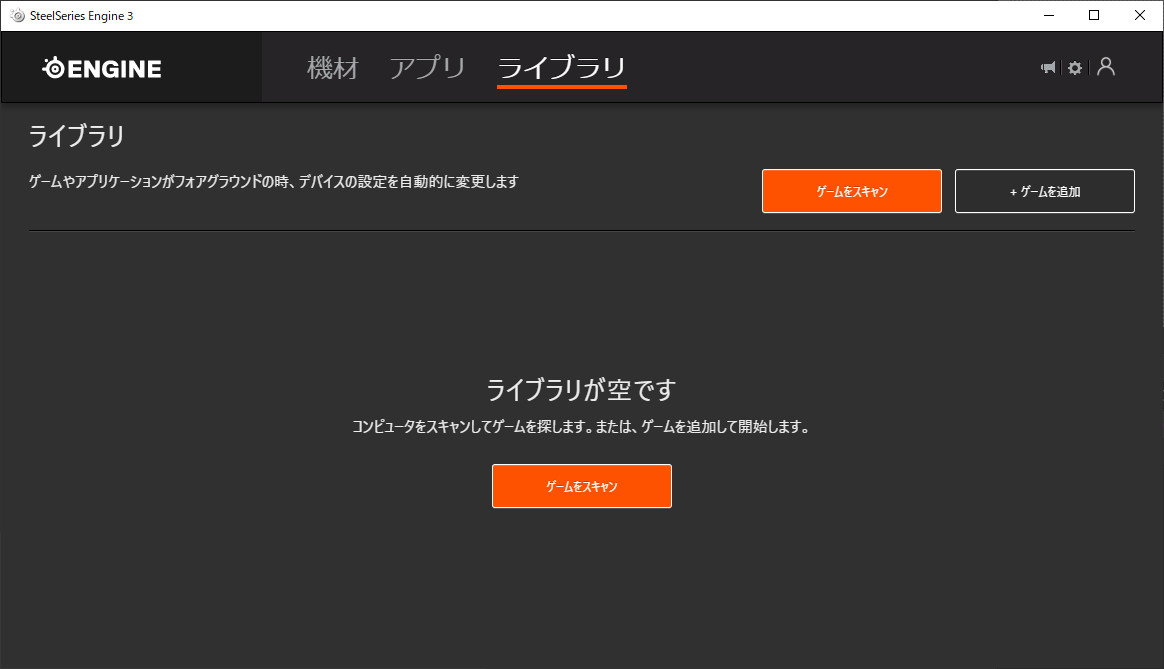 |
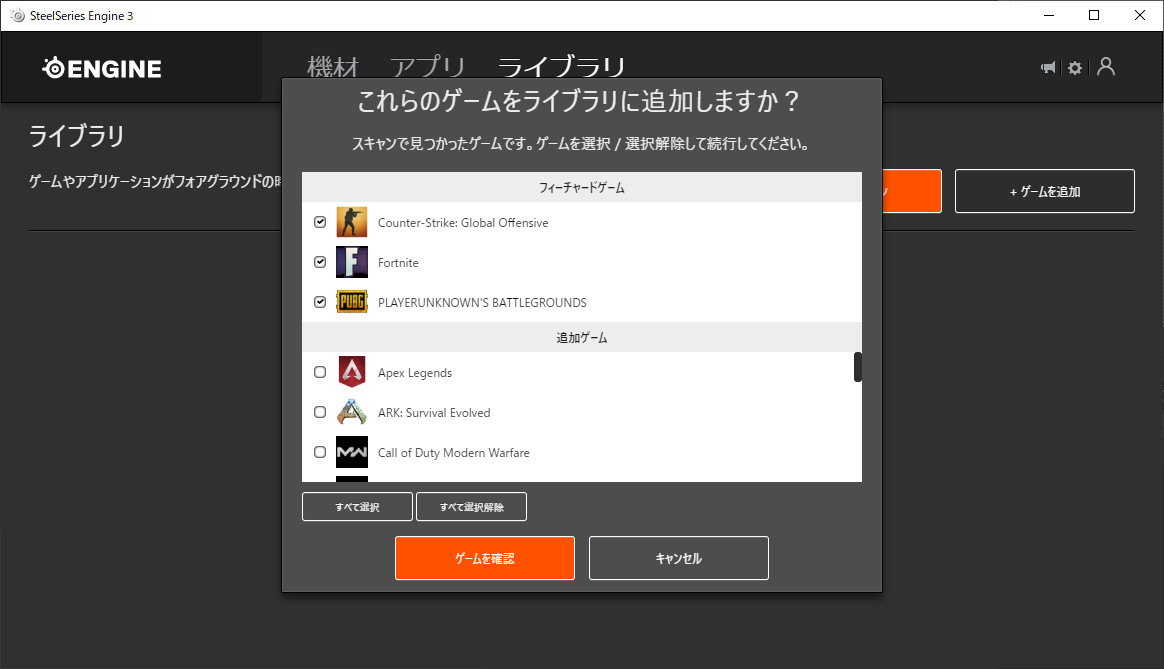 |
次はプロフィールとゲームの紐づけを行います。ライブラリを開き、ゲームをスキャンを押すといろいろなゲームがでてきます。その中からCS:GOを選択し追加します。
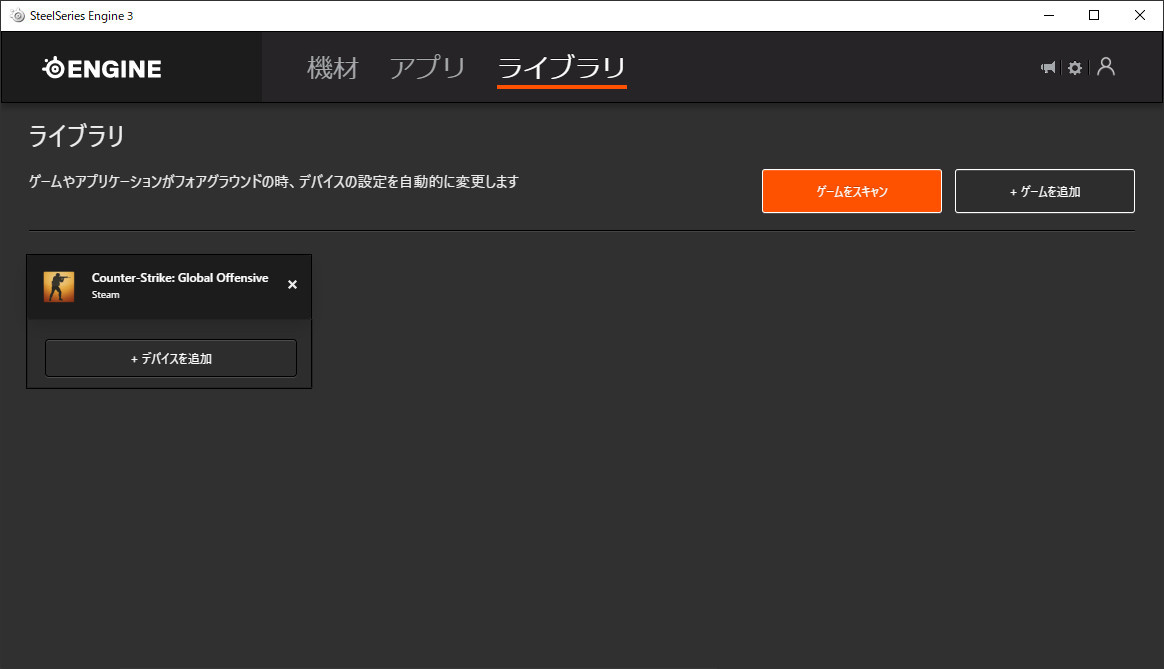 |
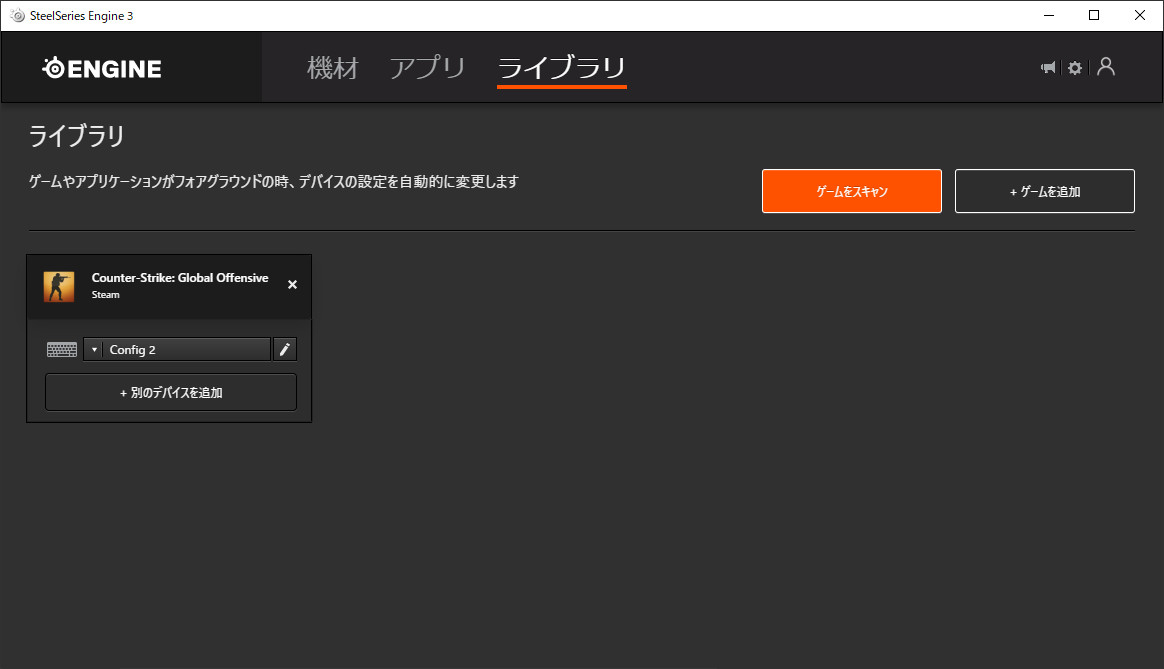 |
デバイスを追加を押し、Apex Proを選択、ゲーム起動時に読み込みたいプロフィールを選択します。

そしてCS:GOを起動すると・・・ディスプレイに先ほど読み込んだ画像と同じCS:GOの文字が表示され、今何のゲームをプレイしているかがわかります。
アニメーションなどにも対応しているので拘ろうと思えばかなりいろいろできそうです。
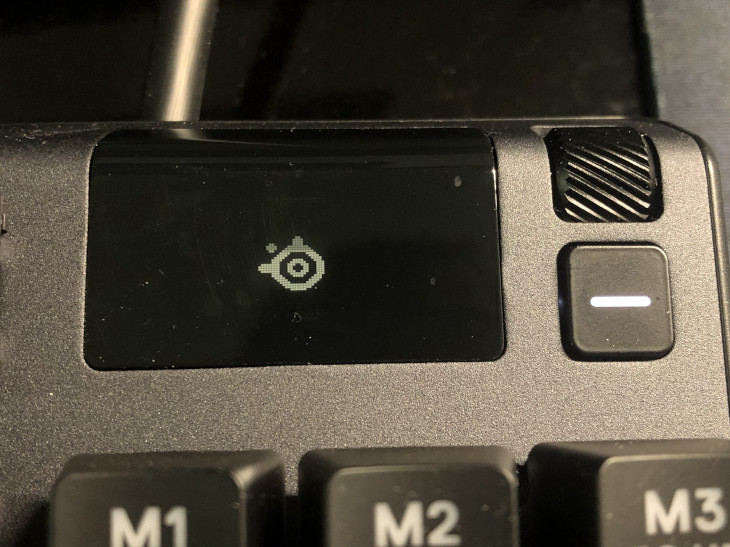
ちなみに、一定時間触れないでいるとSteelSeriesのロゴが動くアニメーションが流れます。
アプリ
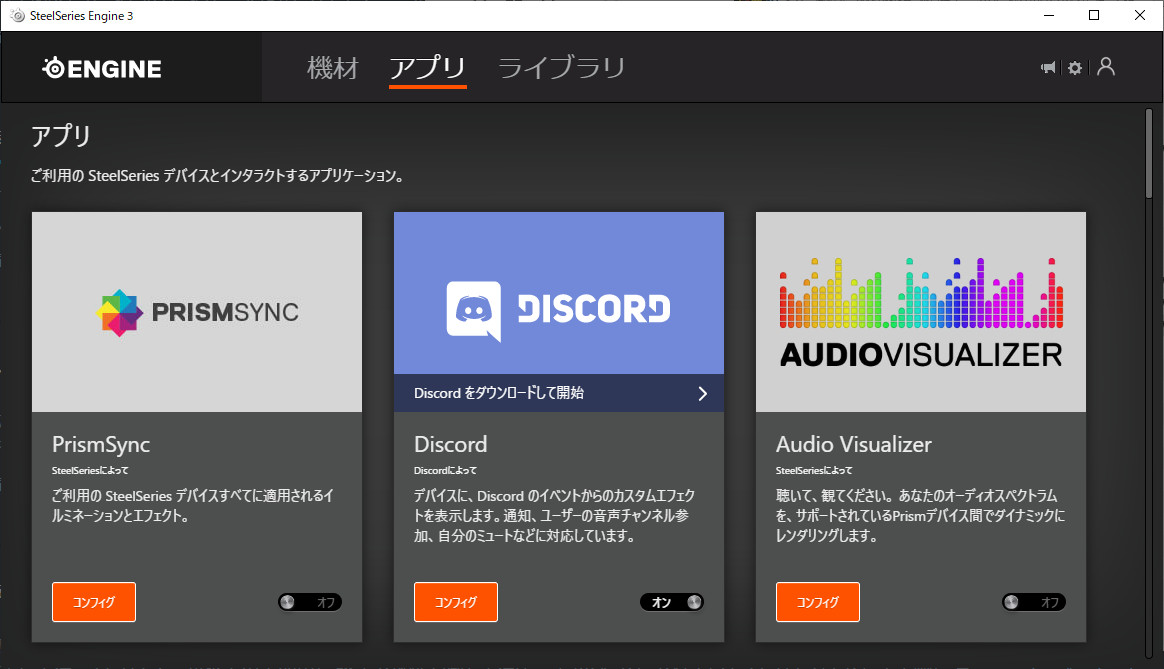
ご利用のSteelSeriesデバイスとインタラクトするアプリケーション。
Discordの通知や状態をディスプレイやキーボードのライティングで表示することができます。
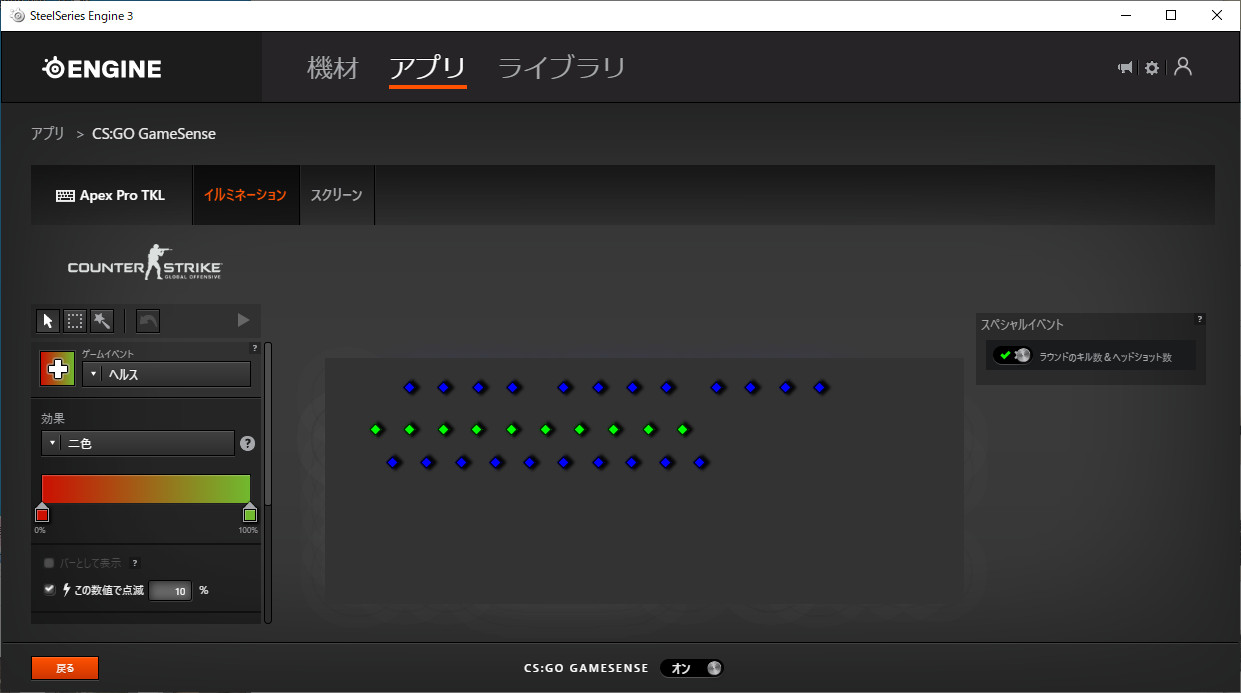
地味にすごいのがCS:GOとインタラクトしておくと、残弾数やヘルスやアーマーの数値をキーボードのライティングで表現してくれたりするところです。
ここらの設定も自分好みに変更できるので本当にできることが多すぎる。
ライブラリ
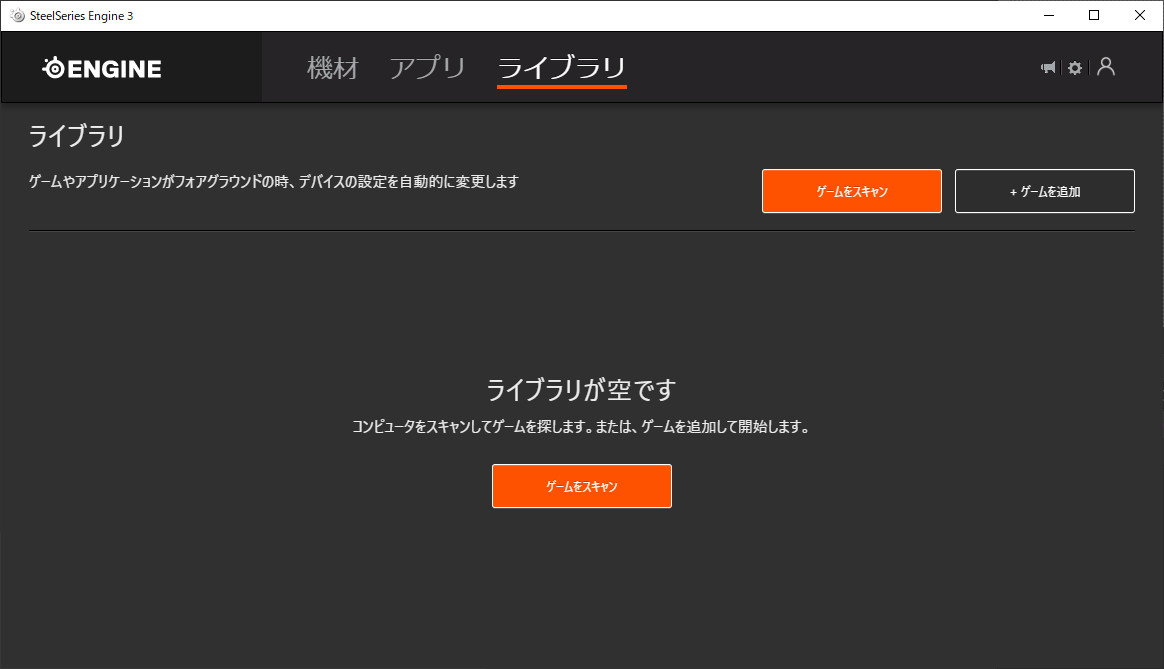
ゲームやアプリケーションを起動時、デバイスの設定を自動的に変更する。
キースイッチ(軸)

Apex Proは「OmniPointスイッチ」を採用しています。
特徴は「OmniPointスイッチ」は磁気センサーを搭載しており、ほかのメカニカルスイッチと比べて応答速度と耐久性が向上しているようです。応答速度は従来のメカニカルキーボードと比較して8倍も速くなっているそうです。
スイッチ感(タクタイル)はなく、クリック音も静かでスコスコといった打鍵感で赤軸のような押し具合が特徴です。
「OmniPointスイッチ」はアクチュエーションポイントを自分好みで細かく調整することができる唯一のスイッチです。
普通アクチュエーションポイントは固定されているゲーミングキーボードがほとんどで、アクチュエーションポイントを拘る人はそれに合わせてキーボードを選ぶ必要がありました。
しかしApex Proならアクチュエーションポイントを0.4~3.6mmの範囲で調節できるので、Apex Proひとつあればゲームも作業もこなすことができます。
打鍵感、打鍵音
スイッチ感(タクタイル)はなく、クリック音はなくスコスコといった感じです。
押下圧は重すぎず軽すぎずちょうど良い感じで、作業もサクサク進む感じでした。
また、作業中はアクチュエーションポイントは高めのほうがミスタイプを減らせるので高めでやってました。
一応1~10まで試しましたが、高すぎても反応しないことがあったのでほどほどがよさそうです。
8以上だとかなり深く押さなければいけないので押したつもりでも反応していないことがちょくちょくあったので、7くらいが作業にはちょうどいいと僕は思いました。
ゲームをやってみた使用感
実際にゲームをプレイしてみて使用感はどんな感じか試してみました。
キーボードの置き方として水平、ハの字、逆ハの字があると思うのでそれぞれ試してみました。
ニュートラル

横方向、縦方向両方でしっかりスペースを確保できます。両手を自然な位置にくるような配置でもマウスの可動域をしっかりと確保できます。
リストレストありでもニュートラルであればとくに問題なく配置できるんじゃないかと思います。
また、ニュートラルだとリフトレストの当たり方があまりしっくりきませんでした。手の大きさにもよるとは思いますが、個人的にはないほうがやりやすいです。
ハの字

モニターをずらさないでも配置できます。
ㇵの字の場合リフトレストが右に寄る分、かなりギリギリの位置に手のひらを置く感じになります。違和感があるようであれば少し左にずらして使うのも手かと思います。
逆ハの字

モニターをずらさないでも配置できます。
ただテーブルの奥行きがない方はリストレストありだと少し狭くなってしまうかもしれないです。
また、逆ハの字の場合はリフトレストがしっかり馴染みました。角度がキツ良ければきついほど手のひらに馴染む気がします。
共通
打鍵音が非常に静か。底打ち音は少し大きいですが、マイクが拾ってしまうほどではないです。
アクチュエーションポイントが調整できるので、応答速度が速くて誤操作しないギリギリを狙うことができます。⇒つまり最強のゲーミングキーボードなのでわ。
ちなみにアクチュエーションはゲームをやる場合は3くらいが個人的におすすめです。それ以上下げると誤操作が頻発します。
マイナス点で言えば設定を細かくできすぎるあまり、最適解を見つけるまでが大変ということですね。
同時入力テスト
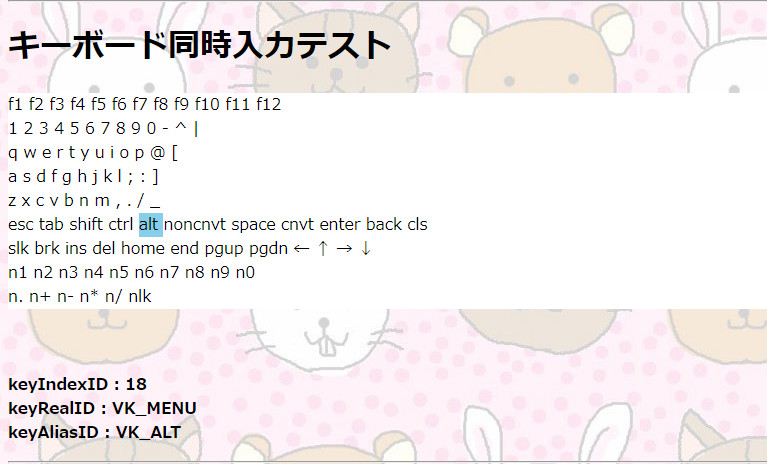
ゲームをする際、2~3つのキーを同時に入力することも多々あると思います。
そこで同時入力をいくつまで受け付けるのかテストしました。
同時入力テストのテストに「キーボード同時入力テスト」を使わせていただきました。
ちなみにLogicool激安キーボードでは入力キーによっては2つまでしか反応しないこともありました。
SteelSeries Apex Proの同時入力数
テストして結果2個までは全てのキーどの組み合わせてでもできました。
ゲームでよく使う[1,2,3,4,5,q,w,e,r,t,a,s,d,f,g,z,x,c,v,b]を特に重点的に調べてみました。
ざっと見た感じどの組み合わせでも1キー1キー反応してくれました。すべて同時に押すことはできないので全押しでも反応するのかはちょっとわかりませんが、押せる限り押しても全て反応していたので限度はなさそうです。
SteelSeries Apex Proの応答速度(反応速度)
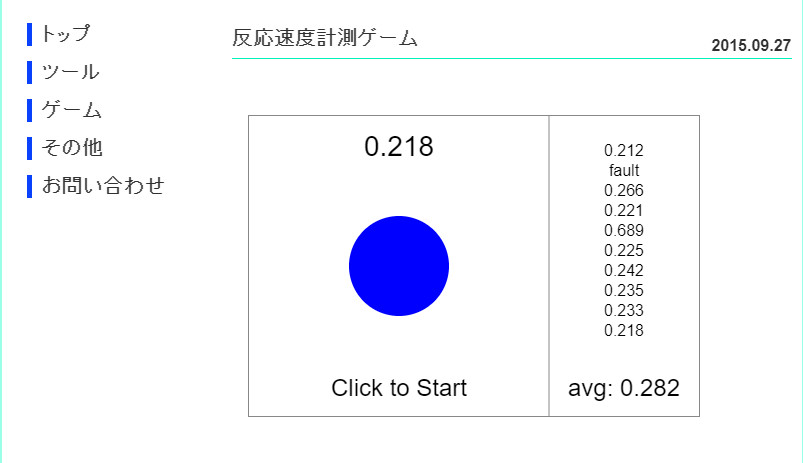
キーボードの応答速度(反応速度)を測っていきます。※純粋なキースイッチの応答速度を計っているわけではないので参考程度にお考え下さい。
Apex Proはアクチュエーションポイントが調節できます。アクチュエーションポイントによってタイム差がでるため最低(1)と最高(10)でそれぞれタイムを計りました。
100回やった結果はこのようになりました。
〇アクチュエーション1
- 最速:0.141秒
- 最遅:0.224秒
- 平均:0.19104秒
〇アクチュエーション10
- 最速:0.187秒
- 最遅:0.249秒
- 平均:0.21677秒
結果は平均タイムがアクチュエーション1:0.19104秒、アクチュエーション10:0.21677秒となりました。
アクチュエーション10にしたら露骨にタイム遅くなってちょっと笑ってしまいました。
全ゲーミングキーボードの平均タイムが0.20754秒なのでアクチュエーション1ならかなり速い応答速度です。今のところレビューしてきたゲーミングキーボードの中では最速です。なのでゲームをで応答速度重視でいきたいのであればできるだけ低い数値に設定しておいたほうがよさげですね。
また、アクチュエーション10だとスイッチが反応するまでの距離が長いため押下する速度によってタイム差がかなりでることがわかりました。当然っちゃ当然ですが速く押せばそれだけ速くアクチュエーションポイントに到達するし、ゆっくり押せばそれだけ遅く到着します。アクチュエーション1だと速く押そうが遅く押そうがキーを押し始めたらすぐに反応するのでタイム差はそこまで大きくなりませんでした。
まぁこれでゲームをするにもかなり有利なゲーミングキーボードであることがわかりました。
⇓測定の仕方、その他ゲーミングキーボードの応答速度(反応速度)は以下の記事で確認できます。⇓

SteelSeries Apex Proの使い方

おすすめのアクチュエーション
ゲームをする際のおすすめのアクチュエーションは3くらいです。
できるだけ低い数値にすることで押下時の応答速度を速めます。
3未満にすると誤操作が多発するので3以上で自分で試しながら微調整すると良いと思います。
文字入力などの作業する際は7以上をおすすめします。
高めの数値にすることでミスタイプを減らすことができます。しかし高すぎると逆に押したと思っても反応しないということがあるためほどほどが良いです。
プロフィールをうまく使う
Apex Proはカスタマイズの幅があまりにも広いため、ゲームや作業などの使用環境が変わるたびに設定を行っていてはかなり面倒です。
初めは面倒ですがプロフィールを目的別にしっかりわけて、アプリケーションやゲームの紐づけをしてApex Proを最大限活用できるようにしたほうがいいです。
まとめ
メリット
- アクチュエーションポイントが調整できる。応答速度を速く、誤操作しないギリギリを狙うことができる
- アクチュエーションを最短にしたら、今までレビューしてきたキーボードの中で一番速い反応速度を出すことができた
- 打鍵音が静か
- キー1つ1つにイルミネーションのエフェクト、速度、色などを設定できるためカスタマイズの幅が広い
- アプリケーションとの連動の幅が半端じゃない
デメリット
- 打鍵時のしっかりとしたクリック感がほしいという方には向かない
- カスタマイズの幅が広すぎるあまり、自分の最適な設定を見つけるのが大変
- あまりに高額
※「Apex 7」はアクチュエーションポイントの調節ができないので注意。
【テンキーレス】
【テンキーあり】
【英語配列】
⇓その他のゲーミングキーボードのレビュー記事は以下で確認できます⇓
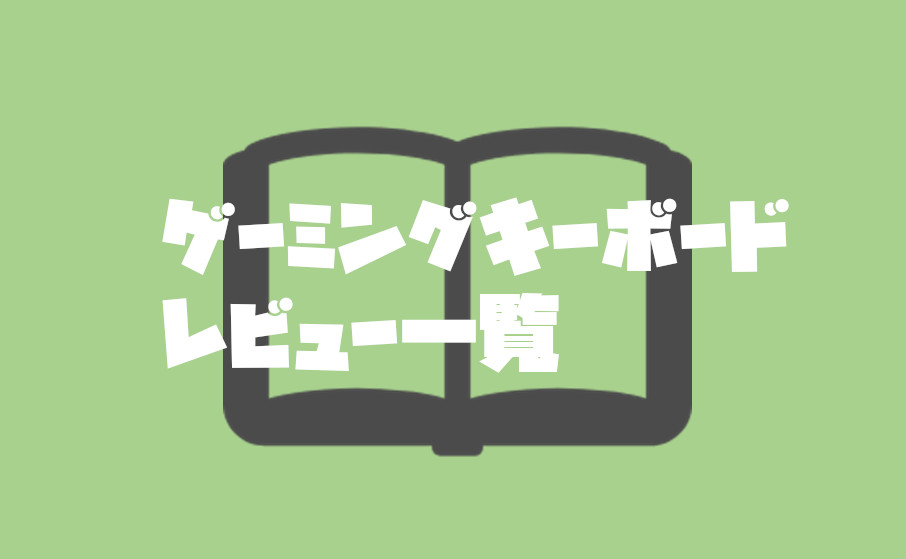
⇓おすすめのゲーミングキーボードと選び方を以下で解説しています⇓
https://vanillaice-fps.com/recommended/keyboard-recommended/gaming-keyboard