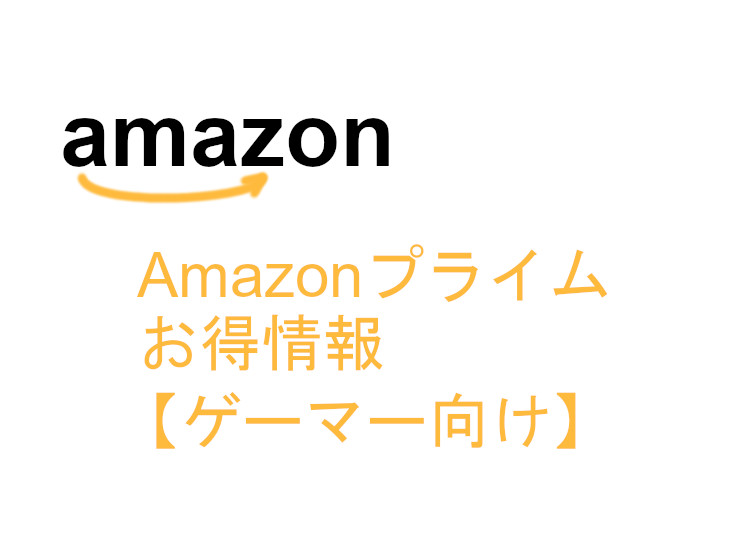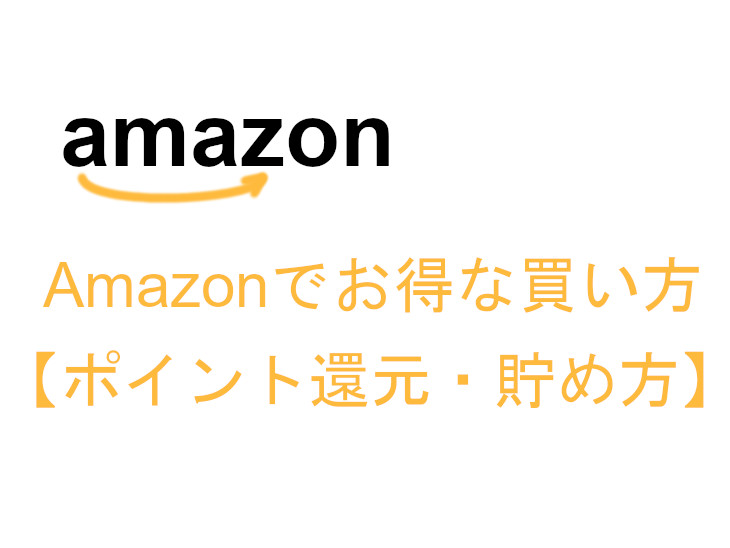Apex Legends(エーペックスレジェンズ)設定次第でゲームのやりやすさは大きく変わります。
設定をしっかり行うことで敵に見やすさ、AIMのしやすさ、足音の聴き取りやすさがかなり良くなります。
敵を見やすくするモニター設定
安置外(エリア外)での視認性を上げる設定
 |
 |
画面のカラー設定の赤色を弱くすることで、安置外の視認性を上げることが出来ます。
そのかわり常時画面が青みがかった感じの色あいになります。
お使いのモニターによって色合いが違うため、数値は自分で微調整してください。
NVIDIAコントロールパネルで設定する場合
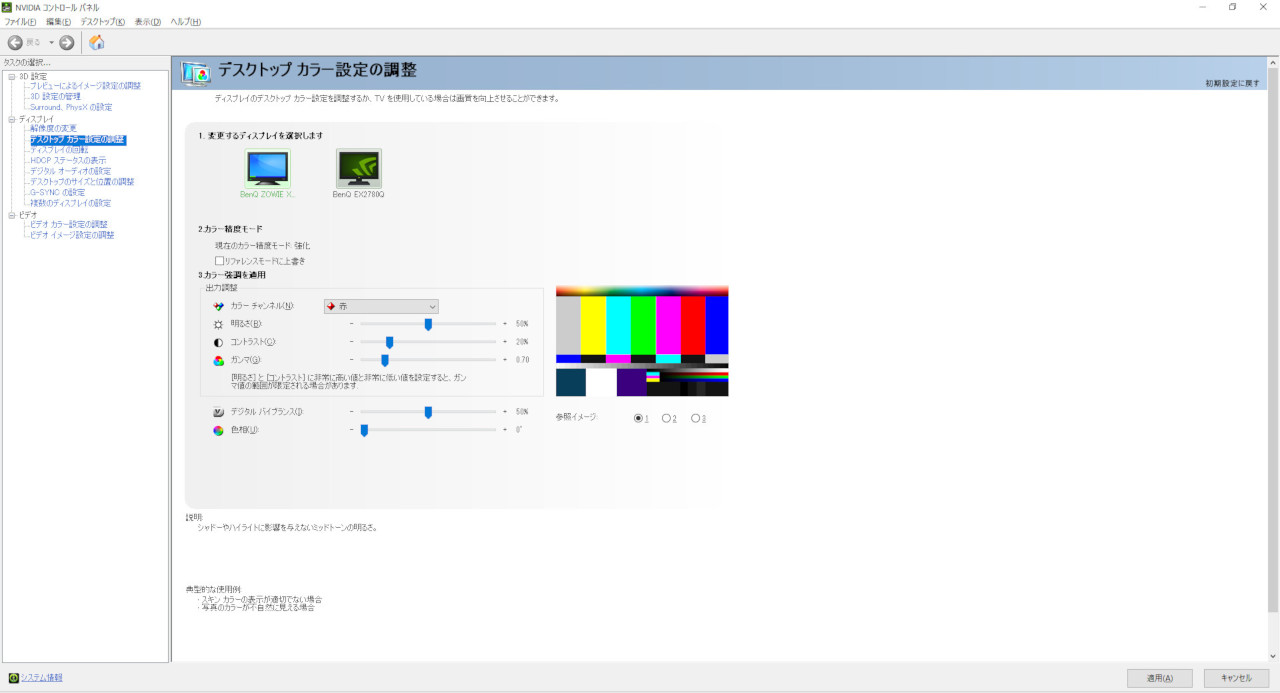
デスクトップで右クリック⇒NVIDIAコントロールパネルを開いてください。
「デスクトップカラー設定の調整」の3.カラー強調を適用⇒カラーチャンネルを赤を選択します。
以下に設定。
- コントラスト:20
- ガンマ:0.7
モニターで設定する場合
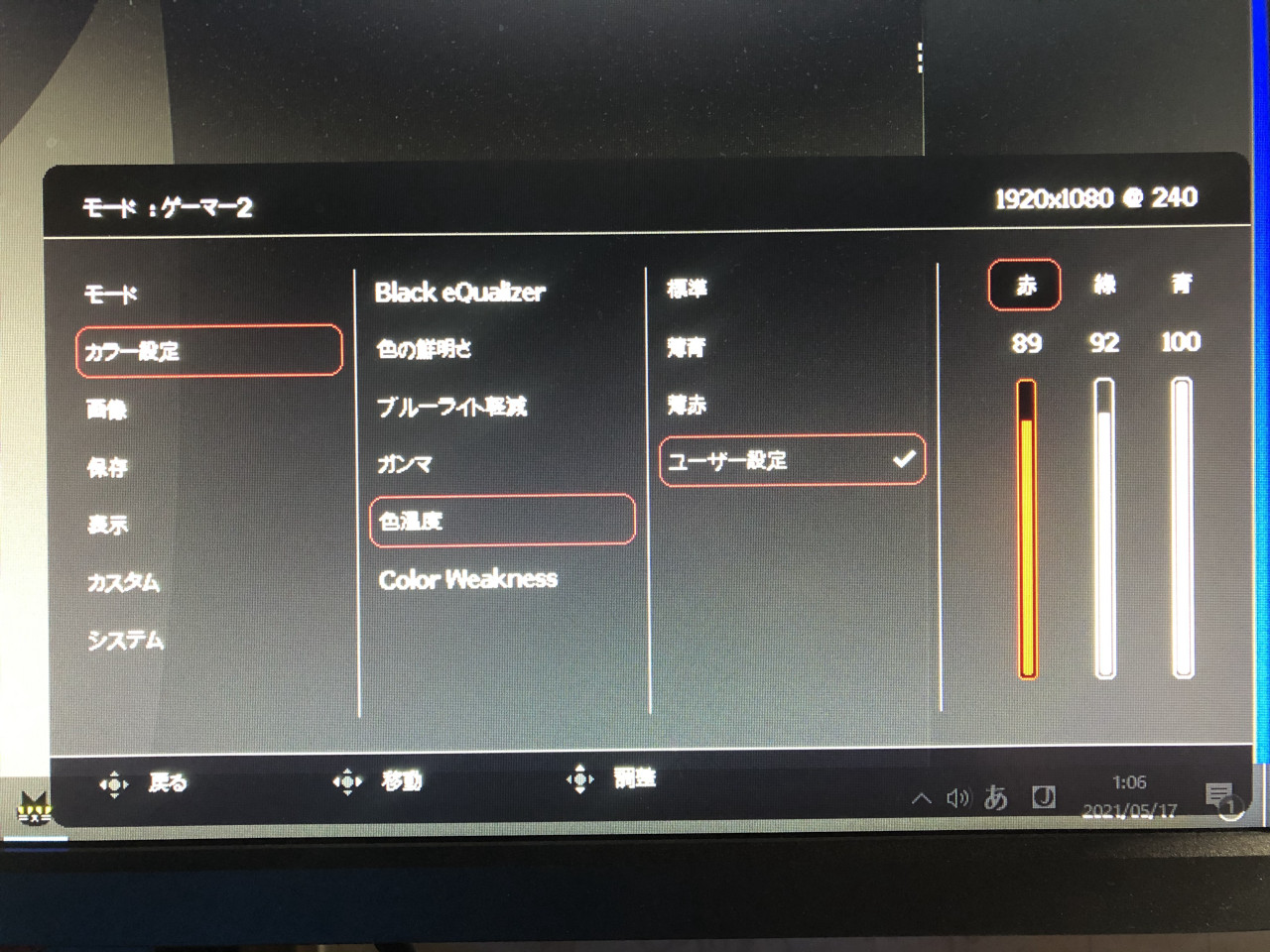
モニターのカラー設定から赤だけ調整できる項目を探して、数値を下げればOK。
BenQ ZOWIE XL2546K/XL2411Kの場合
BenQ ZOWIE XL2546K/XL2411Kを使用している場合、専用ソフトウェア「XL Setting to Share」からApex Legends向きの画面設定を使うことが出来ます。
【お知らせ】
XL Setting to ShareでAPEXモードが利用できるようになりました!
※XL2546K/XL2411Kが対象です。■XL Setting to Shareダウンロードページhttps://t.co/QneQx1nYOp
APEXモードと他のモード(FPS1とStandard)の比較動画です。
是非違いを体感してください! pic.twitter.com/SrOpqkiVD4— ZOWIE esports Japan (@ZOWIE_eSport_JP) March 3, 2021
安置内(エリア内)での視認性を上げる設定
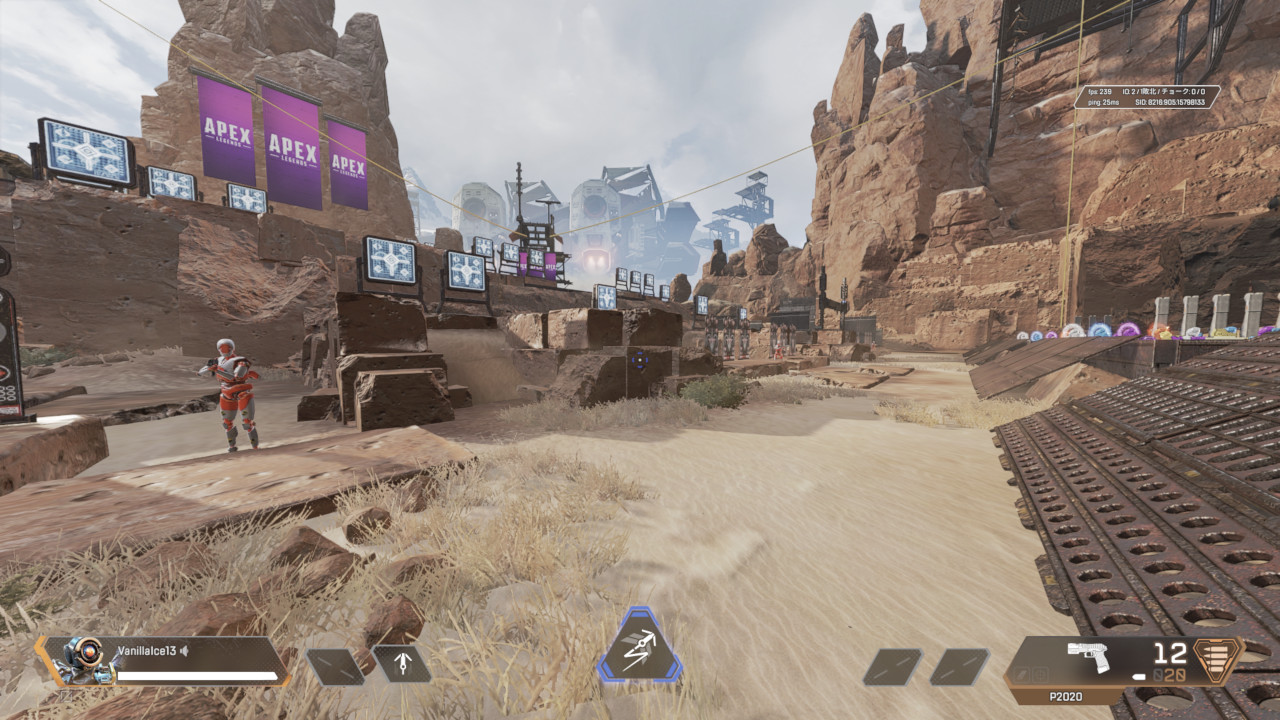 |
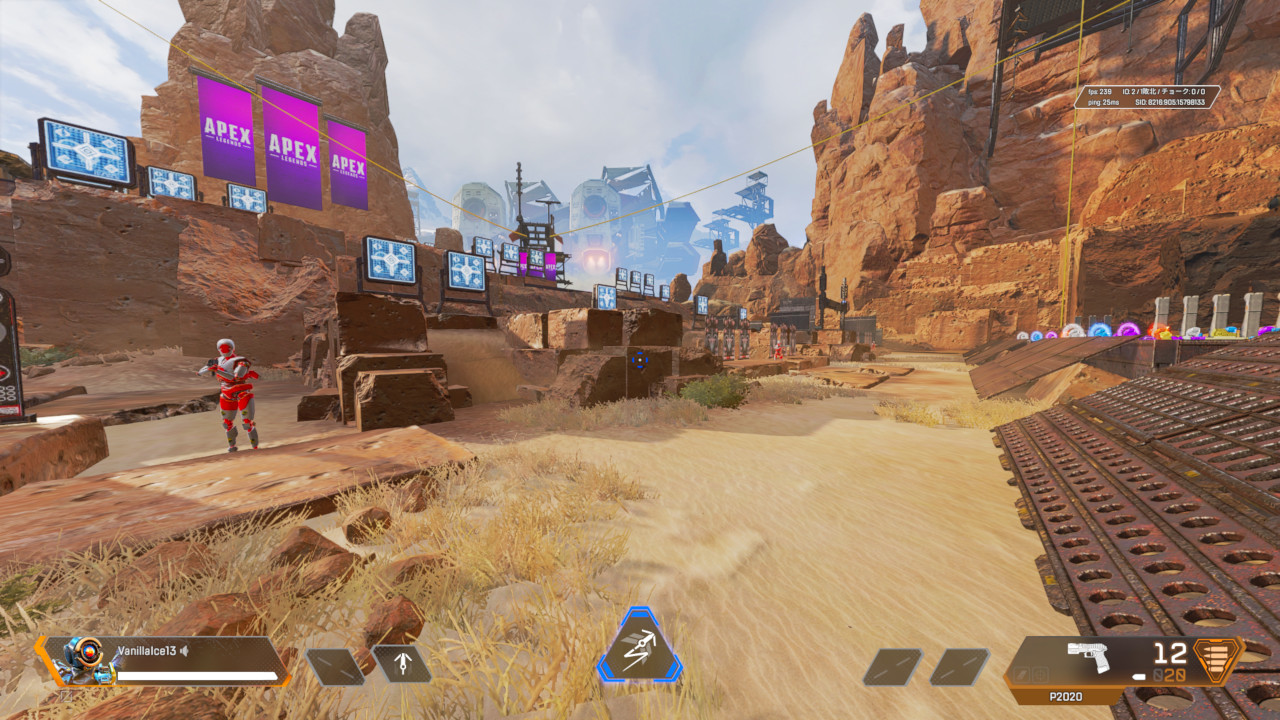 |
デジタルバイブランス(色彩)を強めることで色合いにメリハリをつけることができ、敵と背景を見分けやすくすることができます。
デジタルバイブランスを強めるとエリア外でのパルスの色も濃くなるので、エリア外は見づらくなります。
デジタルバイブランスを上げすぎると色が濃すぎて目が疲れてしまうので、ほどほどの高さにしましょう。
NVIDIAコントロールパネルで設定する場合
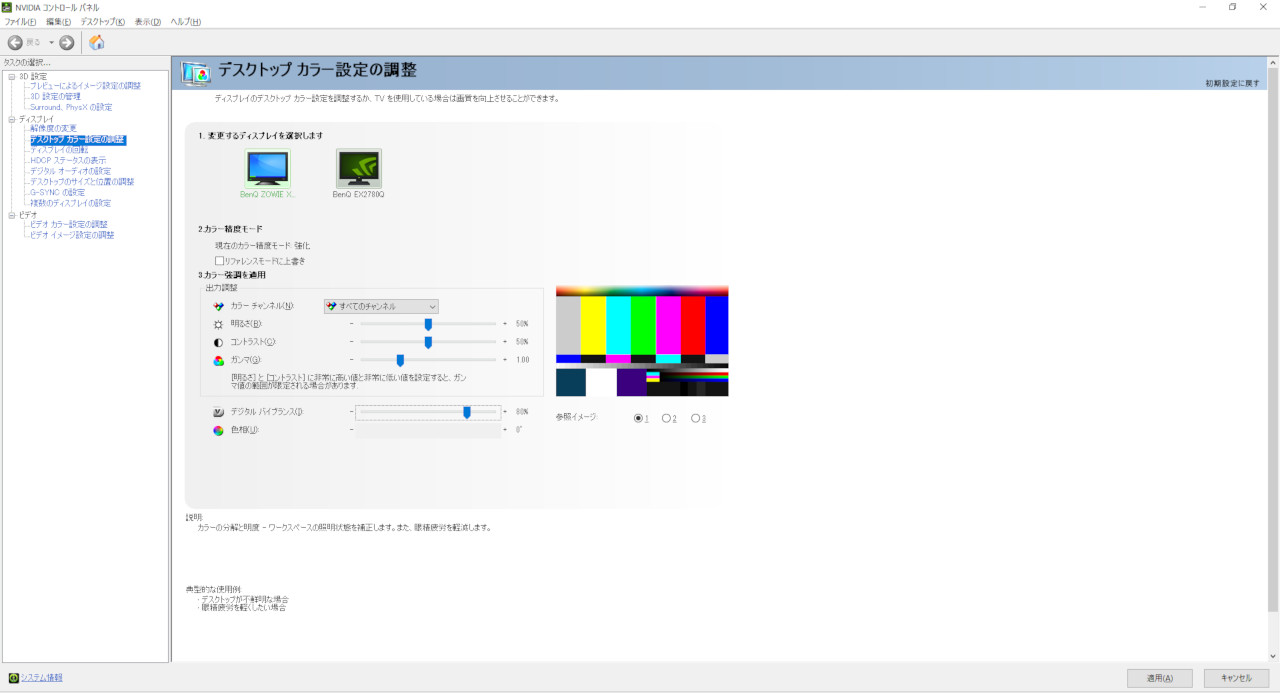
デスクトップで右クリック⇒NVIDIAコントロールパネルを開いてください。
「デスクトップカラー設定の調整」のデジタルバイブランスを上げると色が濃くなります。
モニターで設定する場合
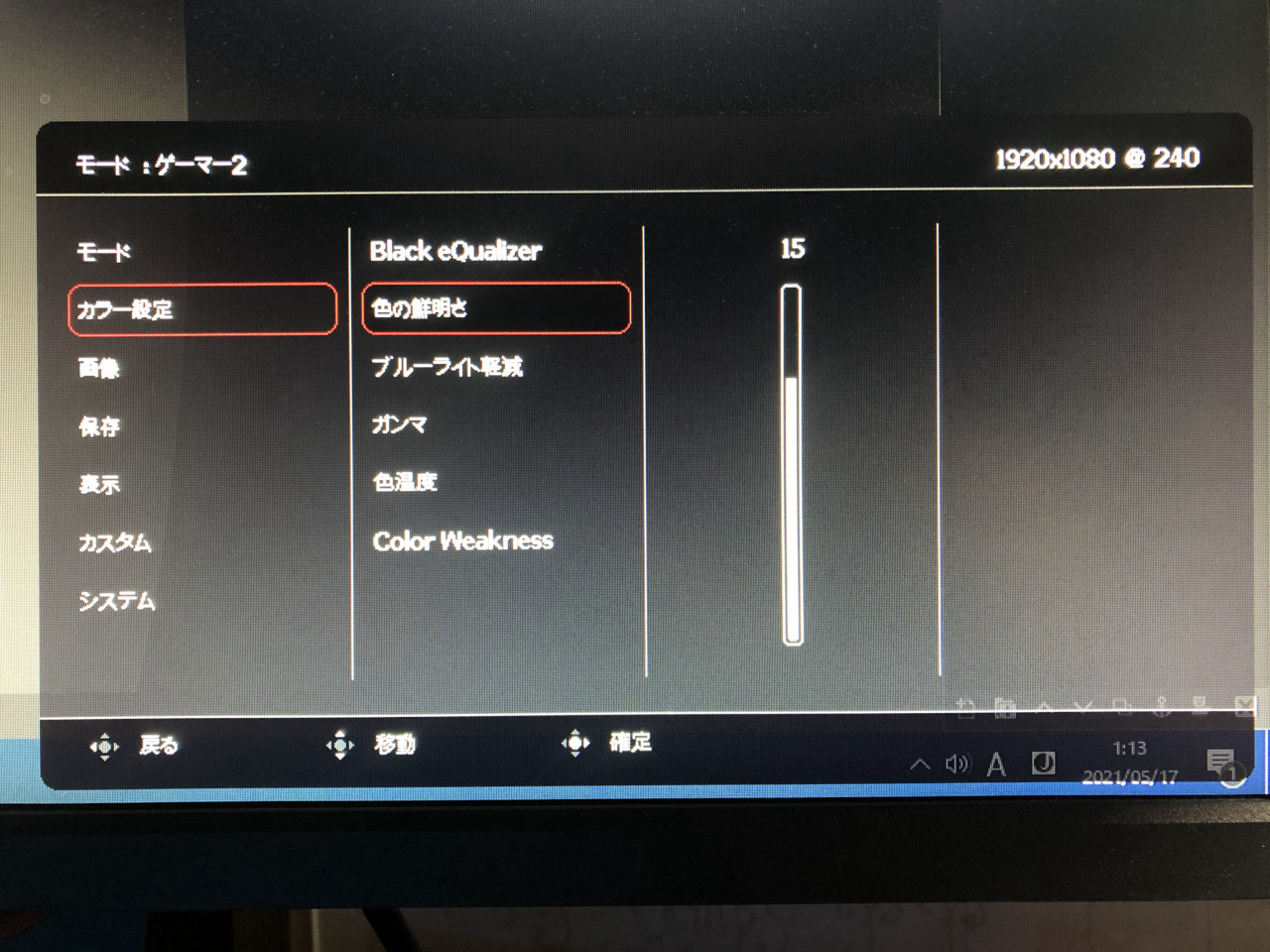
モニターのカラー設定から「デジタルバイブランス」「色の鮮明さ」「Color Vibrance」のいずれかの項目を見つけて、それの数値を上げればOK。
モニターのリフレッシュレートとゲーム内設定
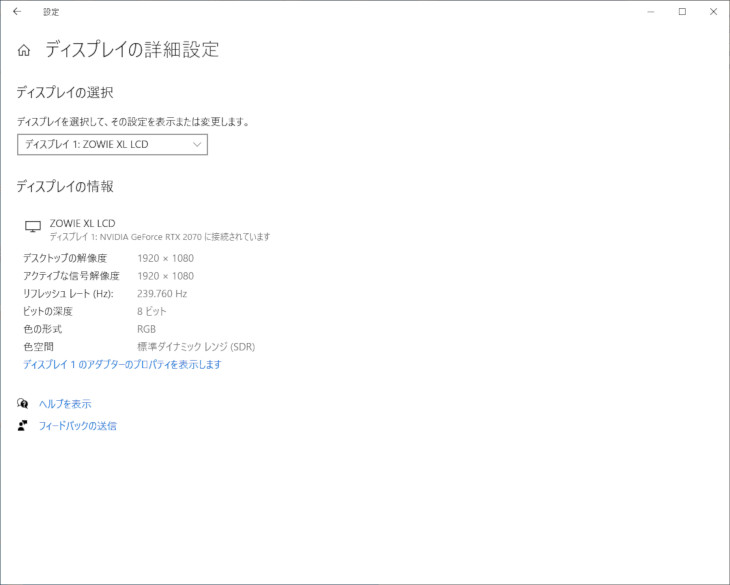
リフレッシュレートとは簡単に言うとモニターの画面を1秒間に描画する回数です。
単純にこの数値が低いとコマ送りのように見えてしまうので、単純に敵が見づらくなってしまいます。
なのでお使いのモニターの最大のリフレッシュレートに設定しておくようにしましょう
●リフレッシュレートの設定方法(Win10の場合)
- デスクトップ画面で右クリック⇒ディスプレイ設定
- ディスプレイの詳細設定をクリック
- 複数のモニターを使用している場合はFPSで使用するモニターを選択⇒「ディスプレイ[*]のアダプターのプロパティを表示します」をクリック
- モードの一覧をクリック
- ゲーム時に使用する解像度で一番高いヘルツを選択する
もしゲーム時にモニターのリフレッシュレート以上のフレームレートがでない場合は、画面設定を一番低い設定にするようにしましょう。
 |
 |
低いリフレッシュレートのモニターを使っている場合
最大のリフレッシュレートが60Hzとかのモニターを使っている場合は、どんなに頑張っても60Hzしかでないのでどうしても紙芝居のように見えてしまいます。
もし今後長くFPSゲームをしたいと考えているのであれば、144Hz以上のゲーミングモニターを買うことをおすすめします。
https://vanillaice-fps.com/recommended/monitor-recommended/fps-gaming-monitor
ゲーミングモニターのFPS向け機能を活用する
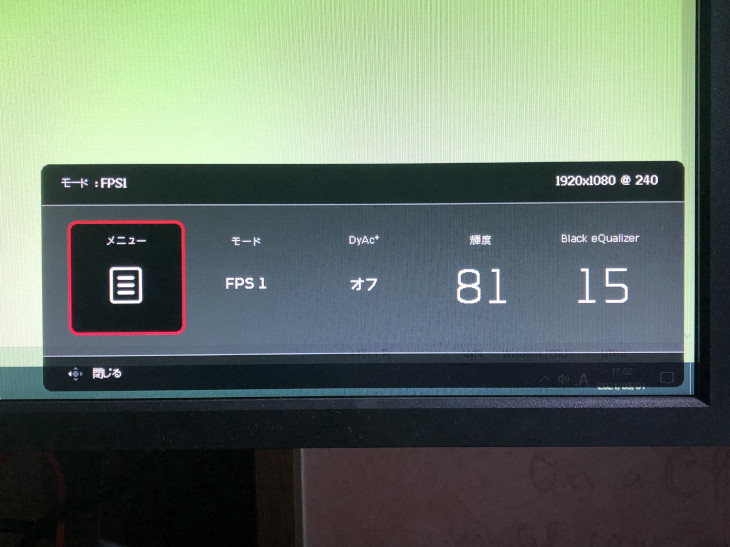
ゲーミングモニターには残像感が少なくする機能(DyAcなど)や応答速度を速めて残像感を少なくする機能(AMAなど)などが搭載されているものがあります。
これらの機能を使えば今出ているリフレッシュレート以上に敵を目で追いやすくなる場合があります。
もしそのような機能を使っていないのであれば、今一度お使いのモニターにそれらの機能が搭載されていないか確認してみてはどうでしょうか。
ゲーム内設定
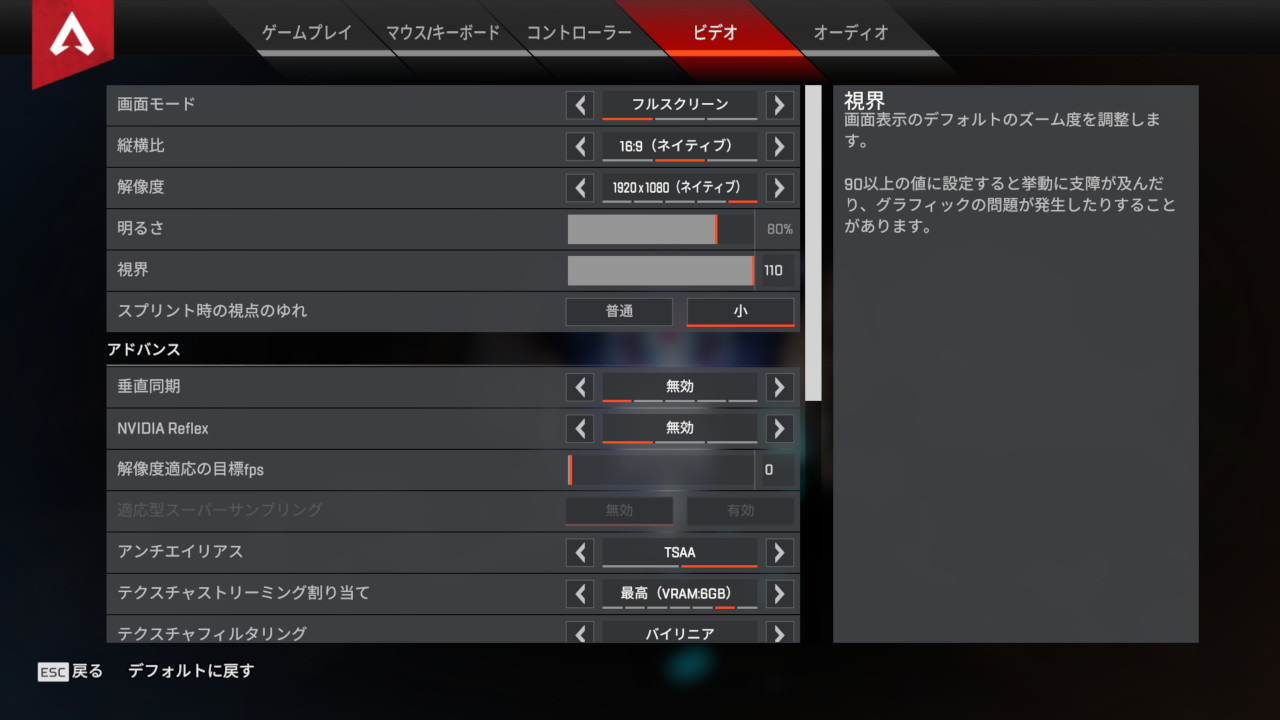
明るさ
 |
 |
Apex Legendsでは室内や洞窟の中に入ると暗くなって露骨に視認性が落ちます。
なので明るさをある程度明るめにしておくと良いです。室外で眩しすぎない程度にしておくと良いかと思います。
モニターの機能に暗い場所だけを明るくする機能(Black eQualizer、暗さスタビライザーなど)を搭載しているモニターをお使いの場合はそれを使ったほうが良いかと思います。
スプリント時の視点のゆれ
スプリント時の視点のゆれを大きいと単純に見づらいので、小さくすることをおすすめします。
アンチエイリアス
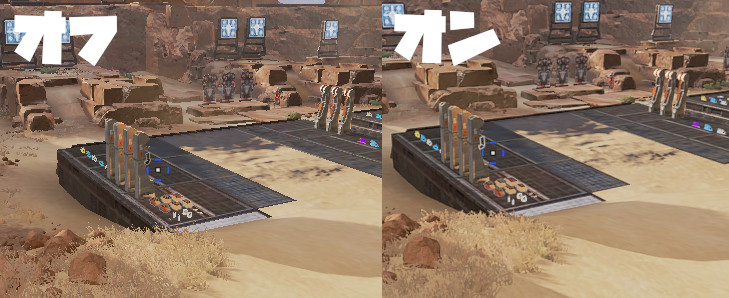
アンチエイリアスオフだと敵の輪郭がはっきりとして見えます。オンだと輪郭が丸まって少しモヤっと見える様になります。
どちらが見やすいかは人それぞれですが、個人的にはアンチエイリアスオンのほうが敵を視認しやすいように感じました。
アンチエイリアスオフだと視点を動かしたときに輪郭が波打って見えますが、オンにすることでその現象が弱くなります。
なので視点を動かしていないときに敵を見つけるというときはオフのほうが見やすい印象を受けますが、敵を目で追い続けるというときはオンのほうが見やすいと思います。
AIM(エイム)を良くする設定
マウスのDPIを高くする
低DPIと高DPIでは高DPIのほうがカーソルが滑らかに動きます。
下の動画で低DPIゲーム内高感度(DPI:100,in game:20)と高DPIゲーム内低感度(DPI:4000,in game:0.5)でカーソルの動き方を比較してみました。
すると高DPIゲーム内低感度のほうがカーソルが滑らかに動いていることがわかるかと思います。
カーソルがカクついた状態と滑らかな状態とでは当然滑らかなほうがエイムしやすいはずなので、DPIはある程度高めに設定しておくといいでしょう。
またカーソルがカクつけば当然画面もカクついて見えてしまうので、カクついて見える原因になります。DPIを上げることで視点移動時の画面の見え方も滑らかになるため視認しやすくなります。
⇓ゲーミングマウスのDPIに関しては下の記事で解説しています。⇓
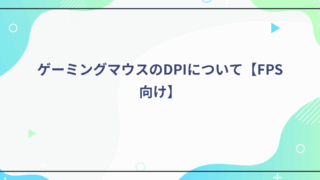
マウスのポーリングレートを1000Hzにする
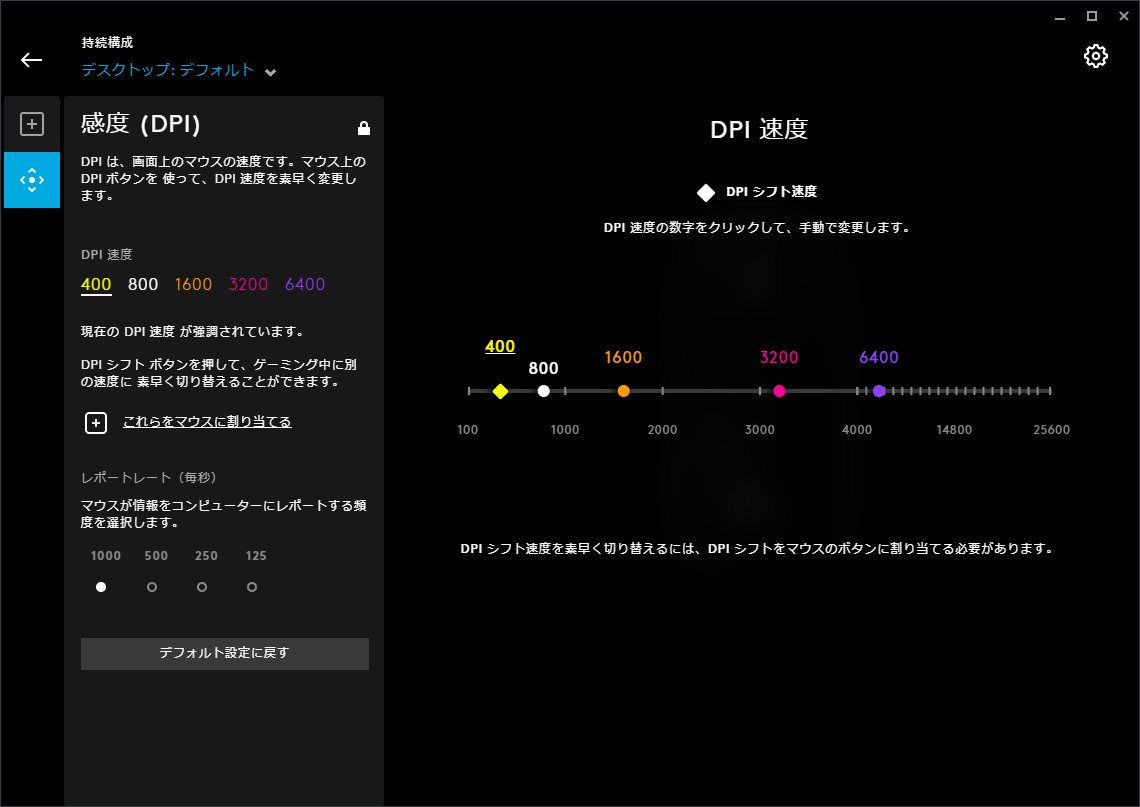
ポーリングレートとは1秒間にマウスの操作情報を送信する回数です。1000Hzなら1秒間に1000回送信するということです。
基本的にゲーミングマウスは125/250/500/1000hzの中から選択できます。
ポーリングレートの違いで最も体感できるところはカーソルの滑らかさです。
125hzと1000hzで試してみたらわかるかと思いますが125hzはカクカクカーソルが動いて1000hzはかなり滑らかに動くと思います。
DPI同様、滑らかなほうがエイムしやすいはずなのでポーリングレートは1000Hzにしておくことをおすすめします。またカーソルがカクつけば画面もカクついて見えるので、ポーリングレートは高めのほうが視点移動時の画面の見え方も滑らかになるため視認しやすくなります。
⇓ゲーミングマウスのポーリングレートに関しては下の記事で解説しています。⇓
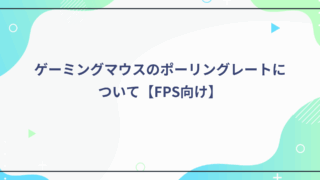
キャラコンをしやすくする設定
アクチュエーションポイントでスーパーグライドを出しやすくする
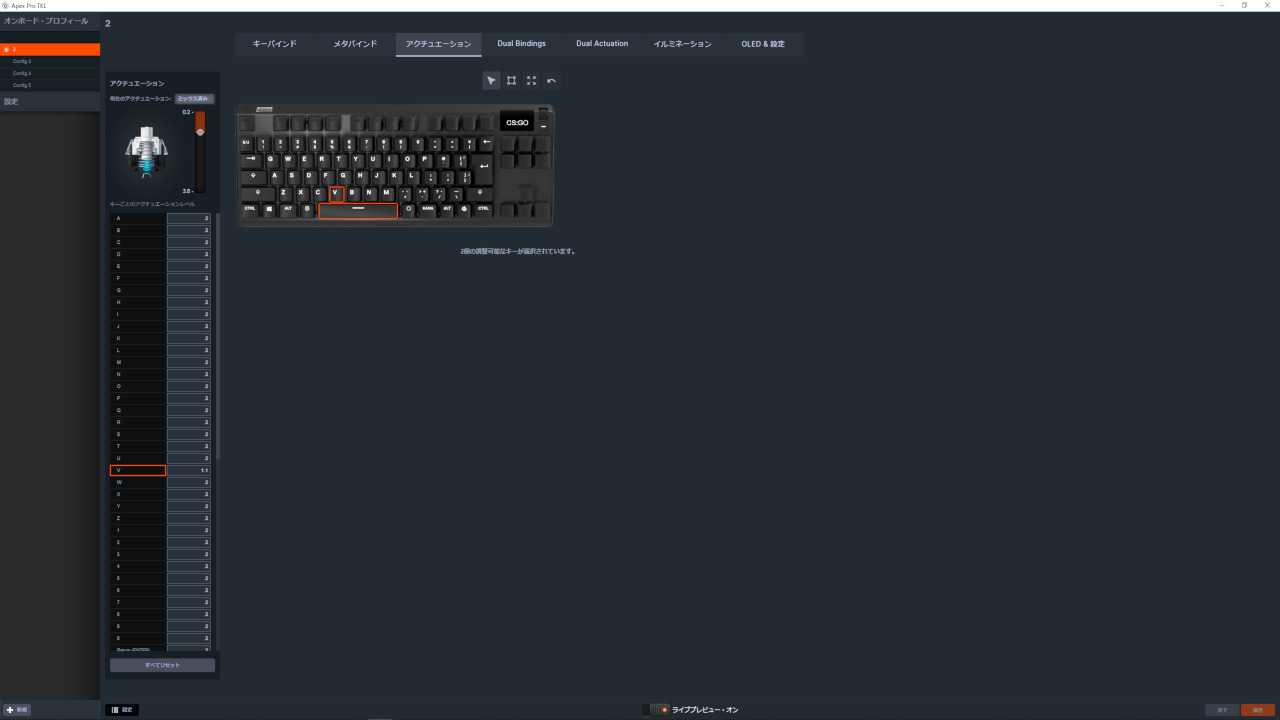
アクチュエーションポイント(AP)とは、キーボードの押下時にスイッチがOFFからONに切り替わる距離のことです。
キーボードにはこのAPがキーごとに長さを設定できるものがあり、この長さを調整することでスーパーグライドを出しやすくすることが出来ます。
多くの人はスペースボタンがジャンプ、Vボタン周辺にしゃがみを割り当てているかと思います。その場合、APをジャンプボタンは短め、Vボタンを少し長めにすることでスーパーグライドを出しやすくなります。スーパーグライドの失敗するほとんどの理由はタイミングを除くとスペースキーが先に押されてしまっているからです。そのためAPをジャンプボタンは短め、Vボタンを少し長めにすることで先にVボタンが押されにくくすることが出来ます。
私の場合キーボードは「SteelSeries Apex Pro」を使用していますが「SteelSeries Apex Pro」の場合、スペースキーは最低の0.2mm、Vボタンは1.1mmに設定しておくと親指で同時に押してもしっかりとスペースキーが先に押下されます。なので後は押すタイミングさえ合わせればスーパーグライドを出すことが出来ます。
全角入力に注意
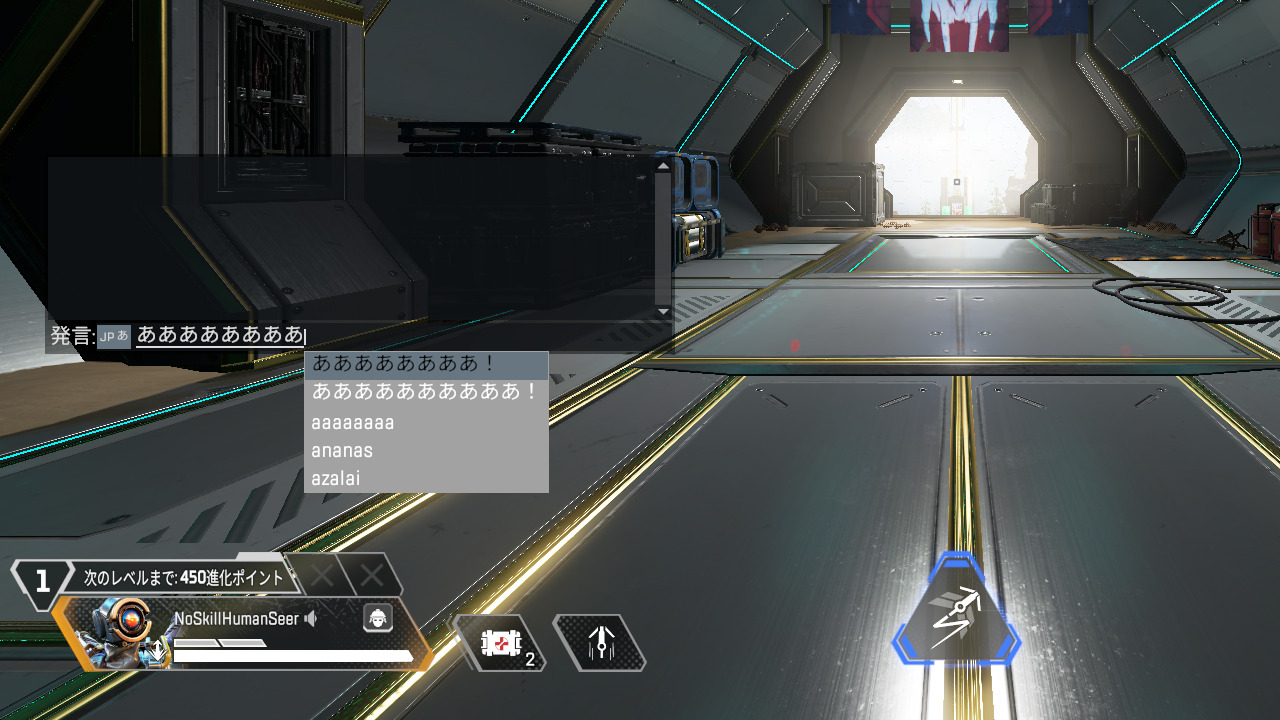
Apexの場合、全角のままだとキーボード操作に遅延が入る場合があります。Enterを押してチャット欄で入力したときに、全角で入力される場合は半角に戻した状態にしておくように癖付けておくと良いです。
足音を聴きとりやすくする設定
イコライザーと言う機能を使えば、足音を強調させることができます。
⇓イコライザーについての詳細は以下⇓
⇒【Apex Legends】足音が聴き取りやすくなるイコライザー設定
関連記事
⇒Apex Legendsでカクつく、重い気がする等の解消する設定方法