今回はMarantz Professional(マランツプロ)のUSBコンデンサーマイク「MPM-4000U」をレビューしていきます。
MPM-4000Uの特徴

- 配信向けUSB接続コンデンサーマイク
- 内蔵オーディオインターフェースによりセットアップも簡単で接続するだけで使用可能
- 純アルミニウムメッキ製の単一指向性(カーディオイド)マイクカプセルにより、プロ並みのサウンド
- ヘッドホン音量ノブ、マイク入力音量ノブ、ミュートボタン、1/8インチ・ヘッドホン出力端子を本体に装備
- 三脚マイクスタンドによりスタンド(卓上)に対応
- 音楽製作ソフトウェア MPC Beats付属
性能(スペック)
| カプセルタイプ | 14mm・コンデンサー | |
|---|---|---|
| 極性パターン | カーディオイド(単一指向性) | |
| 解像度 | 16ビット | |
| 周波数応答 | 30 ~ 18000Hz | |
| 感度 | -32dB (0dB = 1V/Pa @ 1kHz) | |
| 最大SPL | 130dB (@ 1kHz ≤ 1 % THD) | |
| A/Dコンバーター | サンプリングレート | 8, 11.025, 16, 22.05, 32, 44.1, 48kHz |
| THD+N | 0.01% | |
| SNR | 89dB | |
| ダイナミックレンジ | 89dB | |
| D/Aコンバーター | サンプリングレート | 32, 44.1, 48kHz |
| THD+N | 0.01% | |
| SNR | 96dB | |
| ダイナミックレンジ | 93dB | |
| 接続方法 | USB | |
| ケーブル | USB-C – USB-Aケーブル(約2.5m) | |
| 重量 | 約370g(マイク本体) | |
パッケージ内容
梱包状態
 |
 |
パッケージ内容

MPM-4000U本体、マイククリップ、マイクスタンド、USB-C – USB-Aケーブル、クイックスタートガイド/保証書、ソフトウェア・ダウンロードカード。
組立作業
開封時は簡単な組み立て作業が必要になります。
 |
 |
1.マイククリップとマイクスタンドを組み合わせる
 |
 |
2.マイククリップにマイクをカチッとなるまで押し込む
外観・仕様
デザイン
 |
 |
 |
 |
一目で本格的マイクという印象を受けるデザインで、ひときわ存在感が強いです。
本格的マイクに対して台座がややチープ感があるデザインな感じもありますが、価格にしては悪くない印象。
台座を組み合わせると結構大きめになるので、卓上に置くとスペースが取られやや圧迫感を感じます。
マイク本体
 |
 |
 |
マイク部分は純アルミニウムメッキ製の網で覆われており、ちょっとぶつけたくらいでは傷すらつかなそうなくらい硬くとても頑丈です。指で押してみると少し歪むくらいです。
指向性はカーディオイド(単一指向)で、正面からくる音の集音に優れており、周りの音を拾いにくいことが特徴です。
ボディー部分はプラスチック製ですが、頑丈でサラサラとしたマットな表面加工をされておりチープ感はありません。
正面にはミュートボタン、入力音量ダイヤル、ヘッドホン音量ダイヤルが備わっています。
細かい操作方法は下のほうで解説します。
底面にはUSB-C ポート、ヘッドホン出力端子(3.5mmプラグ)が備わっています。
スタンド(台座)
 |
 |
 |
スタンドは3脚でマイクを支える様になっています。
脚は畳んだり広げたりすることが出来る様になっていますが、途中で止める仕様にはなっておらず基本的には最大に広げた状態で使用する感じです。最大まで広げると結構大股になるのでスペースを結構使います。
脚先端にはゴムが付いており、滑りにくく衝撃がマイクに伝わりにくくなっています。
またスタンドは角度、高さ調整が出来る様になっています。
 |
 |
 |
垂直角度はマイククリップのノブを緩めることで調節ができ、約200°の調節ができます。

水平角度は360°回すことが出来ます。
 |
 |
 |
高さはスタンドのクランプを緩めることで調節ができ、4cmほどの調節が出来ます。
ケーブル

USB-C – USB-Aケーブルでラバータイプのケーブルとなっています。
長さは実測3.1mほどありかなり長めです。
操作方法

マイク本体正面にあるボタンやダイヤルでミュート、入力音量、ヘッドホン音量の調整が可能です。
ミュート
ミュートボタンを押すことでミュートにすることが出来ます。
ミュート時はミュートボタン上部のLEDが赤色、通常時は緑色に点灯します。
入力音量
入力音量ダイヤルでマイク入力音量の調整が可能です。
左(反時計回り)に回すと音量ダウン、右(時計回り)に回すと音量アップになります。
ヘッドホン音量
ヘッドホン音量ダイヤルでヘッドホン音量の調節が可能です。
左(反時計回り)に回すと音量ダウン、右(時計回り)に回すと音量アップになります。
セットアップ
初期設定
基本的にMPM-4000UをPCに接続すると、自動的に既定デバイスとして設定されるのでそのまま使うことが出来るかと思います。
もしPCに接続した時点でマイクの音が入らない場合は、以下の設定を確認してみてください。
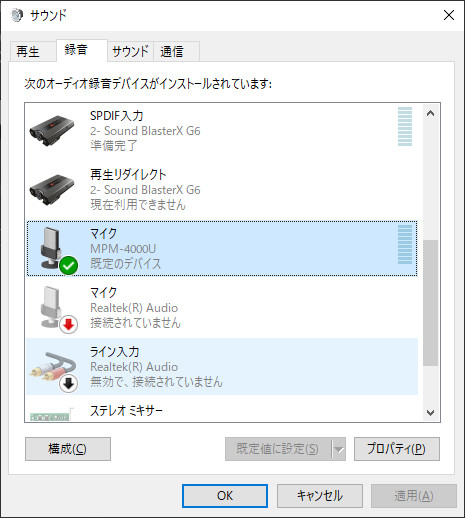
- デスクトップ右下のスピーカーアイコンを右クリックし、サウンドを開く
- 録音タブを開き、MPM-4000Uを右クリックし既定のデバイスとして設定
●自分の声をモニタリングしたい場合
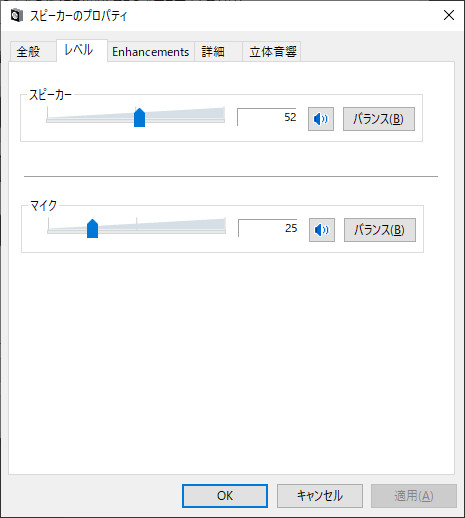
- マイク本体底面のヘッドホンジャックにヘッドホンまたはイヤホンを接続
- デスクトップ右下のスピーカーアイコンを右クリックし、サウンドを開く
- 再生タブを開き、MPM-4000Uを右クリックしプロパティーを開く
- レベルタブを開き、マイクのミュートを解除する
Discordで使う場合
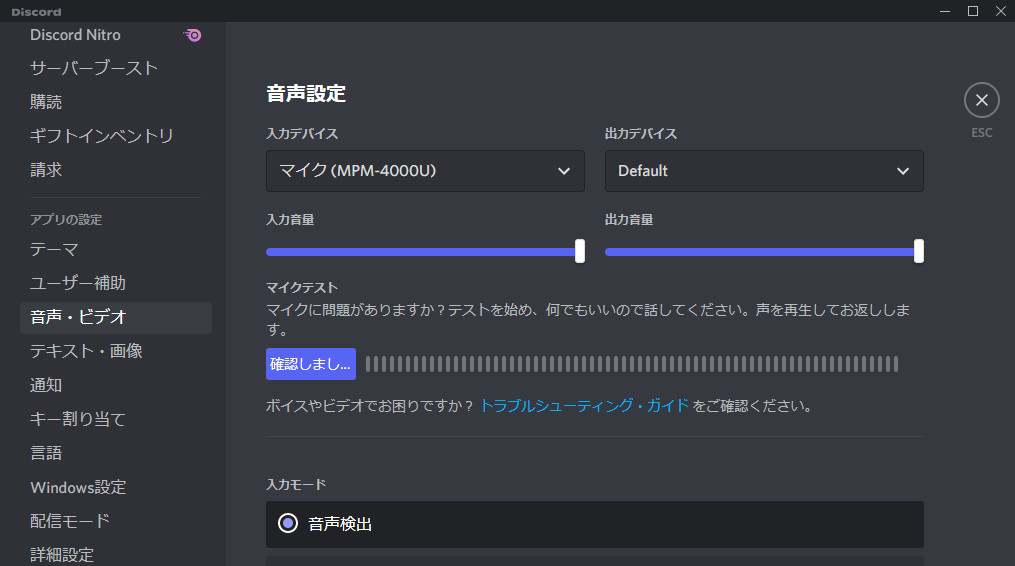
- ユーザー設定を開き、音声・ビデオをクリック
- 入力デバイスを「Default」か「マイク(MPM-4000U)」を選択
OBS Studioで使う場合
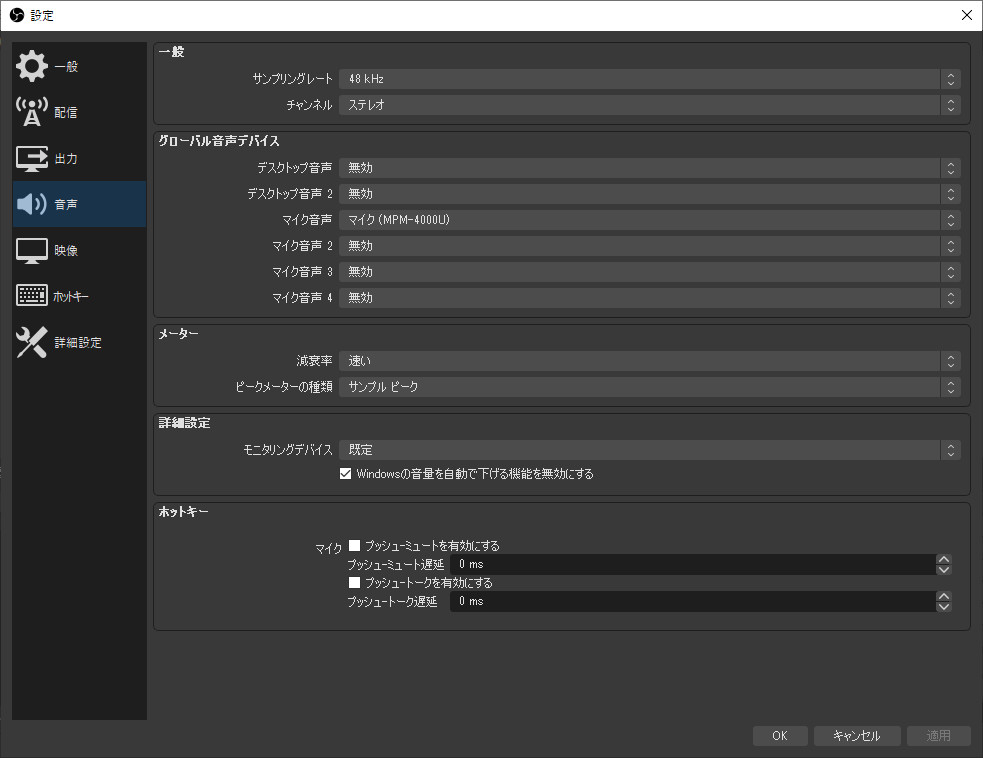
- 設定を開き、音声をクリック
- マイク音声を「既定」か「マイク(MPM-4000U)」を選択
マイク音質
音質は普通に良いです。高音質というとは感じないですが、集音性が高く原音に近い音のまま拾ってくれている印象です。
入力音量は中間でテストしましたが、とても音が大きくなる音全てを拾ってくれていました。
声はもちろんマウスのクリック音やキーボードの打鍵音、PCのファンの音まで拾っているので集音性は間違いなく良いです。
もし声の音だけを収録したい、ボイスチャットで声だけ入るようにしたいという場合はノイズゲートの設定は必須です。
少し気になった点はキーボードの打鍵時の振動が伝わってしまうことです。
打鍵音が入ってしまうのは仕方ないですが、打つたびに響く音が入ってしまい少し鬱陶しいです。卓上に置いて使用する場合は衝撃を抑える対策が必要になるかと思います。
以前購入した18000円程する「Elgato Wave:3」と比較すると音質に少し違いがあり、「Elgato Wave:3」のほうが少しクリアな聞こえ方になっていました。その他は集音性等にほど違いはなくどちらも優秀といった感じでした。
ただキーボードの打鍵時の振動は「Elgato Wave:3」の場合気になるほど伝わってしまうことはありませんでしたので、その辺の対策が価格の差に出ているなと感じました。
⇓その他マイクとの比較⇓
使用感

卓上に置いて実際にFPSゲームをやってみましたが、卓上使用には向いてないかなと感じました。
OBSでノイズゲートのフィルターを掛けて声がギリギリ入るくらいに設定しましたが、それでもキーボードの打鍵時の振動がマイクに入ってしまいました。とてもではないですがボイスチャットや配信で使えるものではありません。
恐らく振動を抑える対策をしても振動が完全に入らなくするのは無理なんじゃないかと思います。
なので使う際にはマイクアームでの使用をおすすめします。マイクアームであれば問題なく使用できるかと思います。
また使用時はキーボードの前に置いて使っていましたが、やはりスペースを取られる印象でした。設置できないほどではないですが、キーボードを少し奥側に置かないと置けない感じでした。
そういう意味でもマイクアームが合った方が何かと便利かと感じました。
まとめ
高いマイクと比べると少し音質が劣る様な感じもありましたが、価格の割に悪くない音質だったと思います。
ただ卓上に置いて使うとキーボードの打鍵時の振動が伝わってしまうため、卓上使用には向いていないと感じました。
マイクアームがあれば問題なく使用できるかと思うので、出来るだけ安く配信マイクが欲しいという人には悪くない物だと思います。
良かったところ
- 集音性が高く声が途切れることなくハッキリと入力される
- マイク本体のミュート、ヘッドフォン音量、マイク音量が簡単
- 出来るだけ安くマイク音質を良くしたいという際に最適
- USB接続で簡単にマイク音質の改善ができる
- 水平/垂直角度、高さの調節が出来る
悪かったところ
- 卓上対応だが振動が伝わりやすく、卓上に向いていない
- 三脚が大股でスペースが取られる
⇓その他のマイクのレビュー記事は以下で確認できます⇓

⇓おすすめのマイクと選び方を以下で解説しています⇓











