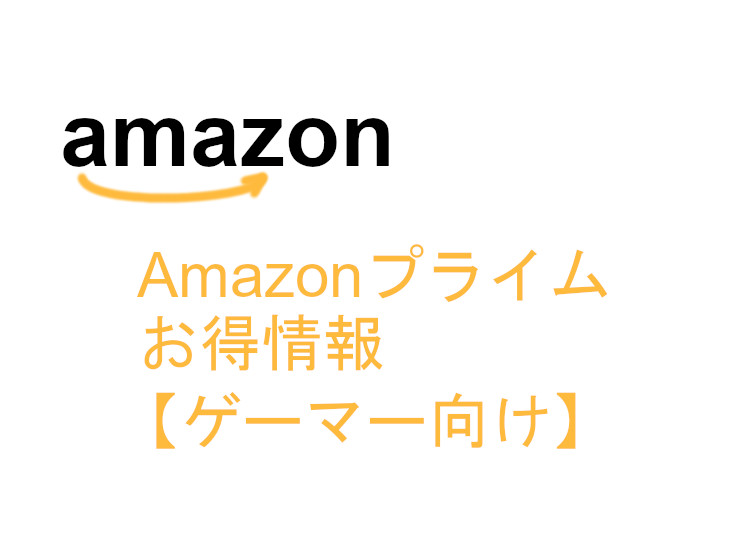今回はBenQ(ベンキュー)様より、ゲーミングモニター「MOBIUZ EX2710」を提供いただけたのでレビューしました。
EX2710の特徴

- 27インチの大画面、144Hzで滑らかな迫力のある映像
- BenQ独自のHDRi技術により、高画質な映像
- treVoloスピーカー内蔵
- 暗い部分だけ明るくする機能「Black eQualizer」
- 色にメリハリをつけて敵の視認性を上げる機能「Color Vibrance」
- 周囲に合わせて自動的に画面の輝度と色温度を調整する「B.I.+」
EX2710の性能スペック
| ディスプレイ | パネル | IPS |
|---|---|---|
| 表面加工 | ノングレア | |
| 画面サイズ | 27 | |
| 解像度 | 1920 x 1080(Full HD) | |
| アスペクト比 | 16 : 9 | |
| リフレッシュレート | 144Hz | |
| 応答速度 | 1ms(MPRT) / 2ms(GtG) | |
| 輝度 | 400 | |
| コントラスト比 | 1000 : 1 | |
| 入出力端子 | HDMI2.0 x 2 / Display Port 1.2 x 1 / ヘッドフォンジャック x 1 | |
| 電源 | 消費電力 | 最大58W/標準28W/エコなし |
| サイズ・重量 | 幅 | 614.10mm |
| 高さ | 539.59~409.59mm | |
| 奥行 | 216.65mm | |
| 重量 | 6.2kg | |
| スタンド | ティルト角度(前後の角度) | -5 ~ 20 |
| スイベル(左右の角度) | 20/20 | |
| 高さ調整機能 | 130mm | |
| VESAマウント 100×100 mm | 〇 | |
| Pivot 90° | × | |
| スピーカー | 2.5W×2 | |
| 付属品 | 電源ケーブル(約1.5m)、HDMIケーブル(約1.5m)、I/Oカバー、マニュアル等 | |
EX2710のパッケージ内容
梱包状態
 |
 |
 |
パッケージ内容
 |
 |
EX2710本体、電源ケーブル(約1.5m)、HDMIケーブル(約1.5m)、I/Oカバー、マニュアル等。
組立作業
組み立てはとても単純で道具が必要なく簡単です。
①まずスタンドとアームを組み合わせる
 |
 |
②モニターとスタンドを組み合わせる
 |
 |
 |
③ケーブル類をモニターに接続し、カバーを装着する
 |
 |
 |
 |
 |
④ケーブル類をPCと接続する
⑤これで組立完了です。

外観・仕様
 |
 |
 |
正面
 |
 |
ディスプレイは照明の光の反射が少ない「ノングレア」タイプ。
外枠(ベゼル)はベゼルレスでカッコいいデザイン。一応計ってみると2mmほどで、全体の幅は614.10mmになります。
右下にはHDRiホットキー。
背面
 |
 |
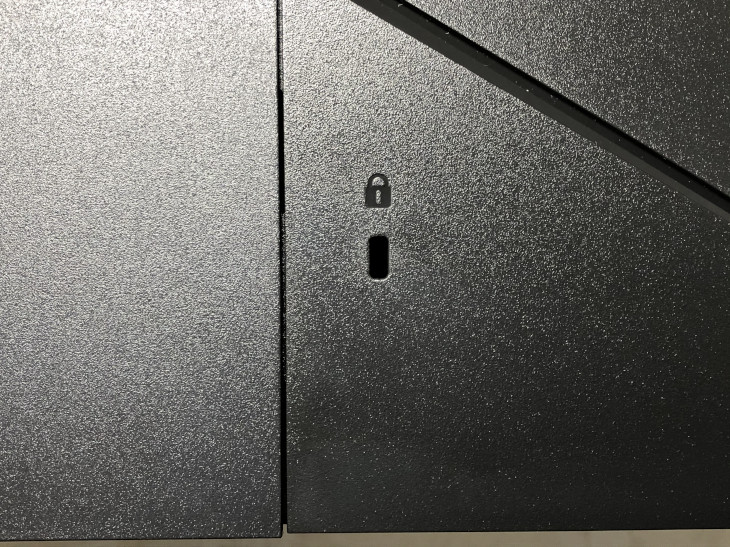 |
背面上部にはMOBIUZのロゴ。
右下には盗難防止のKensingtonロックスロット。
左下にはディスプレイの設定を行う操作スイッチ類が備わっています。
- ルーピングキー
- 5ウェイコントローラー
- 電源ボタン
スタンド
 |
 |
スタンドは3角形で真ん中が空洞になっているデザイン。前面にはオレンジ色のゴムが張られています。
スタンドにはケーブルをまとめる空洞があります。
スタンドの角度・高さ調節は以下。
①ティルト角度(前後の角度):-5 ~ 20
 |
 |
②スイベル(左右の角度):20/20
 |
 |
③高さ調整機能:130mm
 |
 |
また、モニターアームを使用する場合にもVESA規格(100×100)に対応しています。

底面

底面には滑り止めが張られています。
入出力端子
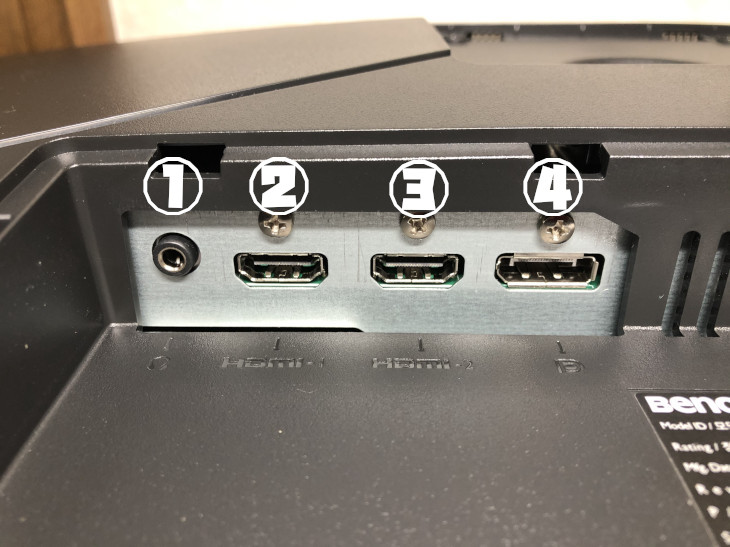
入出力端子は背面の底面にあります。
- ヘッドフォンジャック
- HDMI-1(2.0)
- HDMI-2(2.0)
- DisplayPort(1.2)
スピーカー

モニター底面はスピーカーになっています。
「EX2710」はtreVoloスピーカー内蔵しています。
3つのカスタムサウンドモードも備わっており、ゲームや動画鑑賞などに合わせて選択できます。
ライトセンサー

「EX2710」には周囲に合わせて自動的に画面の輝度と色温度を調整する「B.I.+」機能が備わっています。
モニター正面下部には周囲の明るさや色温度を感知するセンサーが備わっています。
EX2710の主な機能
カラーモード
 |
 |
 |
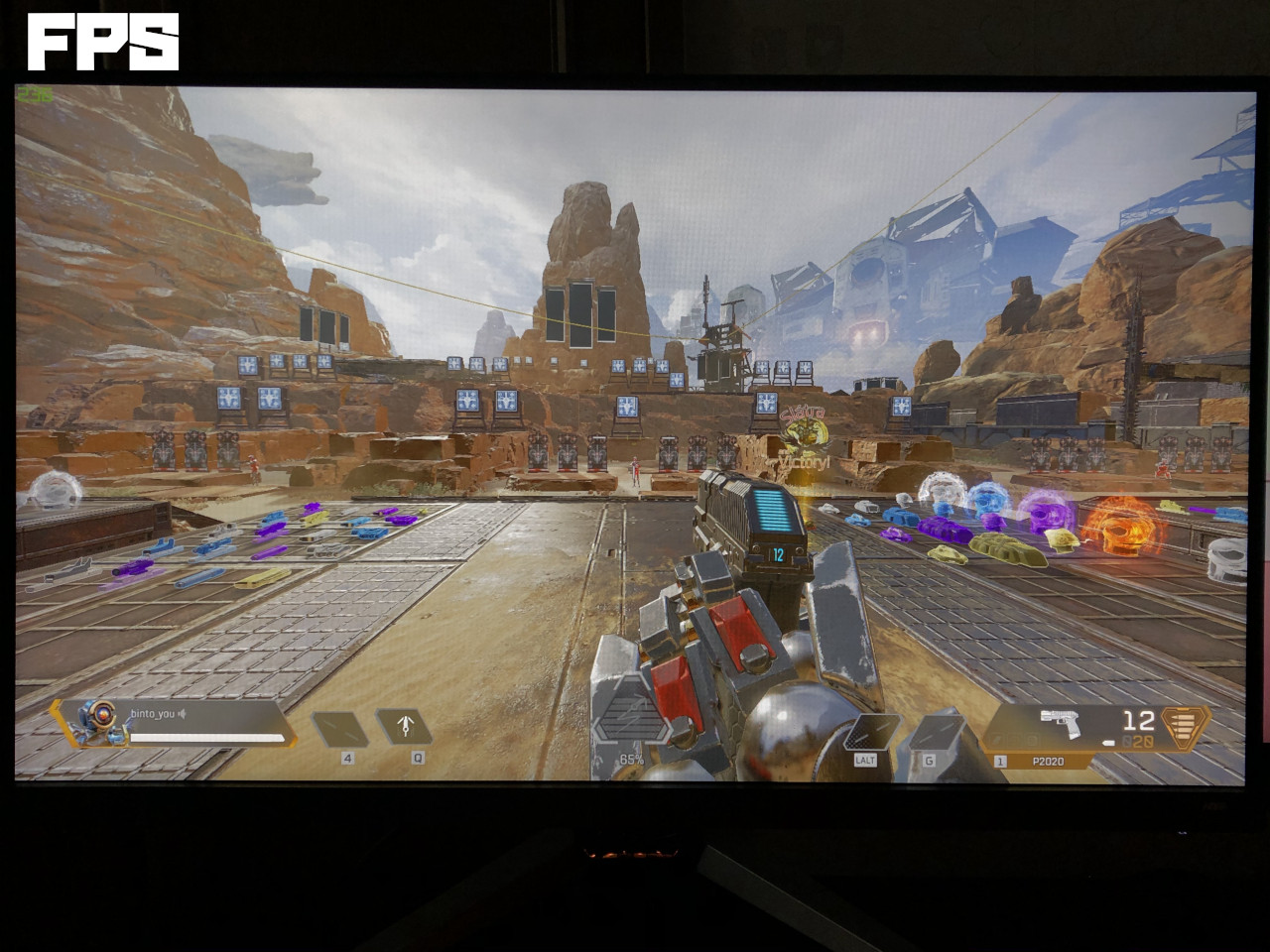 |
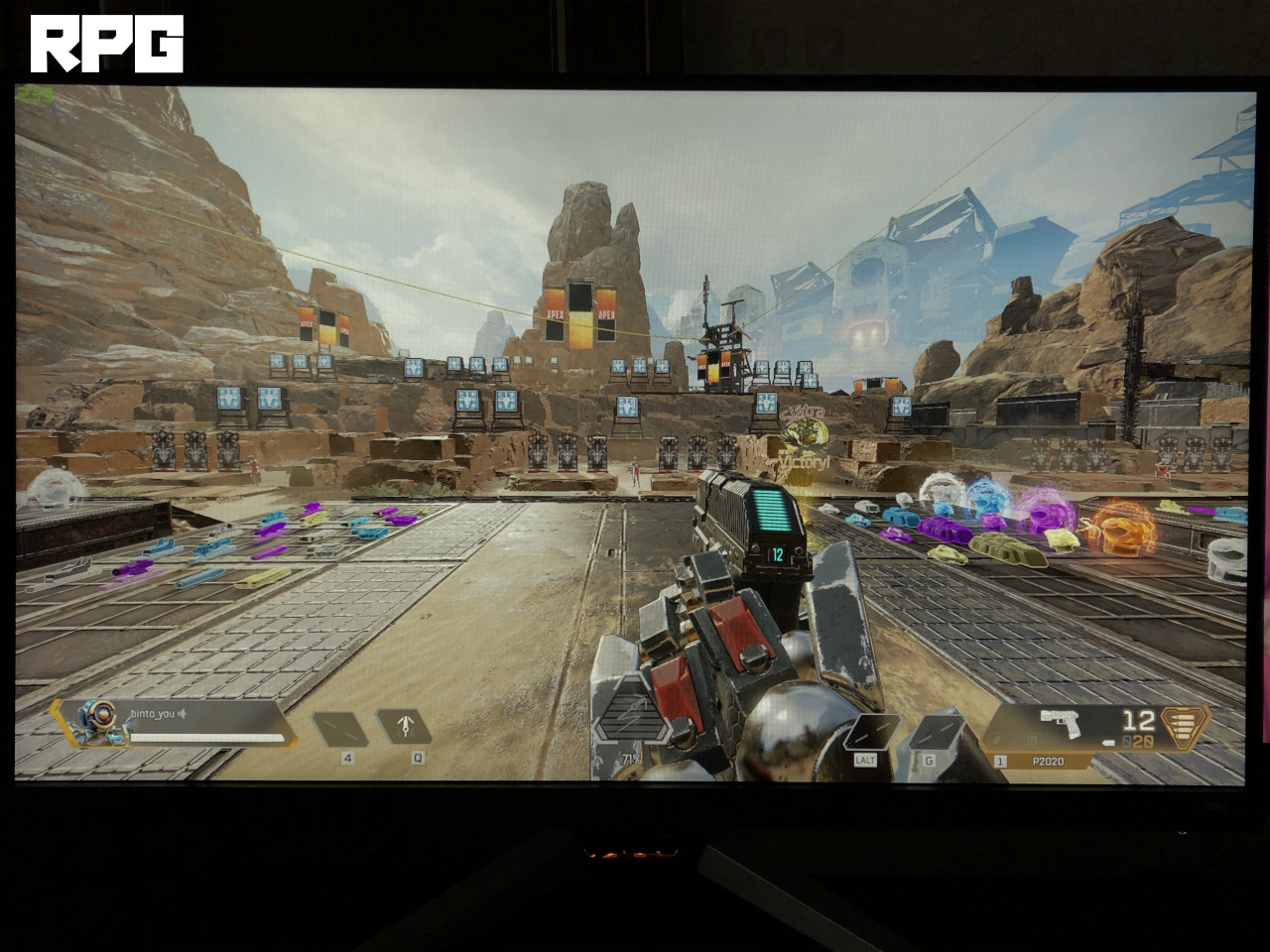 |
 |
 |
 |
 |
 |
- HDR
- ゲームHDRi
- シネマHDRi
- FPS
- RPG
- レーシングゲーム
- 標準
- sRGB
- M-book
- ePaper
HDRi
より人間の目で見たような色合いを再現してくれる機能。
普通のモニターでコントラストやカラーバイブランスで頑張って調整しても出せないような綺麗な画質にしてくれます。
画質重視したいゲームや動画鑑賞であれば、かなり画質が良く感じられると思います。
カラーモードのHDR、ゲームHDRi、シネマHDRiで適応。
Black eQualizer
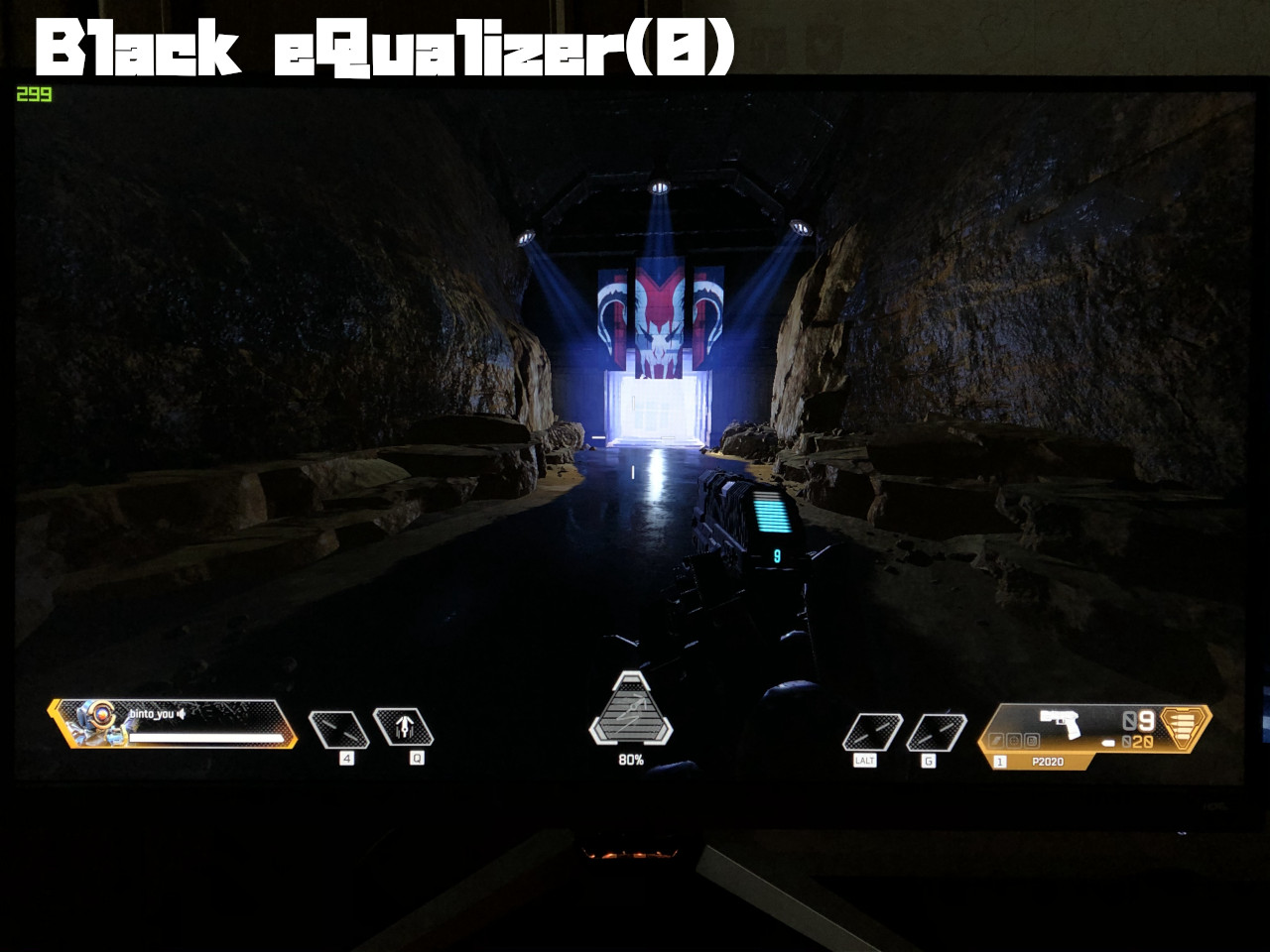 |
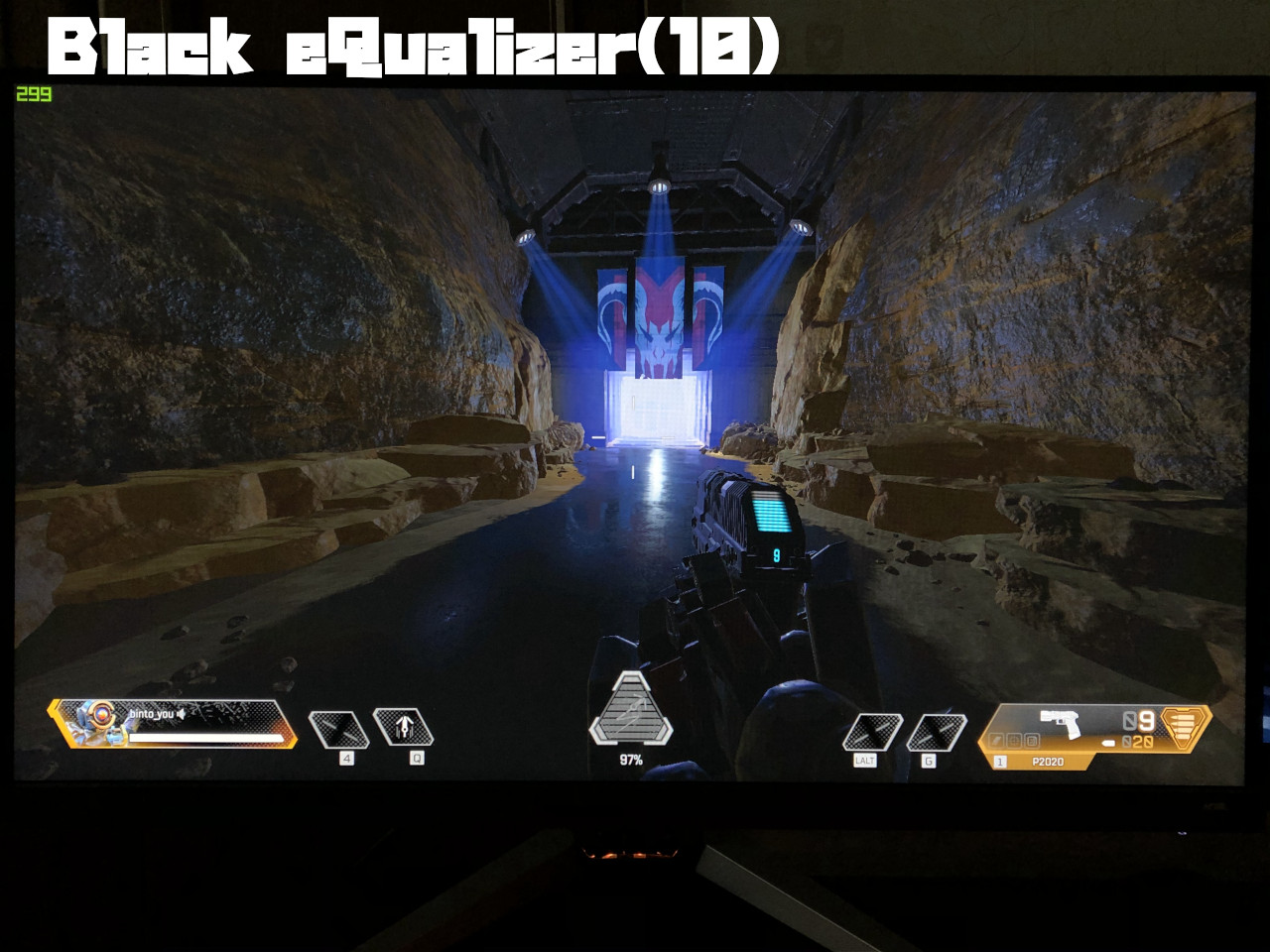 |
Black eQualizerは明るいところはそのままに暗いところを明るくする機能です。
ゲーム内の明るさ調整で明るくするよりもまぶしくなり辛いというメリットがあります。
設定幅:0~10
LightTuner
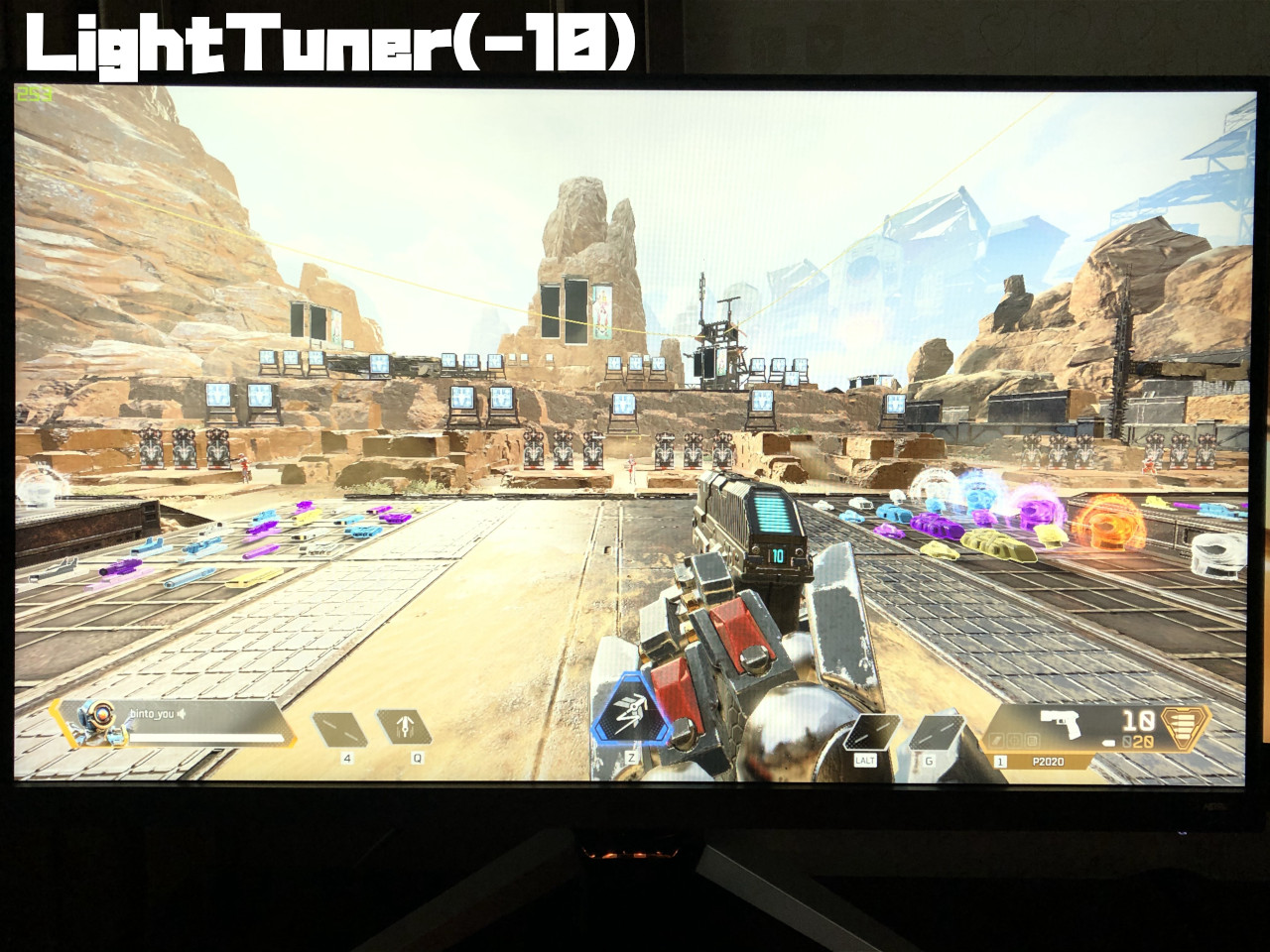 |
 |
 |
輝度、コントラスト、彩度を一度に高くして、暗いシェードを出してくれる機能。
設定幅:-10~10
Color Vibrance(色の鮮明さ)
 |
 |
 |
Color Vibranceを強くすると色が鮮明になり、メリハリがでるので背景と敵を見分けやすくなります。
ただ濃くし過ぎると目が疲れやすくなるので、ほどほどがベスト。
設定幅:0~20
AMA(Advanced Motion Accelerator)
応答速度を高速にして残像感を軽減してくれる機能。
設定幅:0~3
ブレ軽減
ゲームや動画でモーションのブレを軽減してくれる機能。
Eye Care
B.I+
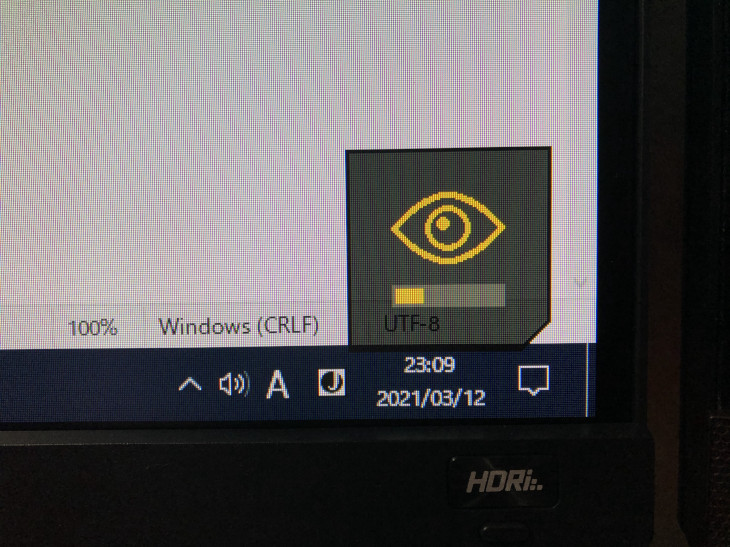
モニターの正面下部にあるライトセンサーで照明のレベルと色温度を検出し、自動的に画面の輝度と色温度を調整してくれる機能です。
ゲームと言うよりは普段使い向けの機能かと思います。
私の場合、夜に文字入力等の作業をすることがよくありますがその際部屋の照明は付けません。
そのため画面の明るさが明るいと目が疲れやすいですが、そのような時に自動的に輝度を下げてくれるのはかなり助かります。
ブルーライト軽減
 |
 |
色あいを暖色にしてブルーライトによる目の負担を軽減してくれる機能。
設定幅:0~20
オーディオ
カスタムサウンドモードを選択することが出来ます。
- ゲーム:飛び交う弾丸の音や敵の足音など、サウンドの位置や音源を識別できるように、サウンドポジショニングを向上させる
- シネマ:ボーカルは明瞭に保ちながら、低音を向上させる
- ライブ/ポップ:音楽とボーカルのハーモニーを最高に保つ
ゲームでの使用感
残像感や見やすさの確認
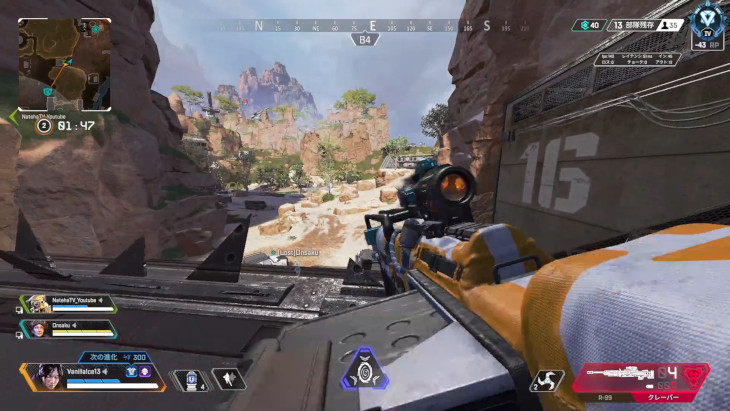
ゲームはApex Legendsをやってみました。
ゲームに影響が出るであろう「リフレッシュレート」、「AMA」、「ブレ軽減」を確認しました。
●リフレッシュレート(60Hz)
とても見づらいです。
かなり残像感があり、どうしてもコマ送り感があります。
視点を大きく激しく動かすと敵をすぐに見失ってしまうことも多々ありました。
またマウス操作やキャラクター操作に、体感できるほどの遅延がありとても操作しにくい印象でした。
ただほかのモニターの60Hzで見られた、激しく動く部分がぼやける現象は見られず60Hzの中でも比較的プレイしやすかった印象。
●リフレッシュレート(144Hz)
見やすいです。
リフレッシュレート(60Hz)の時と比べ、かなり残像感とコマ送り感は無くなりました。
マウス操作やキャラクター操作に遅延も一切感じず、体感に合った操作をすることができます。
●リフレッシュレート(144Hz)+ AMA(3)
AMA(0)と大差ないですが、視点を速く動かしたときのブレ具合が少なくなったような感じられました。
劇的な変化ではありませんが、決して見づらくなることはないので、高めの設定にしておいて良いように感じます。
●リフレッシュレート(144Hz) + ブレ軽減
たしかに視点を大きく動かしたときにブレが軽減していました。
ただその分滑らかさというかコマ送り感が少し強くなったようにも感じられました。
ブレ軽減をオンにしたほうが動きの速い敵を目で追いやすくなる印象でした。
どちらかと言えばオンにしておいた方が有利に働きそう。
また少し暗くになります。
●リフレッシュレート(144Hz)+ AMA(3) + ブレ軽減
かなり見やすくなりました。
激しく動きながら視点を速く動かしても敵を追いやすい印象でした。
体感できるほどの違いがあり、ただの144Hzよりも確実に見やすいと感じられました。
敵の視認しやすさの確認
ゲームはApex Legendsをやってみました。
ゲームに影響が出るであろう「Black eQualizer(0~10)」、「Color Vibrance(色の鮮明さ)(0~20)」を確認しました。
●Black eQualizer
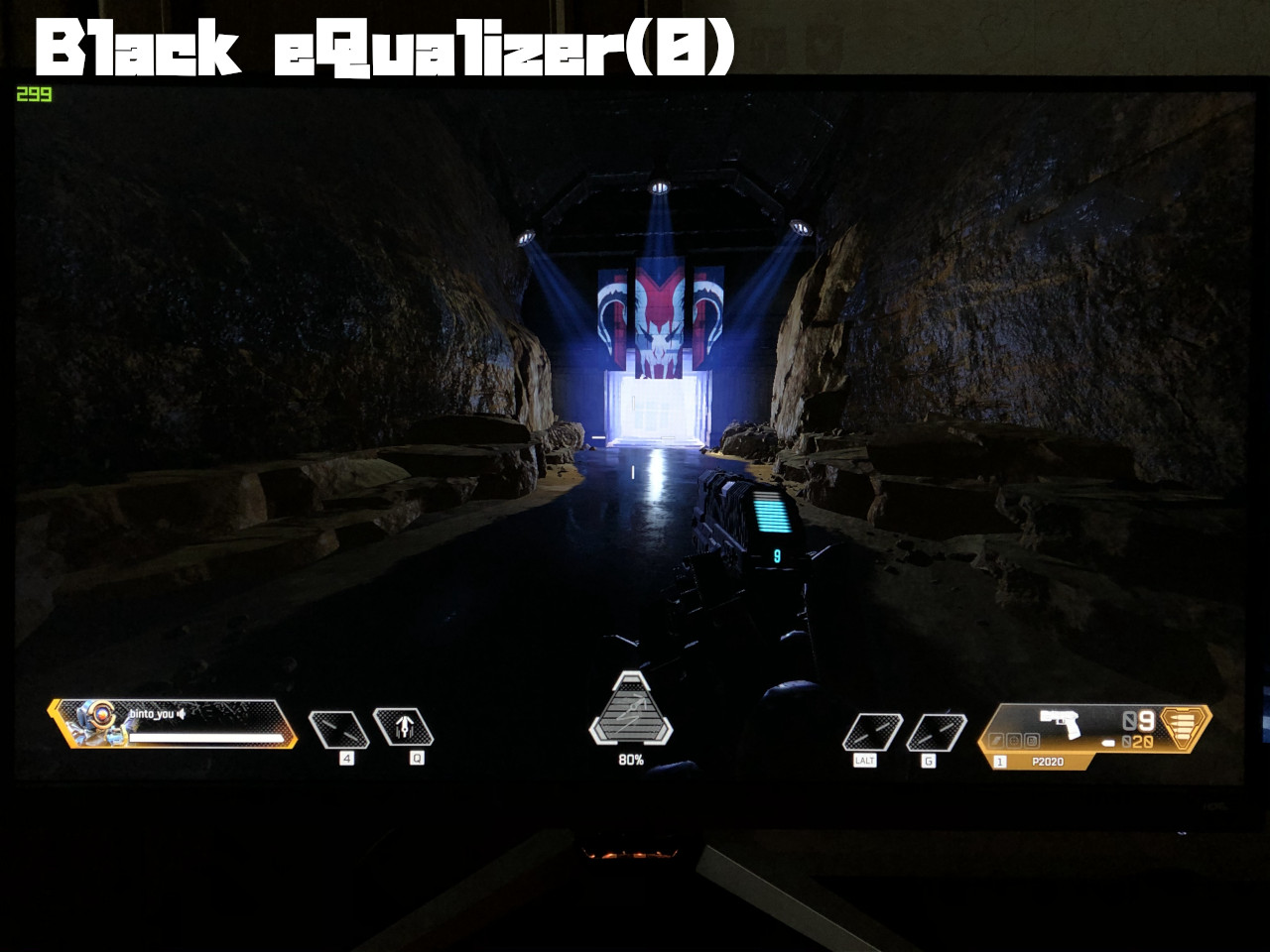 |
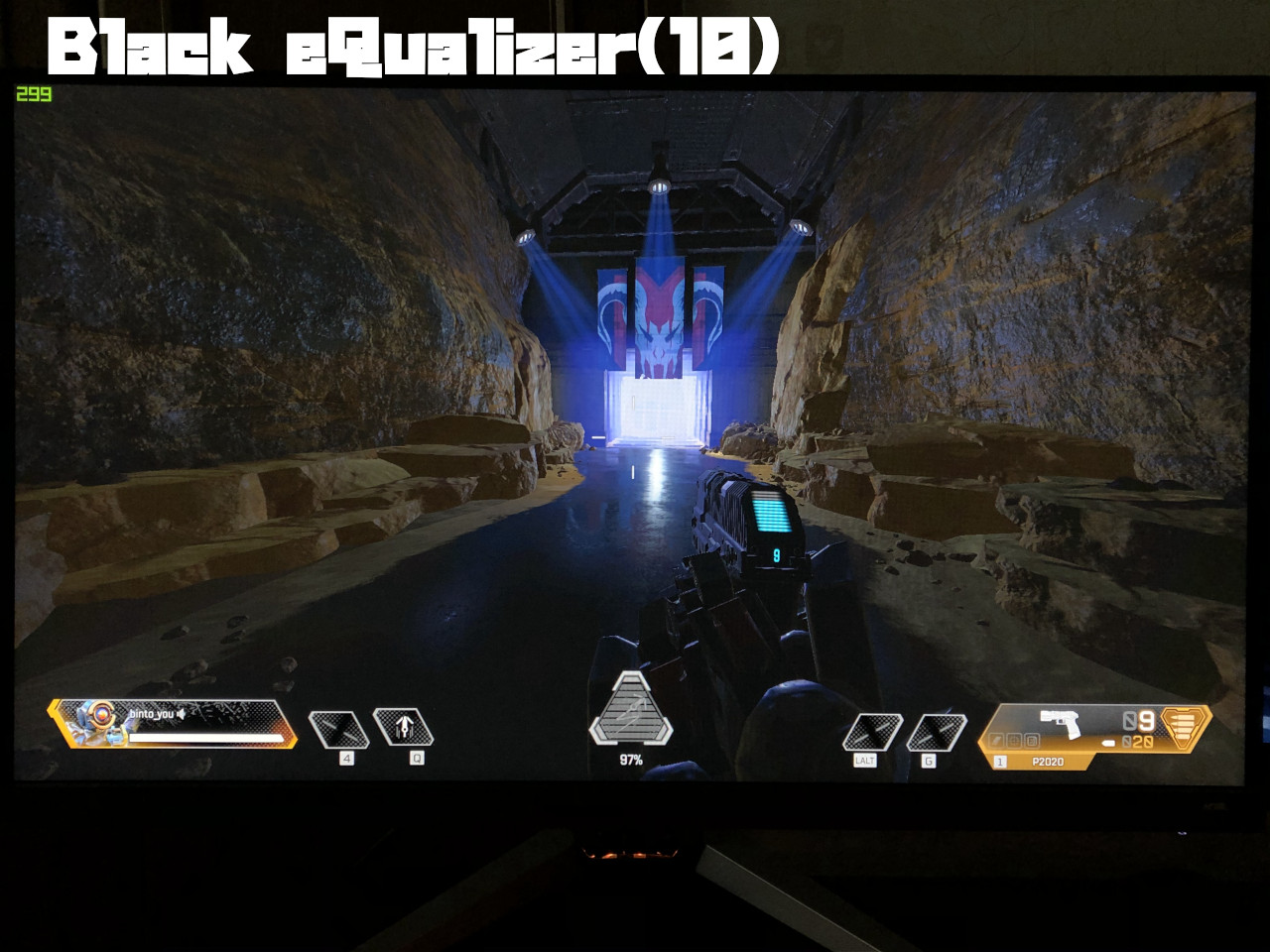 |
室内や洞窟など暗い場所がかなり視認しやすくなったと思います。
Black eQualizer(10)でも眩しいと感じることはなく、目が疲れるということもありませんでした。ただ10だと少し白っぽくなるので8くらいが良いかもしれません。
変に一部分だけ明るいということがなく、バランスよく明るくなるのでかなり使えるなと感じました。
●Color Vibrance
 |
 |
 |
かなり色にメリハリをつけることが出来ます。敵や背景などの輪郭がよりしっかり見える様になります。
ただ数値を上げすぎるとかなり濃い色になるので、中間値の10くらいが適度に見やすく目が疲れづらくて良いです。
反応速度・応答速度テスト
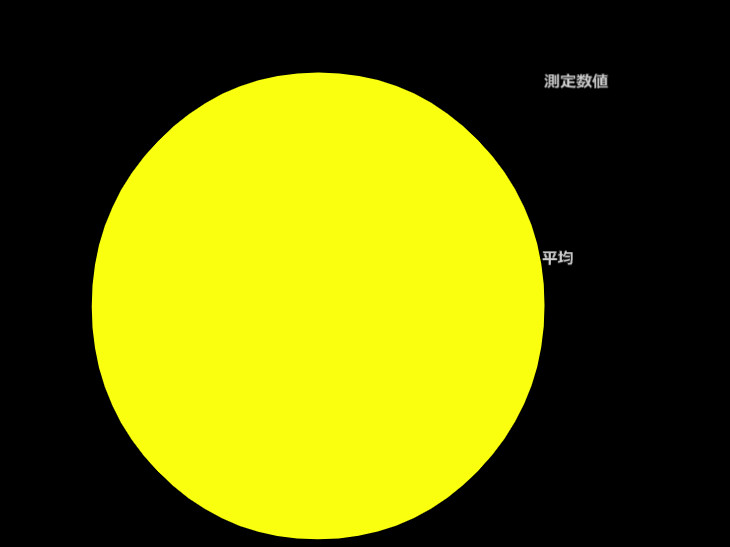 |
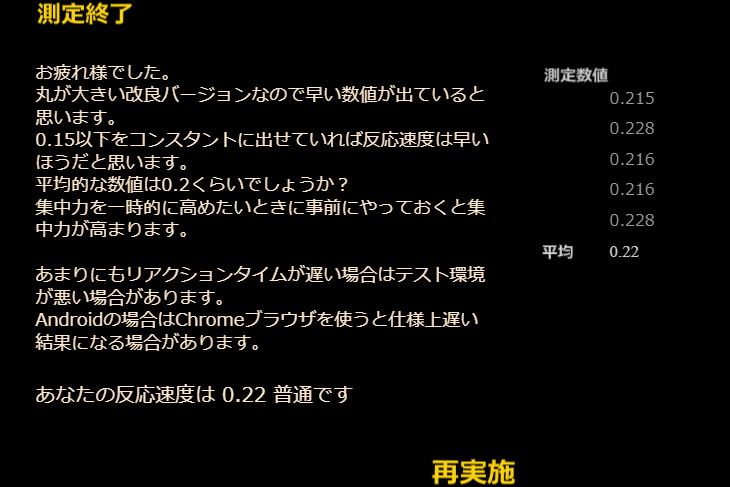 |
モニターの反応速度・応答速度を計っていきます。タイムは「反応速度測定-改」というゲームを使って測ります。
測り方は画面上の黄色い〇が出てきたらクリックするという「画面上に〇が表示されてからクリックするまでの時間」を測るものなので純粋なモニターの応答速度を計るものではなく、あくまでプレイヤーの反応速度に依存した速度を計るやり方です。
なのでこのテストで分かることは「明らかな応答速度の差」くらいです。
※純粋なモニターの応答速度を計っているわけではないので参考程度にお考え下さい。
計測は100回行い最速、最低、平均を出しています。
| 60Hz(AMA:0) | 144Hz(AMA:0) | 144Hz(AMA:3) | |
|---|---|---|---|
| 最速 | 0.154 | 0.131 | 0.142 |
| 最低 | 0.215 | 0.195 | 0.188 |
| 平均 | 0.18801 | 0.17086 | 0.16923 |
リフレッシュレートによって円の見え方に結構違いがありました。
60Hzはボワッと表示され、クリックした後消えるまでが遅く感じられます。144Hzはパッと表示されてパッと消えるといった印象。体感で感じられるほどの違いがあり、平均タイムでもかなり差がでました。
AMAに関しては体感の違いは一切感じられませんでした。タイム的にはAMA:3のほうが少しだけ速かったです。
FPSの観点だと当然速く反応できた方がいいので、リフレッシュレートは高めはもちろん、AMAは高めに設定しておいたほうが良いかもしれないですね。
EX2710のFPSにおすすめの画面設定
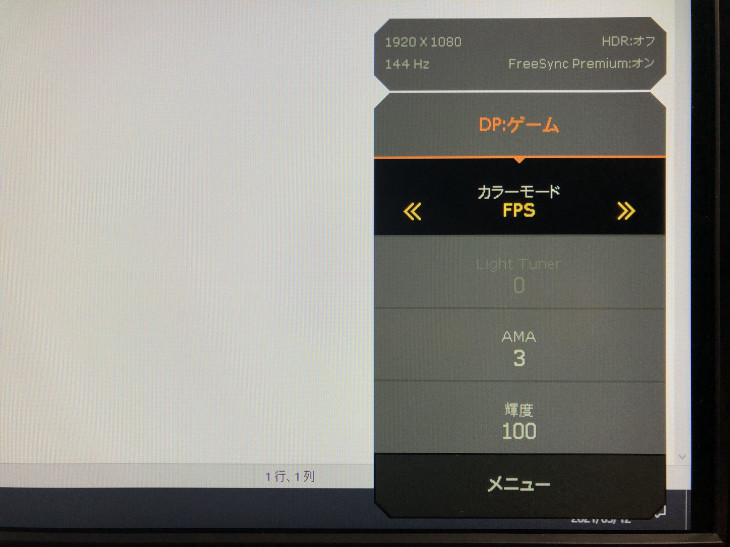
反応速度、敵の視認しやすさ重視のFPS向けの設定を紹介します。
- カラーモード:FPS
- リフレッシュレート:144Hz
- AMA:3
- ブレ軽減:オン
- Black eQualizer:8
- Color Vibrance(色の鮮明さ):10
リフレッシュレートは圧倒的に144Hzがおすすめです。高ければ高いほど映像が滑らかで残像感が少ないです。
AMAは劇的な変化はないものの、視点を速く動かしたときのブレ具合が僅かに少なくなったように感じられました。高い数値でもデメリットは特になかったので3で良い印象。
ブレ軽減をオンにすることで残像感が結構減りました。FPSでは敵を追いやすい方がいいのでオンで良いかと思います。
Black eQualizerは室内や洞窟などの暗い場所があるゲームではかなり視認性が上がります。最大値の10でも眩しく感じることはないですが少し白くなってしまうので8くらいがおすすめ。
Color Vibranceを上げることで敵と背景などの輪郭がハッキリするので視認性が上がります。ただデフォルトでも結構強めの色あいなのでそのままでいいかなと思います。上げても12か13くらいが良いかと思います。
EX2710の動画鑑賞・画質重視のおすすめ画面設定

- カラーモード:シネマHDRi
個人的にカラーモード「シネマHDRi」が一番綺麗だと感じました。
「シネマHDRi」だとほかに細かい設定が出来なくなるので、カラーモードを「シネマHDRi」にするだけで設定完了です。
動画鑑賞はもちろん、画質を重視したいゲームなどに向いていると思います。
まとめ
FPSのような画面が激しく切り替わるようなゲームでも全く問題なくプレイすることが出来ました。FPS向きの機能も多く、FPSに向いていました。
ゲーム以外にも画質がとても綺麗で、動画鑑賞でも十分楽しめます。
B.I+やブルーライト軽減など、作業向けの機能もあり画面も大きいので、作業にも使えるためかなり万能なゲーミングモニターでした。
メリット
- ゲーム、動画鑑賞、作業など様々な状況で使いやすい
- ただの144Hzよりも、AMAとブレ軽減をオンにすることでかなり敵を追いやすくなった
- 音質も悪くなく、ヘッドセットに疲れたときに便利
デメリット
- カラーモードによって、使える機能使えない機能があり設定がややこしい
⇓その他のゲーミングマウスのレビュー記事は以下で確認できます⇓

⇓おすすめのゲーミングマウスと選び方を以下で解説しています⇓