当記事ではBenQ(ベンキュー)のゲーミングモニター「ZOWIE XL2566K」をレビューしていきます。
提供:BenQ
⇓動画でも確認できます⇓
特徴

- FPSゲームなど反応速度が求められるゲームに特化したXL-Kシリーズモニター
- 360Hzと応答速度0.5ms(GtG)で高速かつ残像感の少ない滑らかな映像
- 残像感が少なくなる機能「DyAc+」、暗い部分だけ明るくする機能「Black eQualizer」、色にメリハリをつけて敵の視認性を上げる機能「Color Vibrance」などFPS向けの機能を多く搭載
- ティルト角度(前後の角度)、スイベル(左右の角度)、Pivot 90°、高さの全てが調節可能
- 画面に集中しやすくなるアイシールド付き
- 画面設定がしやすくなるS.Switch付き
性能(スペック)
| ディスプレイ | パネル | TN |
|---|---|---|
| 表面加工 | ノングレア | |
| 画面サイズ | 24.5 | |
| 解像度 | 1920×1080(FHD) | |
| アスペクト比 | 16 : 9 | |
| リフレッシュレート | 360Hz | |
| 応答速度 | 0.5ms(GtG) | |
| 視野角 | – | |
| 輝度 | 320(cd/㎡) | |
| コントラスト比 | 1000:1 | |
| 入出力端子 | HDMI2.0 x 2 / Display Port 1.4 x 1 / S.Switchポート / 3.5mmオーディオジャック x 1 / 電源ポート | |
| 電源 | 消費電力 | 最大40W/標準19W*デフォルトRPGモード/エコモードなし |
| サイズ・重量 | 幅 | 571mm |
| 高さ | 442.84(ハンドルトップ)~521.17mm | |
| 奥行 | 200.18mm | |
| 重量 | 6.2kg | |
| スタンド | 高さ調整機能 | 155mm |
| ティルト(前後の角度) | -5 ~ 23° | |
| スイベル(左右の角度) | -45 ~ 45° | |
| ピボット(回転) | 時計回り90° | |
| VESAマウント100x100mm | 〇 | |
パッケージ内容
梱包状態
 |
 |
 |
パッケージ内容
 |
 |
 |
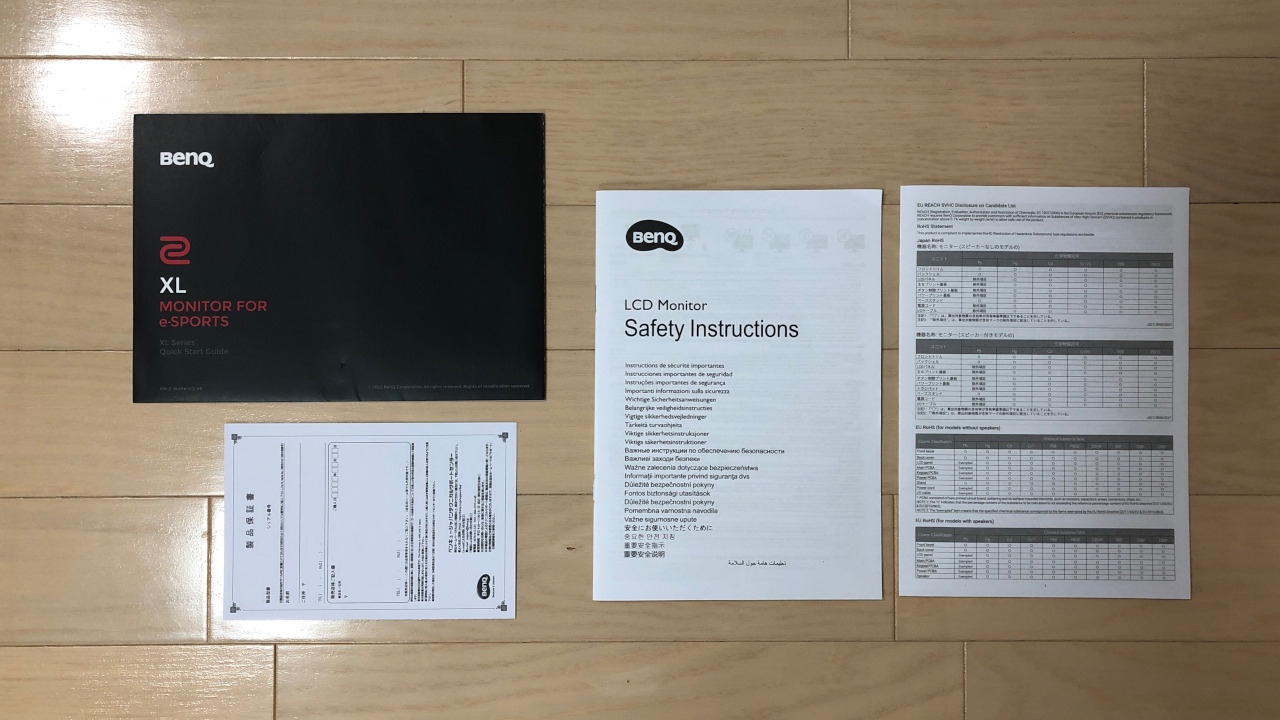 |
モニター本体、電源ケーブル(約1.8m)、DP1.4ケーブル(1.8m)、HDMI2.0ケーブル(1.8m)、アイシールド、S.Switch、液晶モニターカバー、マニュアル等。
組立作業
組み立ては道具が必要なく、簡単に行うことが出来ます。
①スタンドとアームを組み合わせる
 |
 |
 |
 |
スタンドとアームを組み合わせ、底面のネジを締めます。
②スタンドとモニターを組み合わせる
 |
 |
 |
 |
マウント部分の穴にスタンドの爪を差し込み、降ろすとカチッとはまります。
③アイシールドを側面に装着する(任意)
 |
 |
アイシールドのツメをモニター側面の穴に差し込み、下に押し込むとはまります。
④ケーブル類を接続し完了

電源ケーブルと映像ケーブルを接続します。(360HzはDPケーブル)
外観・仕様
ディスプレイ
 |
 |
ディスプレイは非光沢タイプ。ゲーミングモニターに光沢があるタイプは少ないですが、非光沢でないと画面に光が反射して映像が見づらくなったりするため、ゲーム用としてはやはり非光沢一択。
ベゼル(枠)は左右と上部が13mm、下部が18mmほど。画面の非表示領域は1~2mm程度とほとんどありません。
画面サイズとしては横が572mm、縦が333mm程。アイシールドを含めると789mm程といった感じです。
スタンド
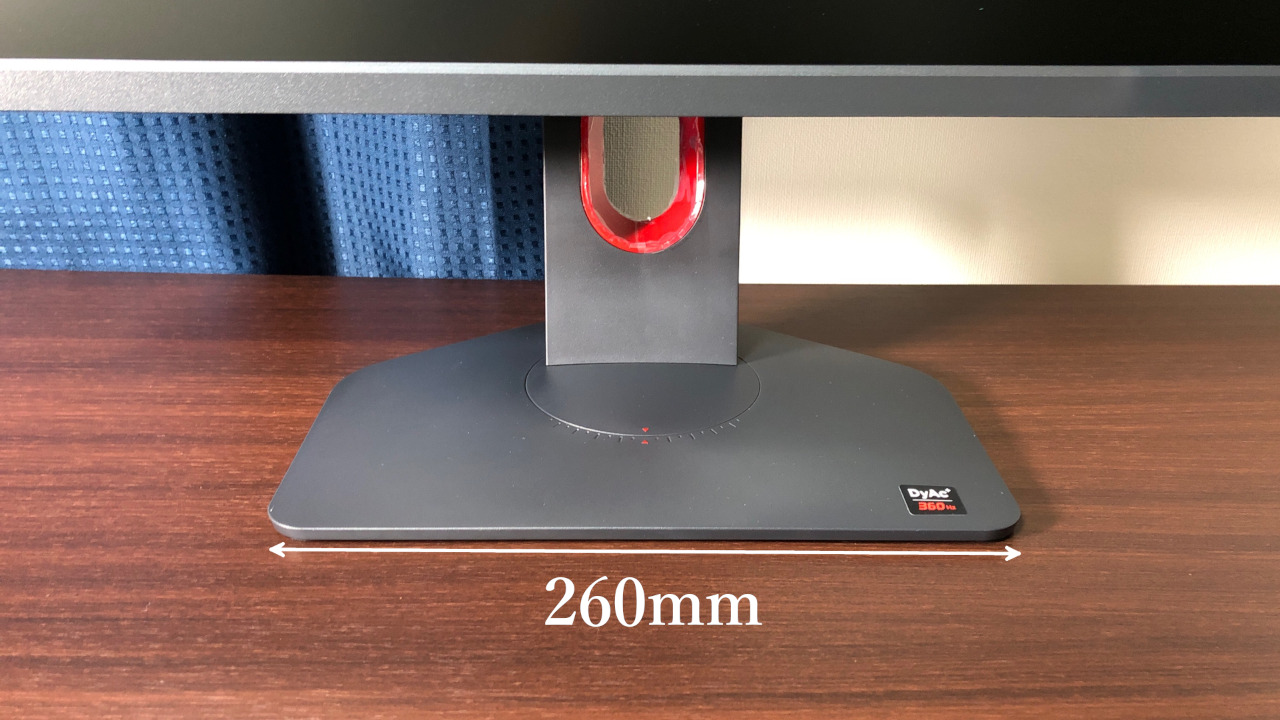 |
 |
 |
 |
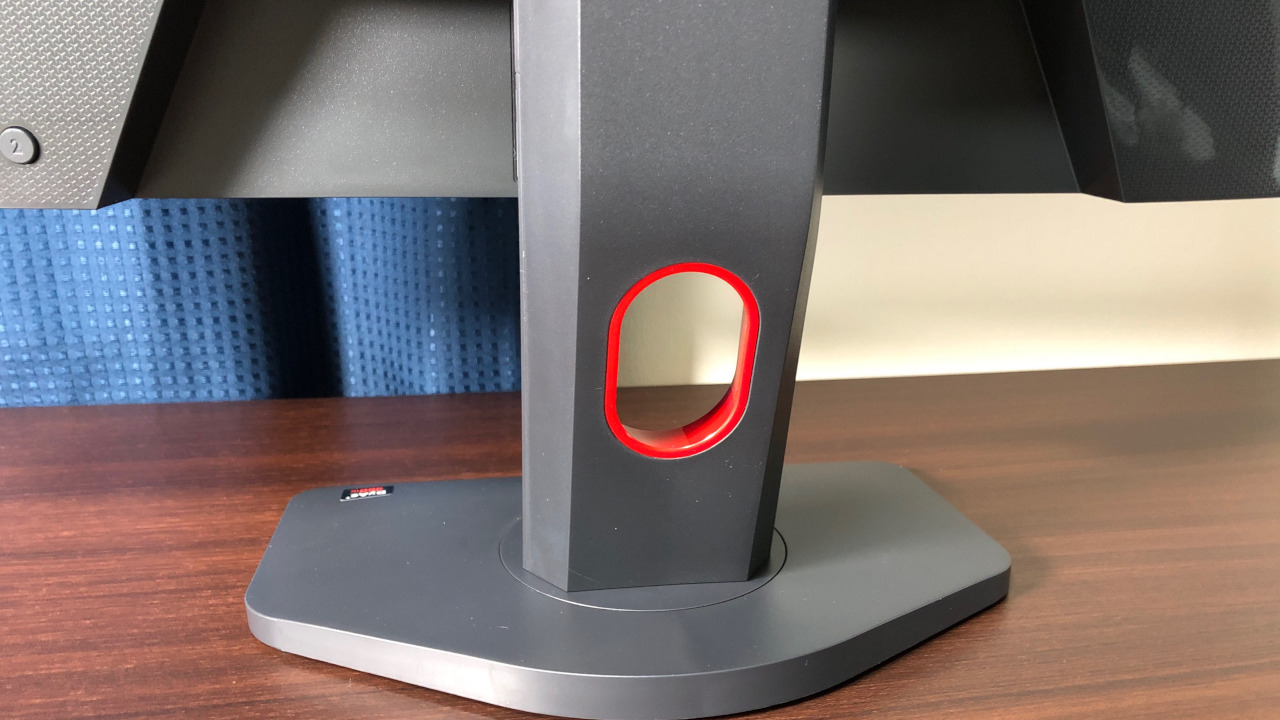 |
 |
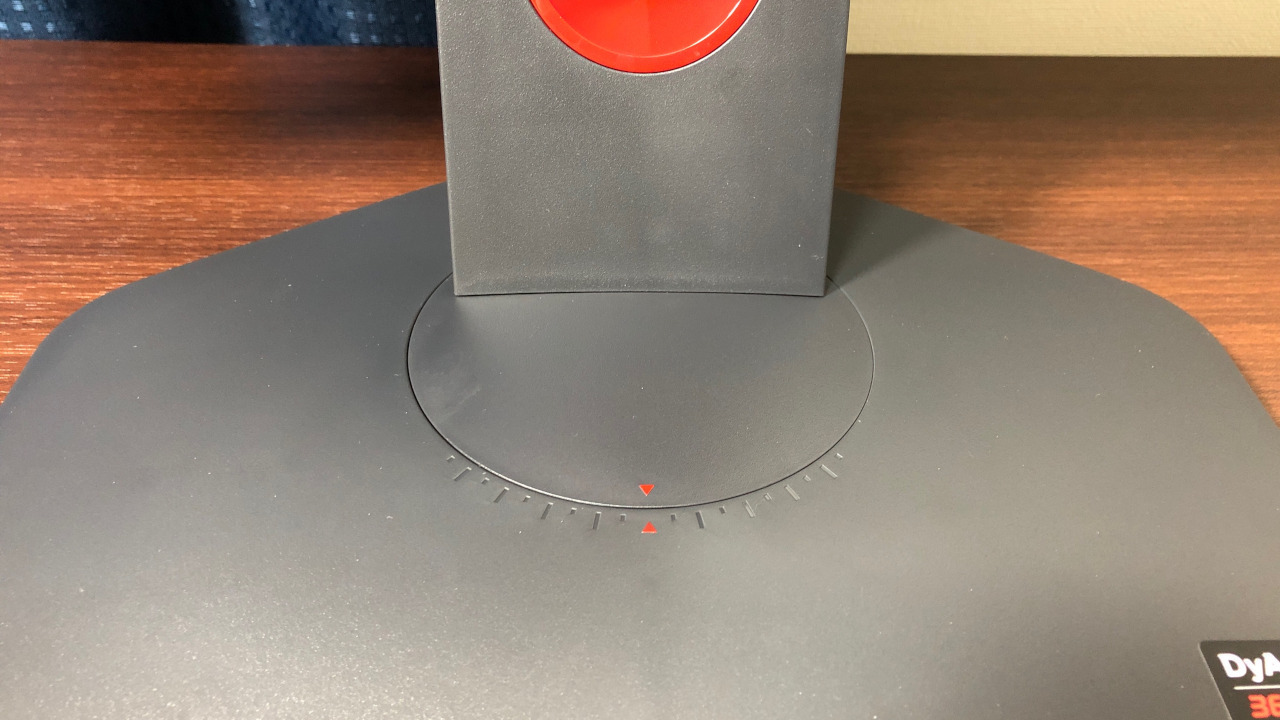 |
スタンドは他のXL-Kシリーズと同じ四角タイプ。横幅は260mm、奥行きは177mmとデカすぎないサイズ感で、比較的設置しやすいスタンドかと思います。
スタンド下部中央にはケーブルを通す空洞、天辺には持つためのハンドル、側面には高さを記録しておくための目盛り、台座部分には角度の目盛りが備わっています。
100 x 100mmのVESA規格にも対応しており、モニターアームを使うこともできます。
高さ、左右角度、前後角度、回転
スタンドは高さ調節・前後の角度・左右の角度・回転の全てが可能です。
 |
 |
 |
 |
 |
 |
 |
|
- 高さ調節:368 ~ 523mm
- 前後の角度:-5 ~ 23°
- 左右の角度:-45 ~ 45°
- 回転:時計回り90°
アイシールド

アイシールドは画面に集中しやすくするためのもので、特に明るい部屋で効果を発揮します。
角度調整することが出来、前方90°後方80°ほど調整出来ます。
端子
 |
 |
入力端子は背面の底面にあります。
ケーブルを挿すと下向きに伸びるので、壁にモニターを寄せやすいです。
- 3.5mmオーディオジャック
- S.Switchポート
- HDMI2.0 x 2
- Display Port 1.4
- 電源ポート
コントロールキー
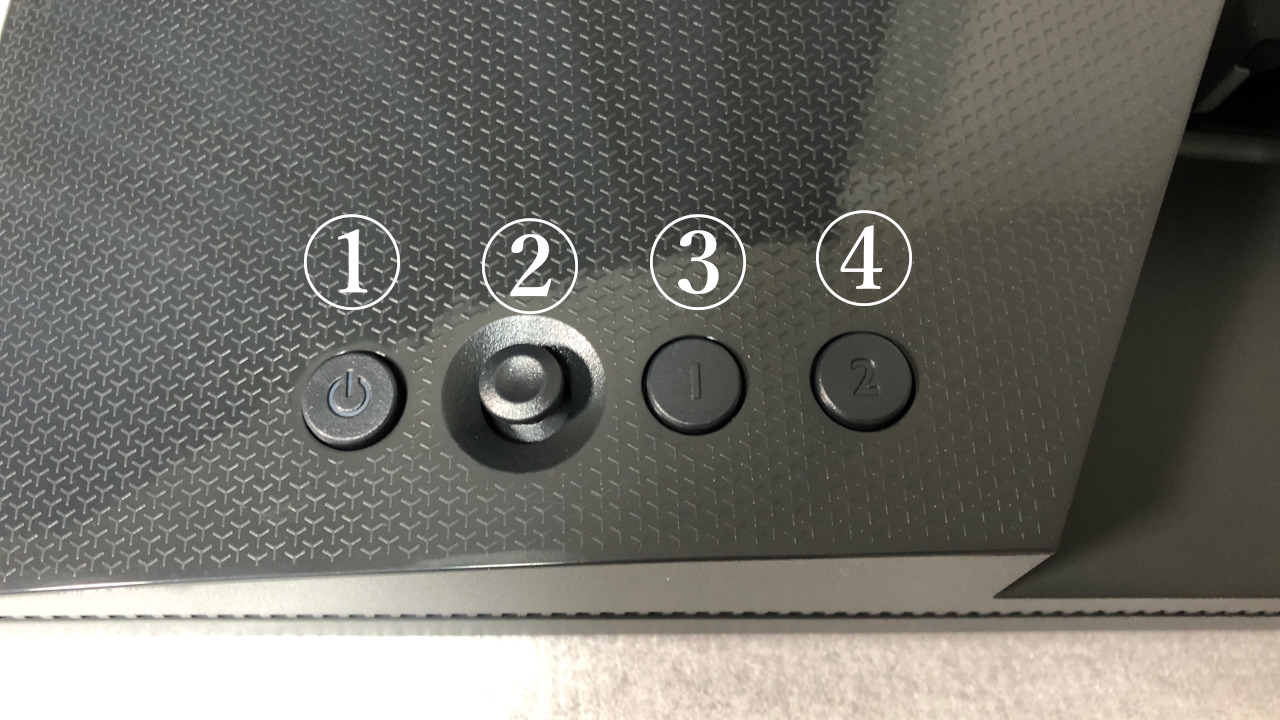
背面左下にはディスプレイの設定を行うコントロールキーが備わっています。
- 電源ボタン:電源のオン/オフ
- 5ウェイコントローラー:メニューの移動、メニューの選択
- ローテーションキー1:デフォルトではモード、設定変更可能
- ローテーションキー2:デフォルトでは入力、設定変更可能
S.Switch

S.Switchを利用することでコントロールキーを使わなくても画面設定を行うことが出来るようになります。
コントロールキーよりもかなり操作しやすいです。
- 戻るボタン:前のメニューの戻る、メニューを終了する、3秒長押しでメニューを閉じる
- S.Switchキー:デフォルトでは入力のホットキー、設定変更可能
- ホイール:メニューの移動、メニューの選択
- ゲーマー1ボタン:ゲーマー1(モード)に切替
- ゲーマー2ボタン:ゲーマー2(モード)に切替
- ゲーマー3ボタン:ゲーマー3(モード)に切替
液晶モニターカバー

液晶モニターカバーも付属しており、埃からカバーできます。
液晶モニターカバーを付けたまま持ち運びもできる様になっています。
主な機能(画面設定)
画面設定はモニター背面のコントロールキーかS.Switchで設定することができます。コントロールキーかS.Switchを操作することで、モニターにOSDメニューが表示されます。
主な機能としては以下があります。
モード
 |
 |
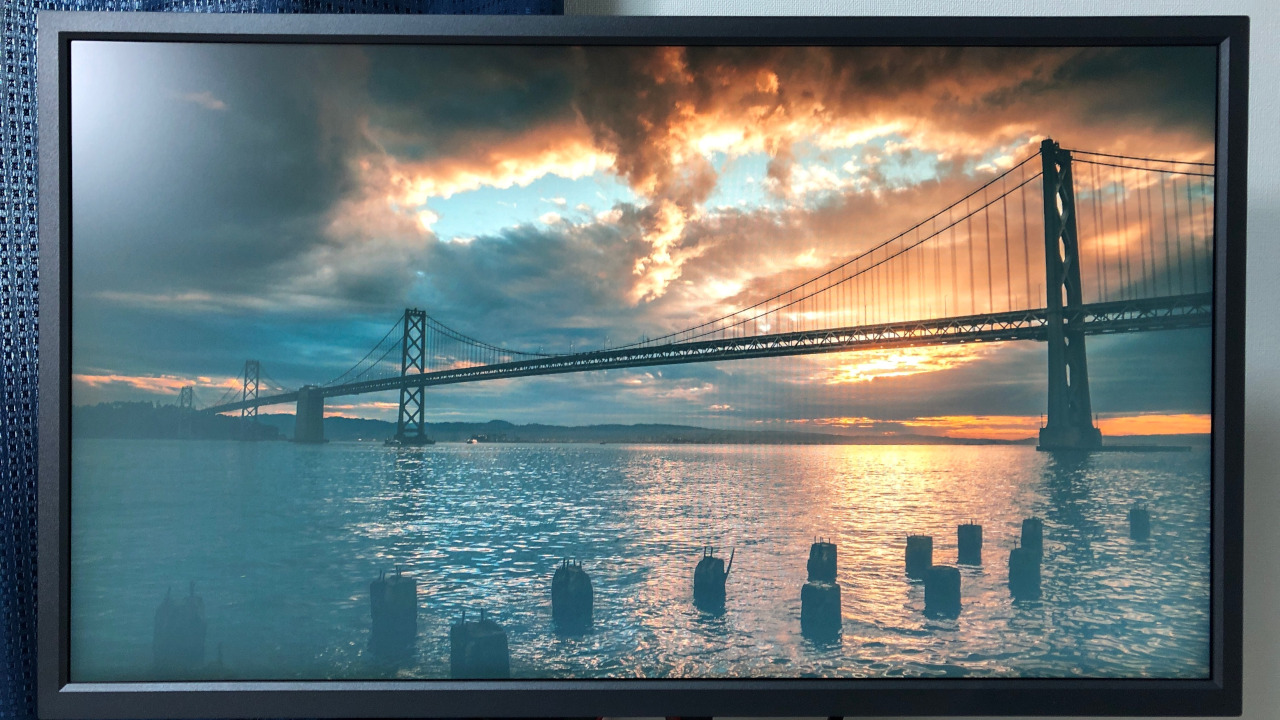 |
 |
 |
 |
 |
 |
- FPS1:FPSゲーム用のプリセット
- FPS2:FPSゲーム用のプリセット
- FPS3:FPSゲーム用のプリセット
- ゲーマー1:カスタマイズした画面設定(デフォルトではFPS1)
- ゲーマー2:カスタマイズした画面設定(デフォルトではFPS2)
- ゲーマー3:カスタマイズした画面設定(デフォルトではFPS3)
- 動画:動画用のプリセット
- 標準:PCアプリケーション用プリセット
- エコ:実行中のプログラムの輝度を最小限にすることで電力消費量を下げ、節電します。デフォルトではエコモードに設定されており、変更するとエコモードが解除されます。
カラー設定
Black eQualizer
 |
 |
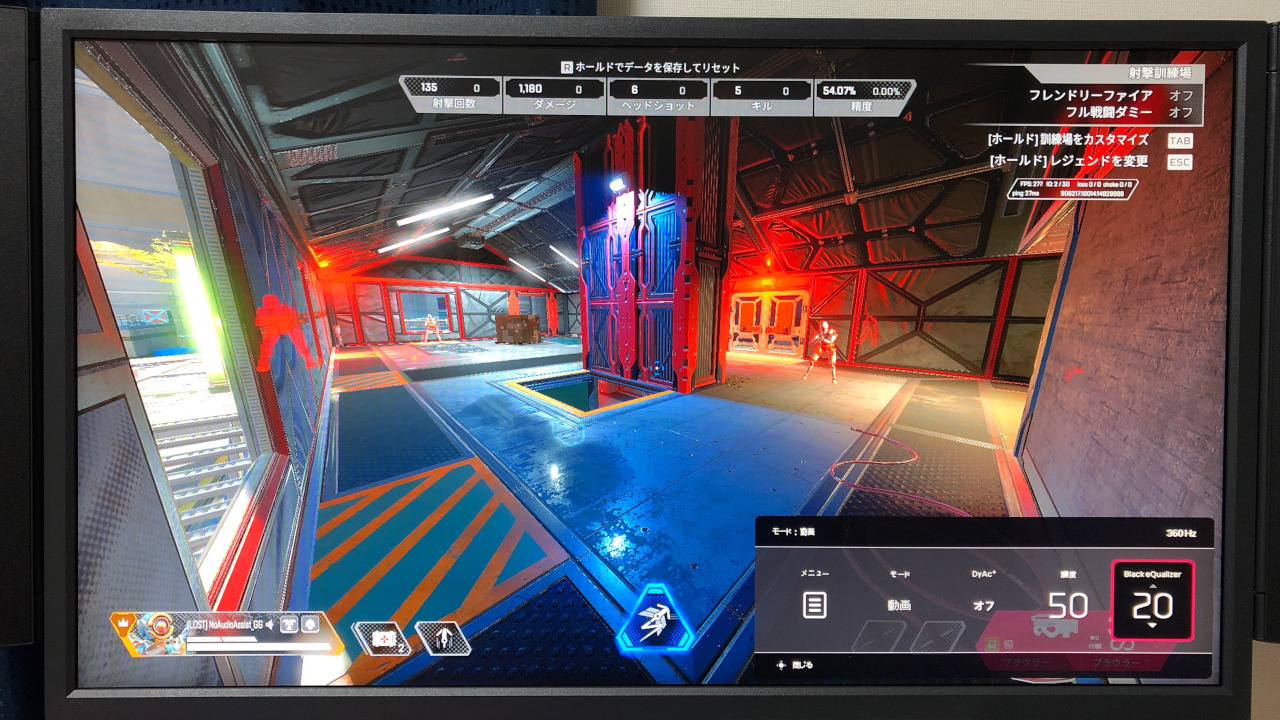 |
明るいシェードはそのままに、輝度を上げることにより暗いシェードを引き立てます。
暗い部分だけを明るくすることが出来るので、FPSゲームなどで暗い部分だけを明るくすることが出来ます。
設定は0~20の範囲で可能。
色の鮮明さ(Color Vibrance)
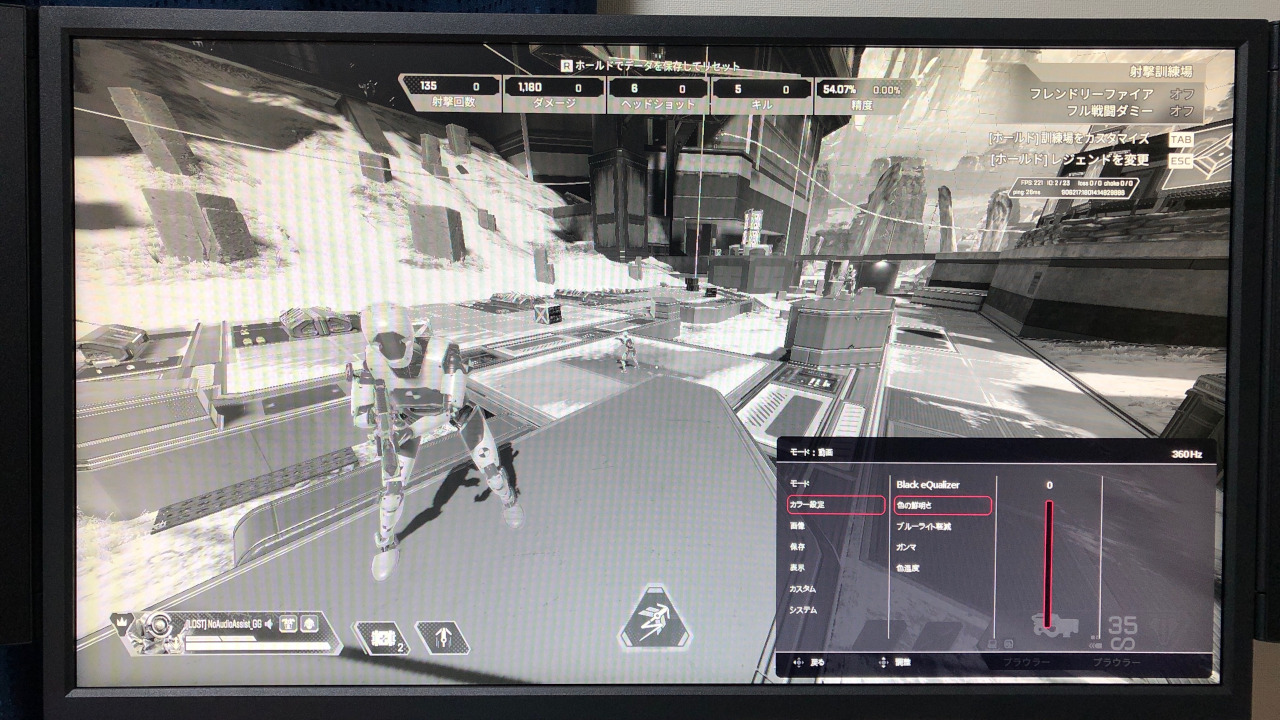 |
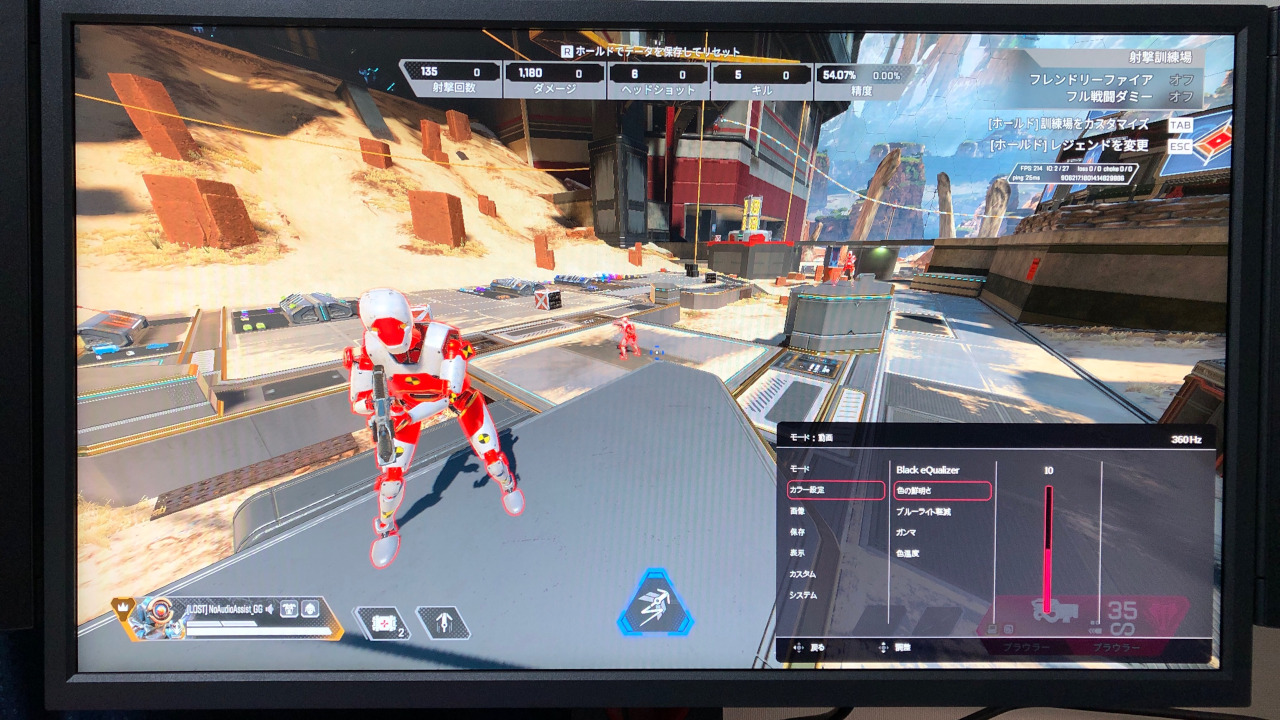 |
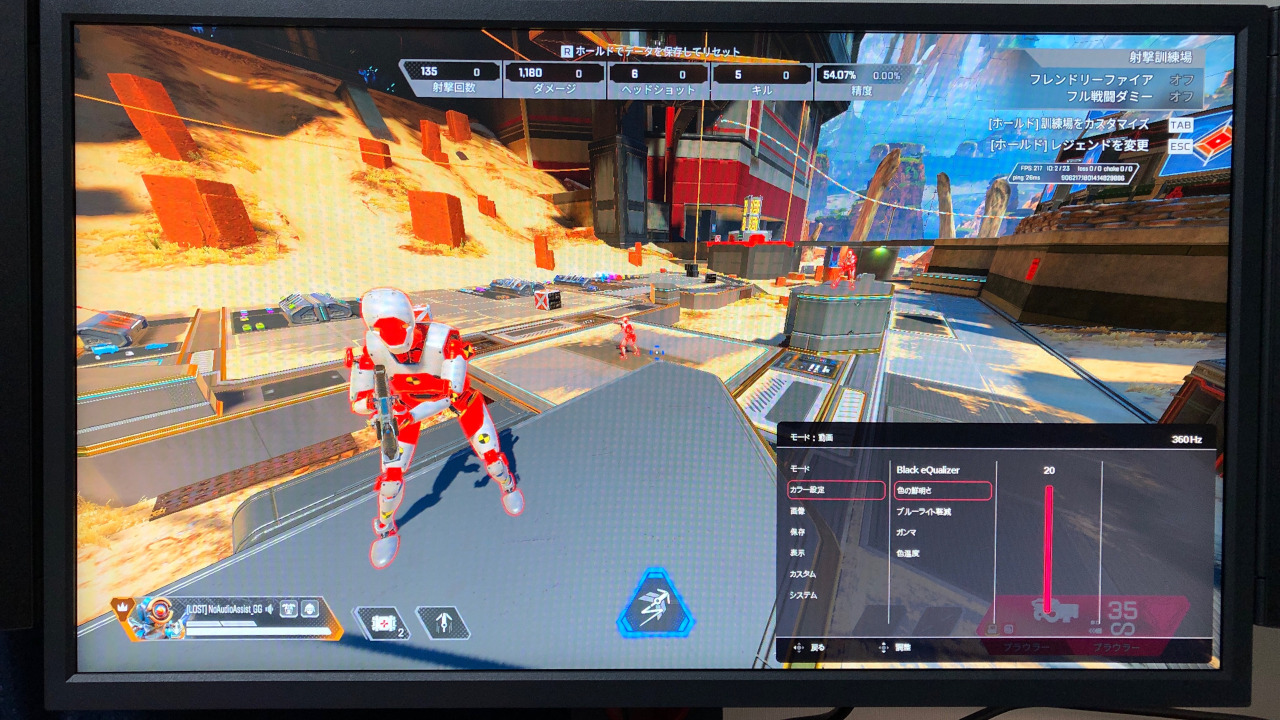 |
色の濃さを調整できます。
色が鮮明になり、メリハリがでるので背景と敵を見分けやすくなる。
設定は0~20の範囲で可能。
ブルーライト軽減
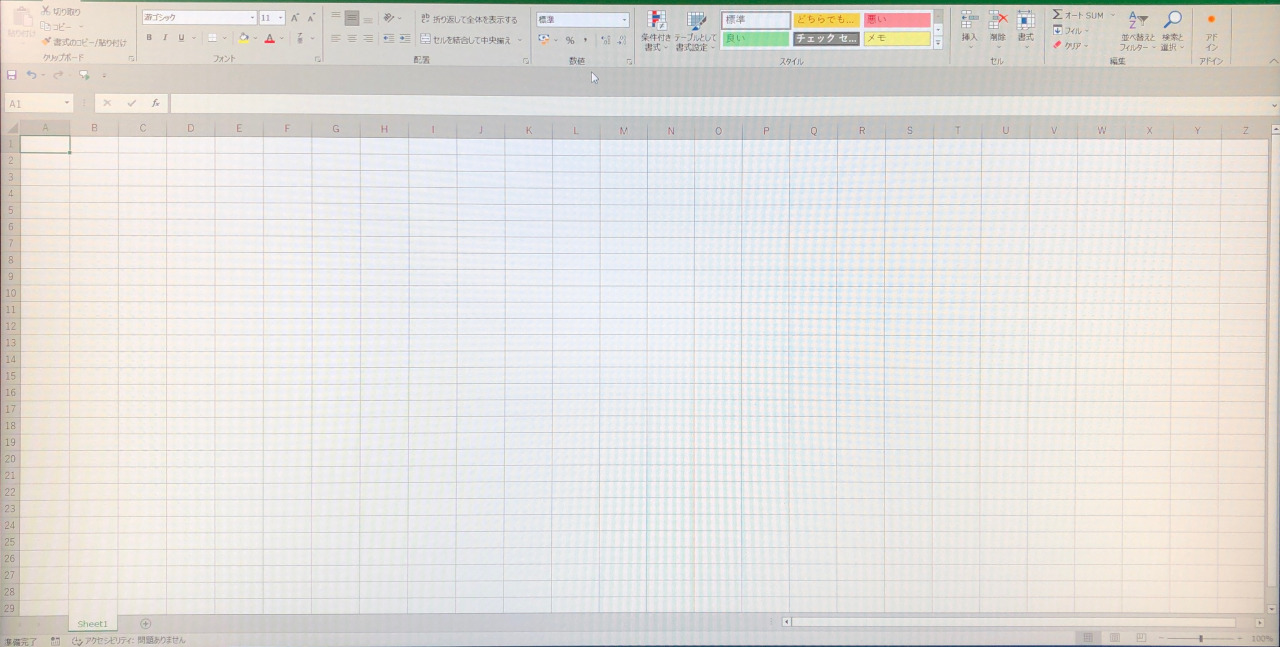 |
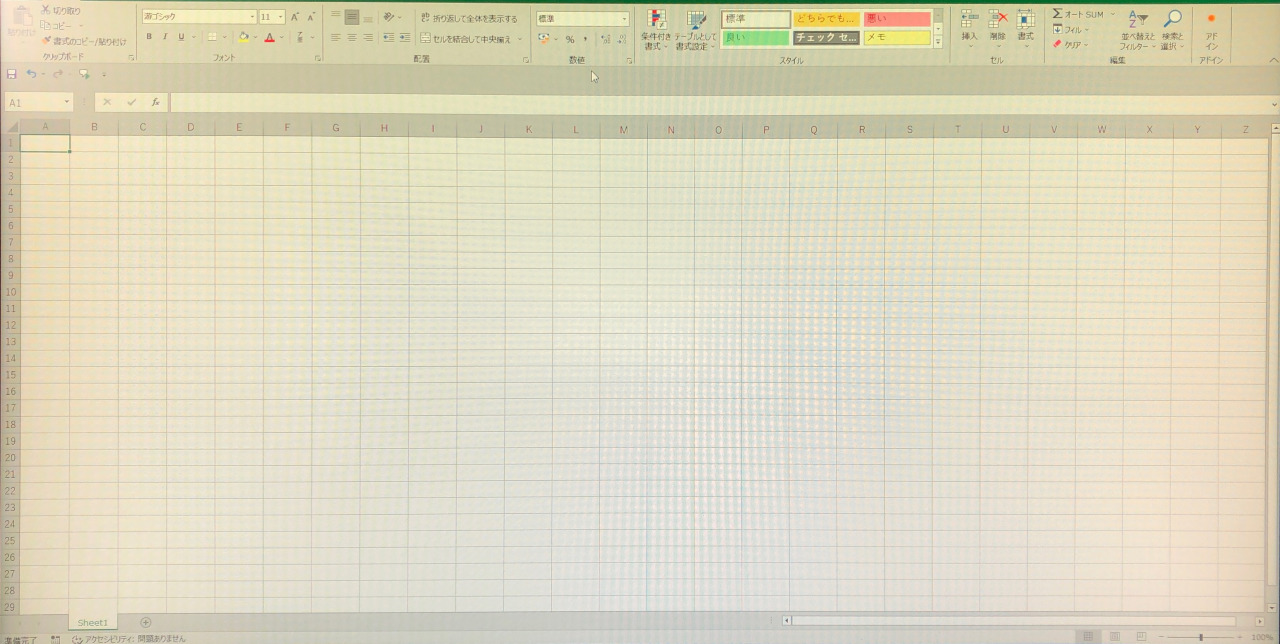 |
ディスプレイのブルーライトを軽減する。
設定は0~10の範囲で可能。
ガンマ
 |
 |
トーンの輝度の調整。
設定は1~5の範囲で可能。
色温度
 |
 |
 |
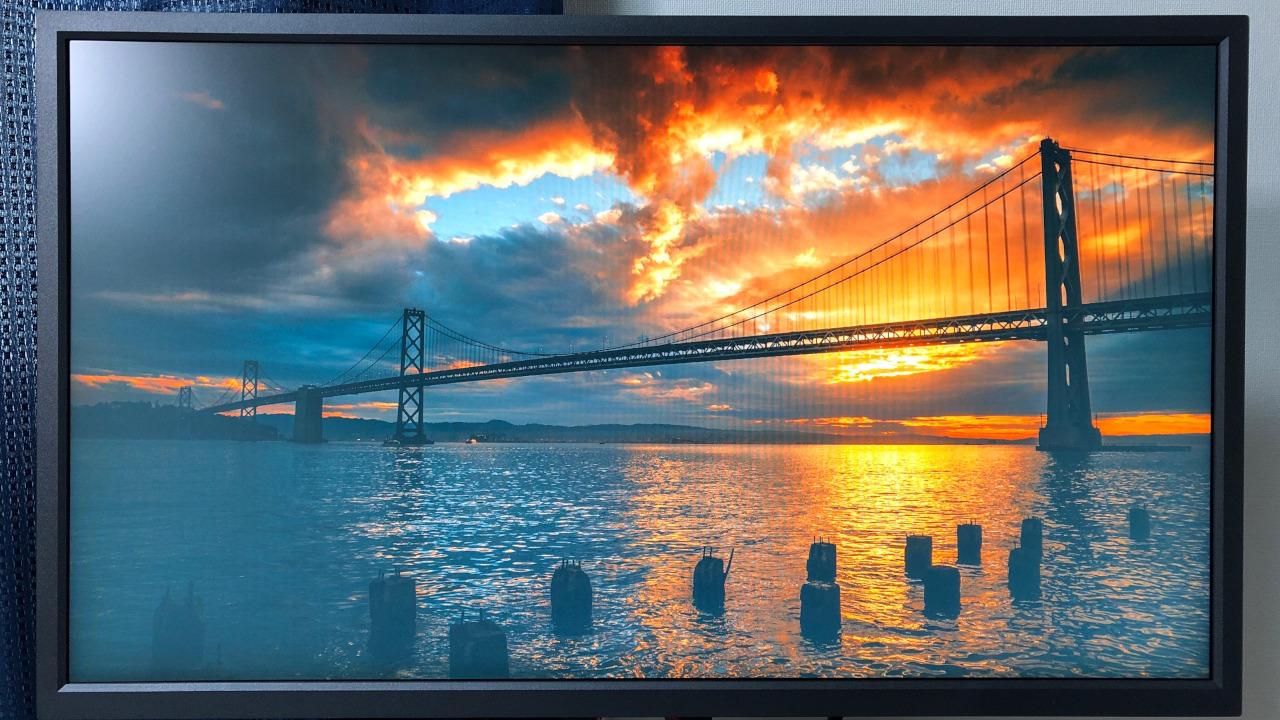 |
- 通常:自然な色
- 薄青:寒色系
- 薄赤:暖色系
- ユーザー設定:RGB(0~100)を個別に設定できる
画像
DyAc+(Dynamic Accuracy Plus)
画面の激しい動きのときに起こる残像を軽減してくれる機能。
FPSゲームでは、発砲のリコイルによる画面のブレの軽減や視点移動の残像感を軽減してくれます。
設定はオフ、高、プレミアムの3つから選択可能。
輝度
 |
 |
明るさ。
設定は0~100の範囲で可能。
コントラスト
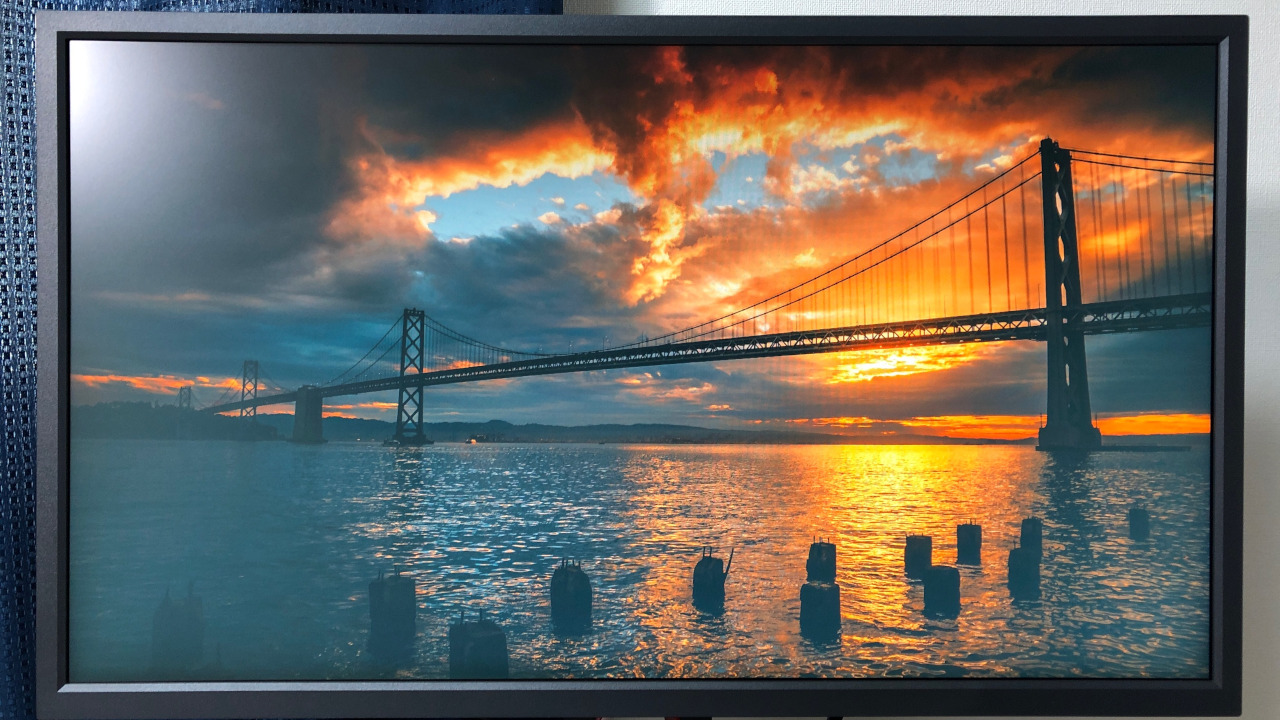 |
 |
暗いエリアと明るいエリアの差を調整する機能。
設定は0~100の範囲で可能。
シャープネス
 |
 |
エッジの鋭さを調整する機能。
設定は1~10の範囲で可能。
AMA(Advanced Motion Accelerator)
応答速度を高速にする機能。
設定はオフ、カスタマイズ、高、プレミアムの4つから選択可能。
リフレッシュレート、解像度
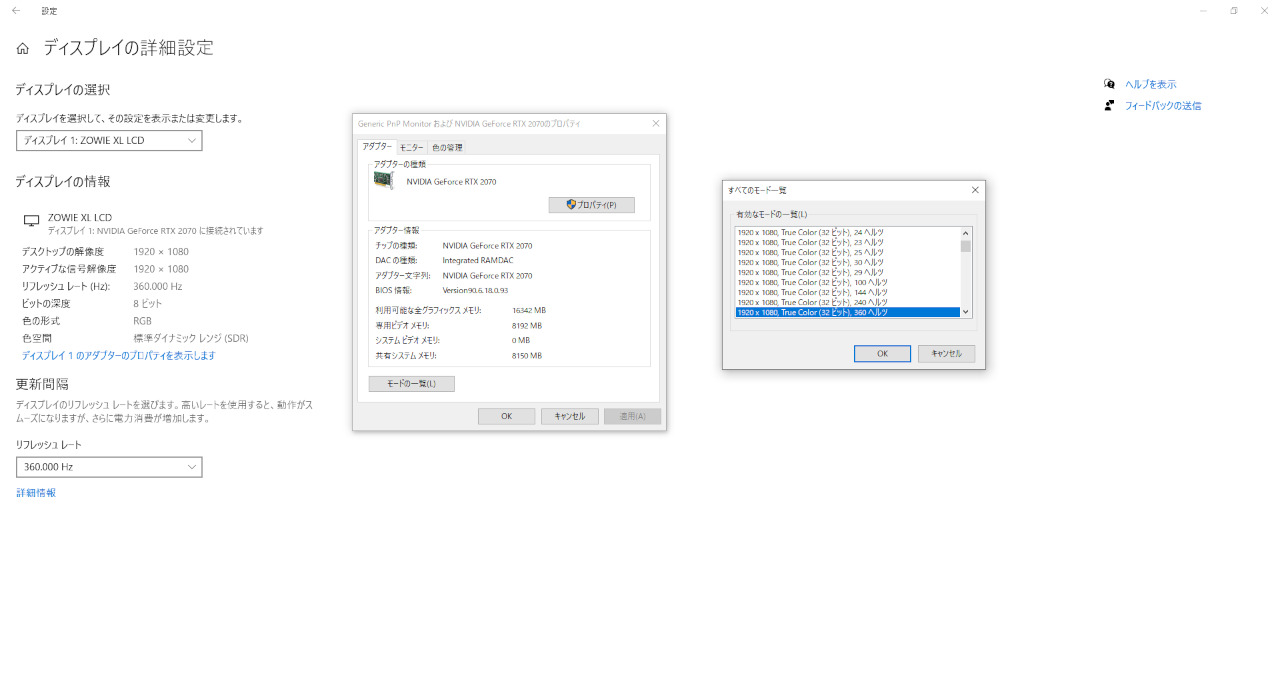
リフレッシュレートと解像度の設定は、デスクトップ画面で右クリック⇒ディスプレイ設定⇒ディスプレイの詳細設定⇒プロパティ⇒モードの一覧から設定できます。
デフォルトでは60Hzになっているので初めに確認しておく必要があります。
画質について
色味、映像美

画質としては色味が黄色がかったプリセットが多く、デフォルトで用意されているプリセットではあまり綺麗とは言えない印象です。ゲーム用途としてはありかもしれませんが、普段使いや動画鑑賞用途としては自分でカスタマイズする必要があります。
デフォルトのプリセットで使う場合、一番マシなのはFPS1です。FPS1だと全体的に明るく他のプリセットに比べて自然で見やすいです。ただ明暗の差が少なく安っぽく見えます。
そこで「XL2566K」は色味を結構細かくカスタマイズできるので、自分で好みの色味を作ってみました。
自分で好みの色味に調整してみるとかなり綺麗な色味になりました。デフォルトでは黄色がかった不自然な色合いでしたが、カスタマイズすることで自然かつメリハリのある綺麗な色合いになりました。
結構自分好みに調整できそうなので、デフォルトで満足いっていなくても問題なく自分好みの色あいを見つけられそうです。
おすすめの画面設定は後半の方でまとめて紹介します。
きめ細かさ

きめ細かさという点で言えばWQHDとかと比べるとやはり鮮明さとかは劣ると感じます。若干角が立って見える感じというかぼやけて見える感じです。とは言えHDの中で特別劣るという訳ではなく、映画鑑賞などでも問題なく見れるレベルです。
もともと映像美を重視したシリーズでもないので、ゲームをする分には十分な画質かと思います。
視野角
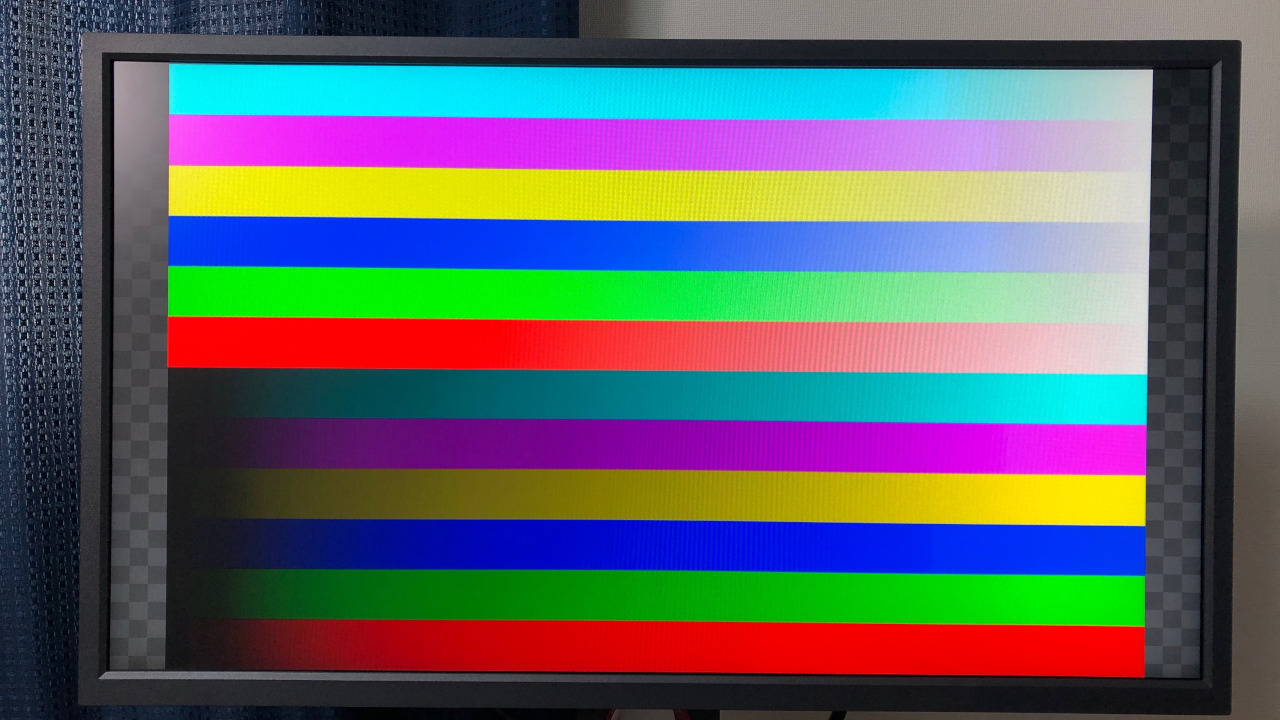 |
 |
 |
視野角としてはあまり広くは無さそうです。少し角度を変えただけで色味が変わったり、モニターとの顔の距離が近いと画面端と角度がつくため中央と端の色味に違いが出たりします。ただ横や上から見ると真っ黒になったり真っ白になったりするほどではなく、せいぜい色味が変わる程度です。
実用上問題はほとんどないかと思いますが、基本は真正面に向くように角度を調整しておいたほうが違和感は少ないかと思います。
クリック反応速度
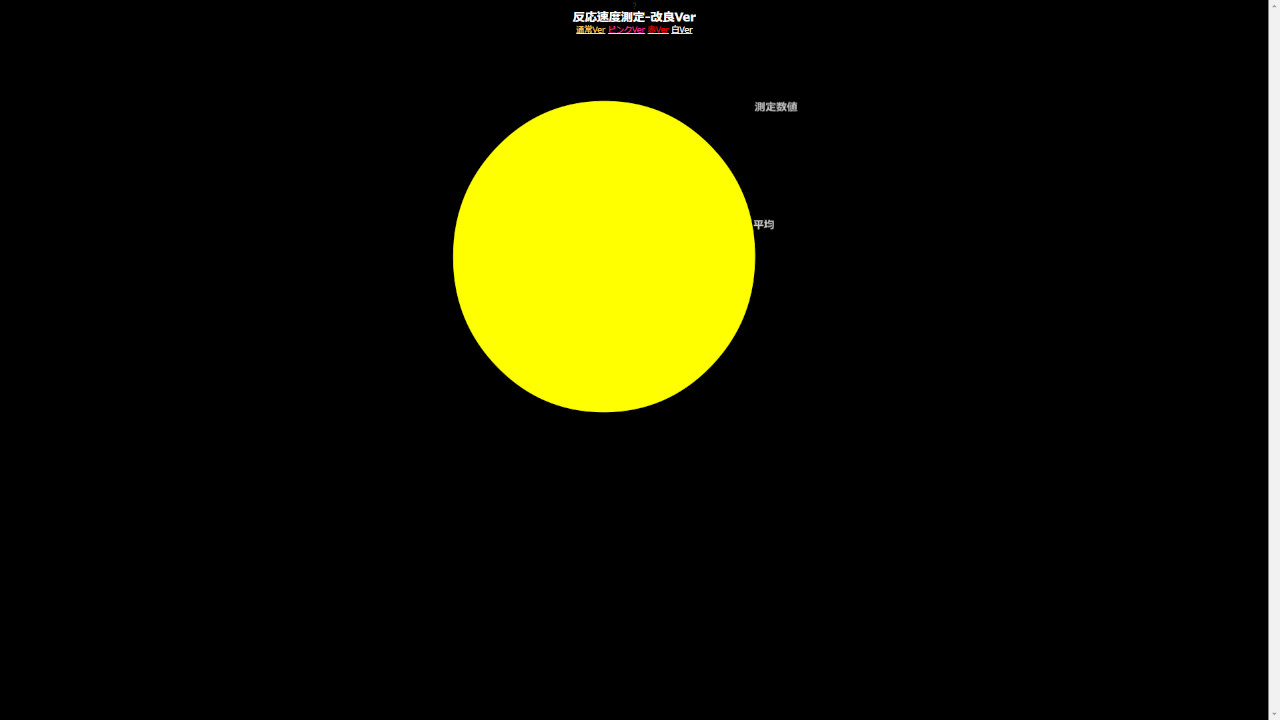 |
 |
次はクリック反応速度を計っていきます※純粋なモニターの応答速度を計っているわけではないので参考程度にお考え下さい。
測定には「反応速度測定-改」というゲームを使わせていただいています。
リフレッシュレートの差でどれだけタイム差が出るのかと、AMAの違いによってタイム差が出るのかを確認しました。
測定結果
| XL2566K – 360Hz | XL2566K – 360Hz – AMA(プレ) | XL2746K – 240Hz | EX2780Q – 144Hz | |
|---|---|---|---|---|
| 最速 | 0.143 | 0.139 | 0.146 | 0.148 |
| 最遅 | 0.162 | 0.162 | 0.167 | 0.168 |
| 平均 | 0.15307 | 0.15337 | 0.15777 | 0.16003 |
まずリフレッシュレートは、当然ですが高ければ高いほど早く反応できていました。基本的にはFPSゲームなど反応速度を求められるゲームではリフレッシュレートは高ければ高いほど有利なのが分かります。
AMAに関しては反応速度は変わらなかったので、見た目上見やすい方に設定するのが良さそうです。
FPSゲームでの使用感
次はFPSゲームでの見え方を確認していきます。
リフレッシュレートの違いによる見え方の違い
144Hzモニター、240Hzモニター、360Hzモニターのそれぞれを用意して確認してみました。数値が高くなるにつれ滑らかになっていることが分かりますが、数値が高くなるほどその変化が感じにくくなるといった感じでした。そして144Hz⇒360Hzだと明確に滑らかになっていることが感じられました。
当然ですがリフレッシュレートが高いほど、視点移動時のブレが少なく敵を視認しやすいです。144Hzでも十分に感じますが僅かにブレを感じるため、しっかりとした滑らかさが欲しい場合には240Hz以上を求めるとよさげな印象です。240Hz⇒360Hzだと大きな違いは感じられないので、PCスペックに余裕があれば求めても良いかなくらいに思っておけばよさそうです。
24.5インチ(24インチ)と27インチのどちらがFPS向きか
XL-Kシリーズは24.5インチ(24インチ)と27インチがあるので、どちらがFPS向きか確認してみました。
一般的にFPSでは24.5インチが一番向いていると言われていますが、個人的には27インチのほうが敵を認識しやすい印象でした。画面が広いと画面端が見にくいと言われますが、27インチ程度のサイズ感であれば全く問題なく認識できます。さらに27インチのほうが敵が大きく映るので、単純に狙いやすいように感じました。
さして重要視する部分ではありませんが、どっちか迷った際には参考にしてみてください。
Black eQualizer
「Black eQualizer」はFPSゲームにとってかなり便利な機能です。ゲームタイトルによって活躍する場面はかなり左右されますが、暗い場所が多いゲームではかなり役に立ちます。
明るい場所はそのままに暗い場所だけ明るくしてくれるので、基本どのFPSゲームでも活用できます。設定を強くし過ぎると明るい場所が少し眩しく感じるので15以下を目安に調整しておくと違和感なく敵の視認性を強化出来ます。
DyAc+
「DyAc+」をONにすることで視点移動したときのコマ送り感が少し強くなりますが、銃を撃った時のブレや視点移動による画面の歪みが少なくなり視認しやすくなっているように感じられました。
ADSして敵を狙うAPEXのようなゲームで特に効果が感じられ、ADSでのAIMに集中しやすいように感じられました。逆にValorantのようなカーソルで敵を狙うゲームではどっちでもいいかなといった感じです。基本的に視認性が悪くなることは無いので、FPSゲームではONにしておいて損は無さそうです。
実際360Hzの時点で視認性はかなり高いため大きな効果は得られませんが360Hzを安定して出せるという人は中々いないと思うので、スペックに関係なく視認性を上げれるかなり便利な機能だと思いました。
AMA
体感的な違いは感じられないのですが、何となく敵へのトラッキングがし易いように感じました。たまたまかもしれないので何とも言えないですが、体感できないレベルで目で追いやすくなっているのかもしれません。
ONにすることで視認性が下がるという印象は無かったので、とりあえず高かプレミアムにしておいてよさそうです。
使用感まとめ
FPSゲームで最も視認性を良くする設定としてリフレッシュレートは出来るだけ高く、「Black eQualizer」は15以下、「DyAc+」はON、「AMA」はプレミアムか高にしてその他には好みで「Color Vibrance」で色を濃くしたりシャープネスで輪郭をハッキリさせるとかなり敵を視認しやすくなると思います。
おすすめの画面設定
FPS向け
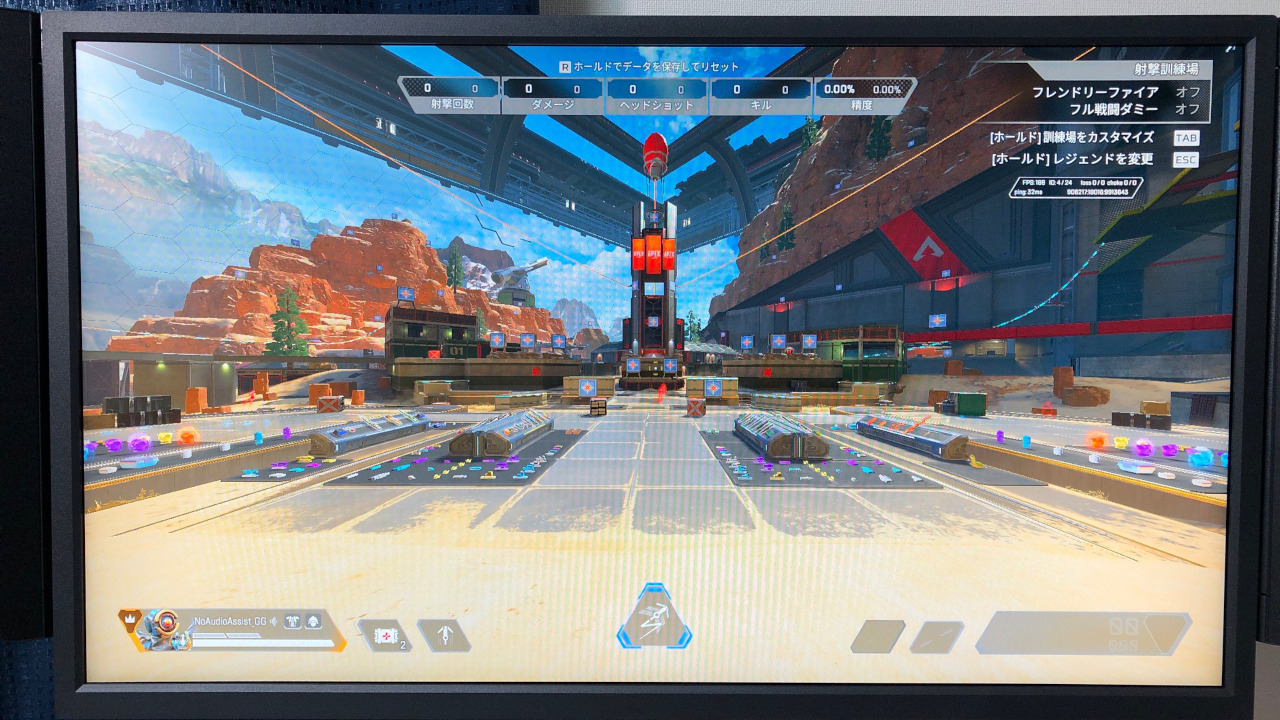
FPSゲームにおすすめの設定は以下になります。
自然かつ目が疲れやすくならない程度に敵が見やすくなるように調整しています。
- プリセットモード:ゲーマー1~3
- Black eQualizer:10
- Color Vibrance(色の鮮明さ):12
- ガンマ:3
- 色温度:ユーザー設定(赤:89、緑:92、青:100)
- DyAc+:プレミアム
- 輝度:80
- コントラスト:46
- シャープネス:8
- AMA:プレミアム or 高
動画鑑賞・画質重視・普段使い向け
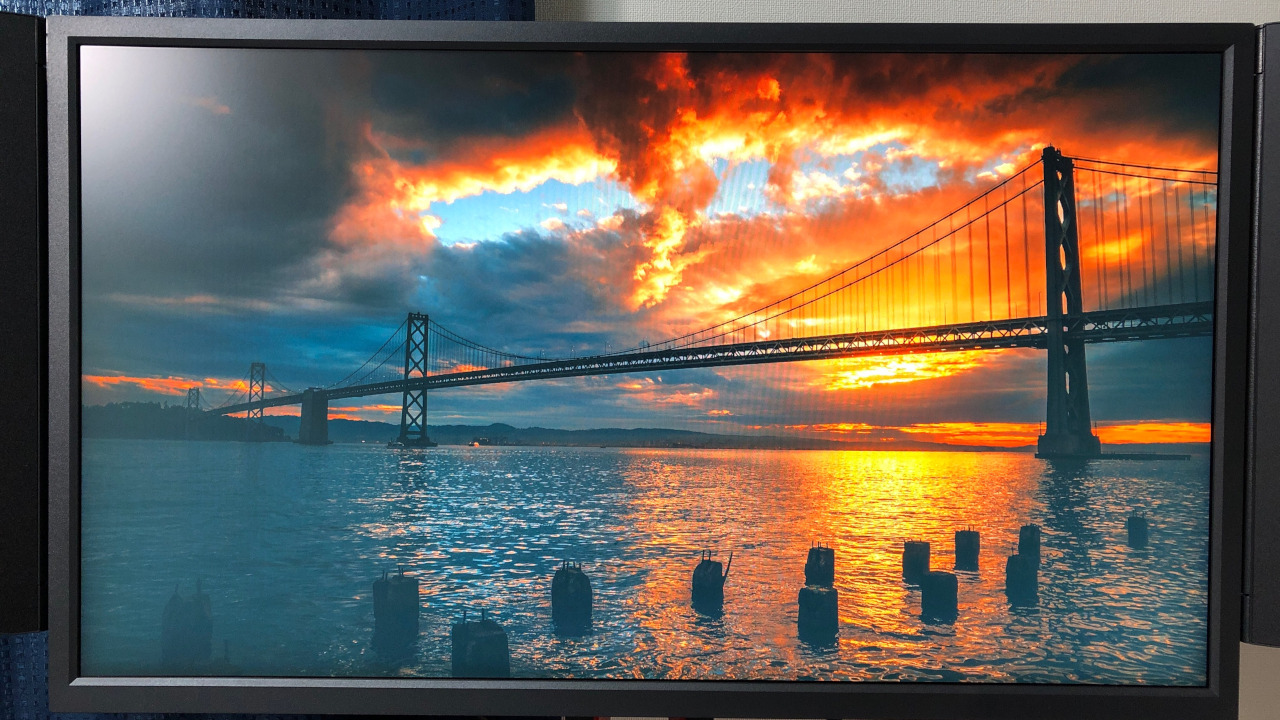
動画では自然かつ色鮮やかで、普段使いとしてはシャープすぎず目が疲れない自然な色あいを意識して調整しました。
暗めの映画などでは暗くて見ずらい場面があるかもしれないので、気になる場合はガンマを上げると良いかと思います。
プリセットは動画じゃないと色味が若干違うので注意です。
- プリセットモード:動画
- Black eQualizer:0
- Color Vibrance(色の鮮明さ):15
- ガンマ:5
- 色温度:ユーザー設定(赤:89、緑:92、青:100)
- DyAc+:オフ
- 輝度:90
- コントラスト:46
- シャープネス:8
- AMA:高
XL Setting to Share(画面設定共有ソフト)
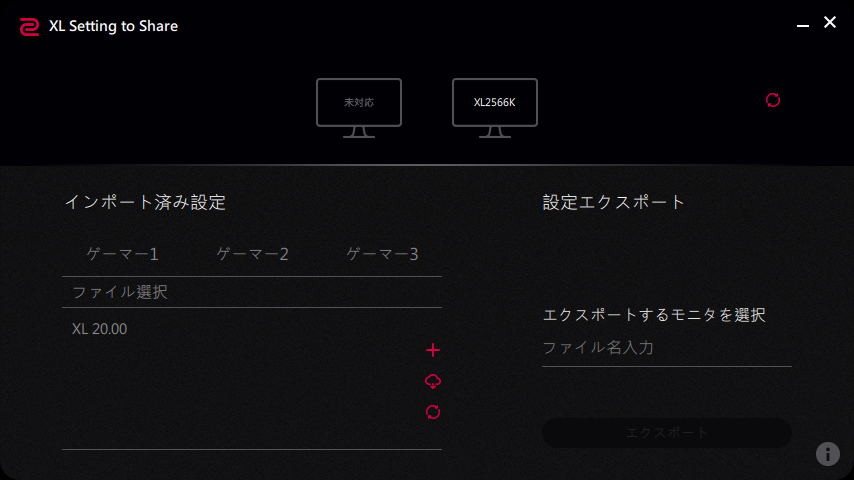
XLシリーズ専用ソフトウェア「XL Setting to Share」を利用することで、上記おすすめ画面設定を手動で設定しなくてもインポートすることで簡単に設定することができます。
やり方は以下になります。
- 「XL Setting to Share」をダウンロードページからダウンロードし、インストールします。
- 下記の画面設定ファイルをダウンロードする。
- XL Setting to Shareを起動。
- 画面設定をインポートしたいモードをゲーマー1~3の中から選択。
- 画面↓側の+を押し、②でダウンロードした画面設定ファイルを追加する。
- 追加した画面設定ファイルをダブルクリックしてインポートすれば完了。
【画面設定ファイル】
まとめ
XL-KシリーズはFPS向けですが、画面設定をしっかり行えば普段使いや動画鑑賞などにも全く問題なく使用できるので、ゲームメインの場合はもちろん普段使い用途としても使いやすいです。
XL-Kシリーズはリフレッシュレートでモデルがしっかり分けられているので、PCスペックに合わせて選択しやすいです。今回の「XL2566K」は360Hzとかなりのスペックを持っていないと持ち腐れてしまいます。今後PCを買い替えるなどを見越して購入するのも良いですが、基本は自分のPCスペックに合わせてXL-Kシリーズのどれを選ぶか考えると良いと思います。
FPS向け機能も豊富なので、同じリフレッシュレートのモニターと比べても敵を視認しやすいと思います。ただそういった機能を使うつもりが無いという場合は、他メーカーの360Hzモニターと比べて割高なので選択肢としては弱いかなと思います。価格を度外視にFPS向け最強のゲーミングモニターを求める場合にはこれ以上に適したモニターは中々無いと思います。
⇓その他のゲーミングマウスのレビュー記事は以下で確認できます⇓

⇓おすすめのゲーミングマウスと選び方を以下で解説しています⇓











