ゲーマーは長時間モニターを見続けることが多く、モニターやデスクライトから発生するブルーライトが原因で眼精疲労につながってしまいます。
そのブルーライトの発生源を減らすのに便利なアイテム、ゲームモニター設置型ライト『BenQ ScreenBar(スクリーンバー)』をレビューします。
中国で生産されたニセモノのScreen BarがAmazonにて販売されています。本物よりも安いのですが品質が悪く、壊れやすいです。
本物を判別する方法はAmazonの商品概要ページ右側のカートの部分にBenQ Storeが販売と表示されているものが本物です。購入の際はしっかり確認しておきましょう。
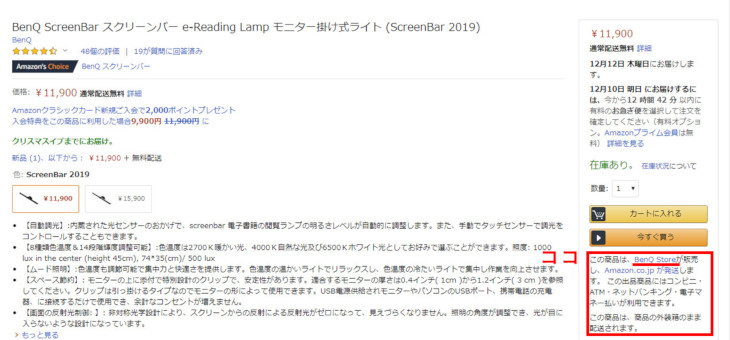
BenQ ScreenBarの用途・特長
スクリーンバーの用途

スクリーンバーの用途は、部屋の照明やデスクライトの代わりにデスク周りを照らしてくれるアイテムです。
部屋の照明やデスクライトは光が直接もしくはモニターに反射して目に当たってしまいブルーライトを多く受けてしまいます。しかしスクリーンバーは直接デスク周りを照らし、さらにモニターからの反射もないためブルーライトを目が受ける量を減らすことができます。
要はスクリーンバーにより、目に受ける可能性のあるブルーライトの発生源をできるだけ減らして眼鏡疲労を防ぐということですね。
BenQ ScreenBarの特徴
自動調光機能
BenQ ScreenBarには周囲の明るさを検出して自動的に500ルクスに調光してくれます。
この500ルクスとは「The American National Standard Practice for Office Lighting(米国国家規格に沿ったオフィス照明)で、推奨されている明るさです。
BenQ ScreenBarを設置するだけでもっとも集中しやすい光量にすることができます。
スクリーングレアなし
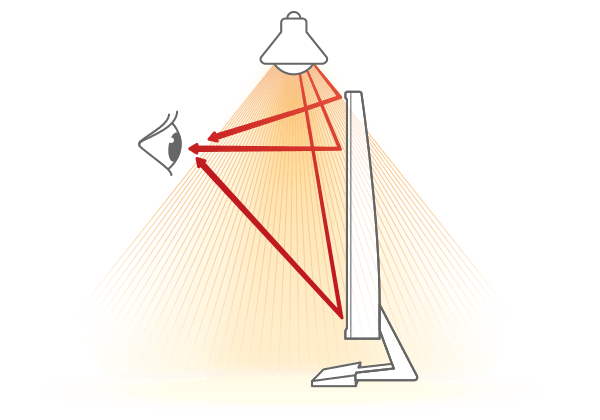 伝統的なランプ 伝統的なランプ |
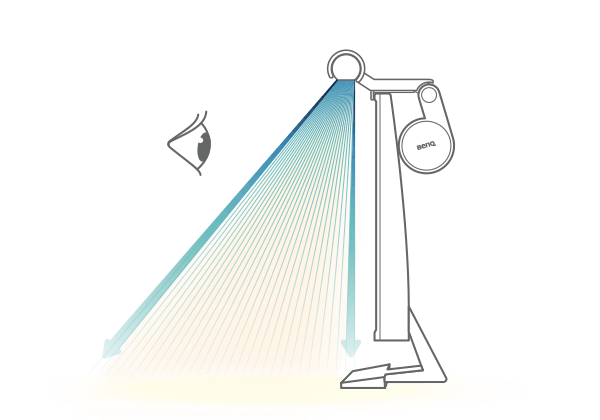 ScreenBar e-Reading ランプ ScreenBar e-Reading ランプ |
ブルーライトは部屋の照明やデスクライトから発せられる光がモニターに反射し、目に入ることが1つの原因になっています。
BenQ ScreenBarは、デスクのみを照らし、画面に映りこまない非対称の光学設計を採用しており、反射による画面のグレアを防ぎます。
なので、部屋の照明やデスクライトを消灯しBenQ ScreenBarのみ点けておくことでブルーライトをかなり減らすことができます。
省スペース

デスク周りを照らすのにデスクライトなどを置いている方も多いかと思われますが、スクリーンバーの場合はモニターの上部に設置するので場所を取る必要がありません。
作業スペースを大きくとりたい人におすすめです。
そもそもブルーライトとは?

ブルーライトは人が目視できる光の中でもっとも強いエネルギーを持つ光で、太陽光にも含まれますが実際に人が見る機会を多いのはパソコンのモニターやスマホ、部屋の照明などです。
ほかの光と比べてもっとも目に影響をあたえるということが特徴です。
輝度が高く冷たい色(青白い色)ほど目の影響が強く、高度が低く温かい色(オレンジ色)ほど目の影響が弱いです。
ブルーライトが与える目の影響
ブルーライトが与える悪影響は主に眼精疲労と体内リズムの乱れです。
目が疲れたり体内リズムが乱れることによって、作業やゲームする際に集中力が落ちてしまいパフォーマンスを下げてしまう可能性があります。
集中力を保つためにもデスク周りの照明を適切な光量にして、ブルーライトを減らすことが重要になります。
組み立てと取り付け
中身

ScreenBar本体、クリップ、USBケーブル。
組み立て
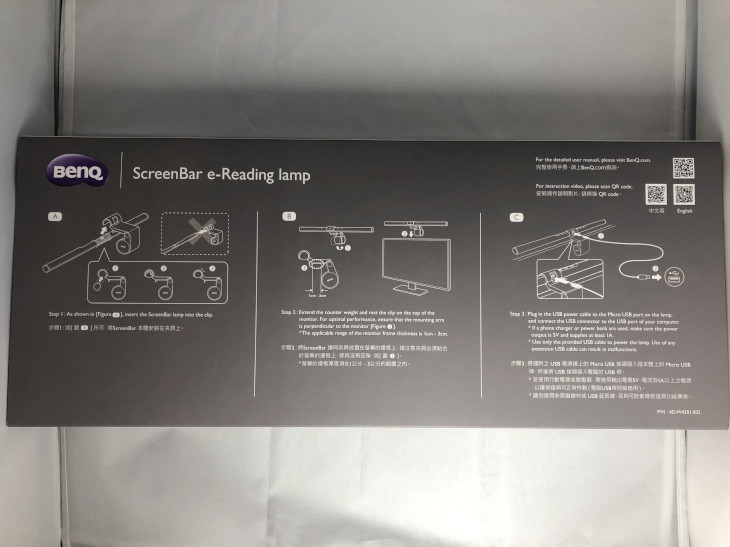
組み立て方は梱包箱の裏面に書いてあります。日本語ではないですが、図を見るだけで簡単に組み立てることができます。

1.まずScreenBar本体とクリップを取り付けます。クリップに本体を入れて回すとカチッと嵌ります。

2.モニターの上に乗っけてクリップで挟みます。あとはUSBケーブルを本体とPCにつなげれば取り付け完了です。梱包箱の組立手順にはモニターに乗っけてからUSBケーブル取り付けとありますがUSBケーブルを取り付けてから乗せたほうがやりやすいです。
使い方、使用感
使い方

操作方法は本体上部のボタンをタッチすることで操作できます出来ます。
ボタンはそれぞれ右から主電源ボタン、自動調光ボタン、色相調整ボタン、手動調光ボタンになっています。
- 主電源ボタン:電源のON/OFFを切り替えることができます。
- 自動調光ボタン:周囲の明るさを検出して自動的調光してくれます。部屋の照明を点けたとき、消したときにこのボタンを押すと良いと思います。
- 色相調整ボタン:色温度の調整を行うことができます。長押しで徐々に色温度が変化していく仕様で、押すと徐々に冷たい色(青白い色)に変化していきます。もう1度おすと温かい色(オレンジ色)に変化していきます。
- 手動調光ボタン:輝度の調整を行うことができます。押すと徐々に暗くなっていきます。もう一度押すと徐々に明るくなっていきます。
使用感
部屋の照明、デスクに置くデスクライト、スクリーンバーでそれぞれ比べてみました。
部屋の照明のみの場合

部屋の照明の場合直接目に光が当たることはないですが、ありとあらゆるものから光が反射してくるため疲れやすいイメージがあります。なにより周りが明るいためモニターの明るさが暗く見えてしまい、明るく設定してしまう原因になると思いました。ブルーライトを抑えるためにはモニターの輝度を抑えることも1つの要素であるため、周りが明るすぎるのはあまりよくないことがわかりました。
デスクライトのみの場合

デスクライトの場合、直接目に当たるためとてもまぶしく感じます。角度を調節して下向きにすることである程度抑えることができますが、そうすると明かりが局所的になってしまいライトから遠いところが暗くなってしったりと、デスク全体を明るくするには不向きだと感じられました。
また、色相調整ができないため常に冷たい色(青白い)という点もまぶしく感じさせられました。
スクリーンバーのみの場合

目に直接光が当たることもなく、自動調光機能により色相も暖かいオレンジ色になっているので比較的眩しいと感じることは少なくなりました。
しかし、現状使用しているデスクが反射しやすいコーティングがなされているためその部分がまぶしく感じる要因になってしまいました。反射しづらいデスクならさらに眩しさを抑えることができたかと思い、少し残念でした。
デスク周りのみを明るくするという点ではデスクライトと比べてもスクリーンバーが圧倒的に優秀だと感じられました。
スペック
| 光源 | Dual color LED |
|---|---|
| カラーレンダリングインデックス | 2700K:Ra 82;6500K: Ra 87 |
| 照度 | 1000 lux in the center (height 45cm) |
| 光束 | 2700K : 300lm ; 6500K : 320lm |
| 色温度 | 2700~6500K |
| 電源入力 | 5V , 1A USB port |
| 消費電力 | 5W (max.) |
| 材料 | Aluminium alloy, PC / ABS |
| 寸法 | 45cm x 9.0cm x 9.2cm |
| 正味重量 | 0.53kg |
ScreenBarを最大限活かすには
普段通りの照明にスクリーバーを増やしてしまったら目の入るブルーライトを増やしただけになってしまいます。
ブルーライトを減らすにはスクリーバーをうまく利用しなくてはいけません。
照明をスクリーンバーのみにする
照明をスクリーンバーのみにして光源を減らしましょう。
スクリーンバーのみにすることでモニターや壁などから反射する光を抑えることができます。
モニターの照明の調整
部屋の照明がついている場合周りが明るいせいでモニターの明るさが暗く見えてしまいます。
スクリーンバーのみにすれば周りは暗くなるのでモニターの明かりが明るく見えるため、輝度を下げることができます。
モニターの輝度をできるだけ低くしてブルーライトを抑えると良いと思います。
デスク周りのものを反射しにくい材質のものにする
僕自身デスクが反射しやすいコーティングがなされているものでスクリーンバーの光が反射して眩しく要因になってしまいました。
なので、デスク周りのものはできるだけ反射しづらいもので揃えておくと反射する光を抑えることができると思います。
まとめ
僕はデスクで作業やゲームを長時間行うことがあります。その間部屋の照明はつけっぱなしですが必要ないところまで照明を当てていました。
スクリーンバーを使うことで電気代を節約することができ、目にも優しいといいことづくめなアイテムだなと思いました。






