Apex Legendsでカクカクする原因はPCのスペック不足や重いという理由だけではありません。
当記事ではApex Legends(エーペックスレジェンズ)の画面を滑らかにする方法を解説します。ほかのFPSゲームでも使えるものもあると思います。
方法1)マウスのDPIを高くする
低DPIと高DPIでは高DPIのほうがカーソルが滑らかに動きます。
下の動画で低DPIゲーム内高感度(DPI:100,in game:20)と高DPIゲーム内低感度(DPI:4000,in game:0.5)でカーソルの動き方を比較してみました。
すると高DPIゲーム内低感度のほうがカーソルが滑らかに動いていることがわかるかと思います。
カーソルがカクつけば当然画面もカクついて見えてしまうので、カクついて見える原因になります。
なのでマウスのDPIはある程度高めに設定しておくといいでしょう。
⇓ゲーミングマウスのDPIに関しては下の記事で解説しています。⇓
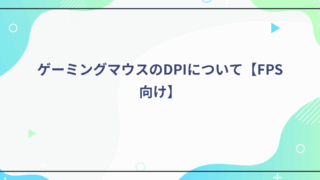
方法2)マウスのポーリングレートを1000Hzにする
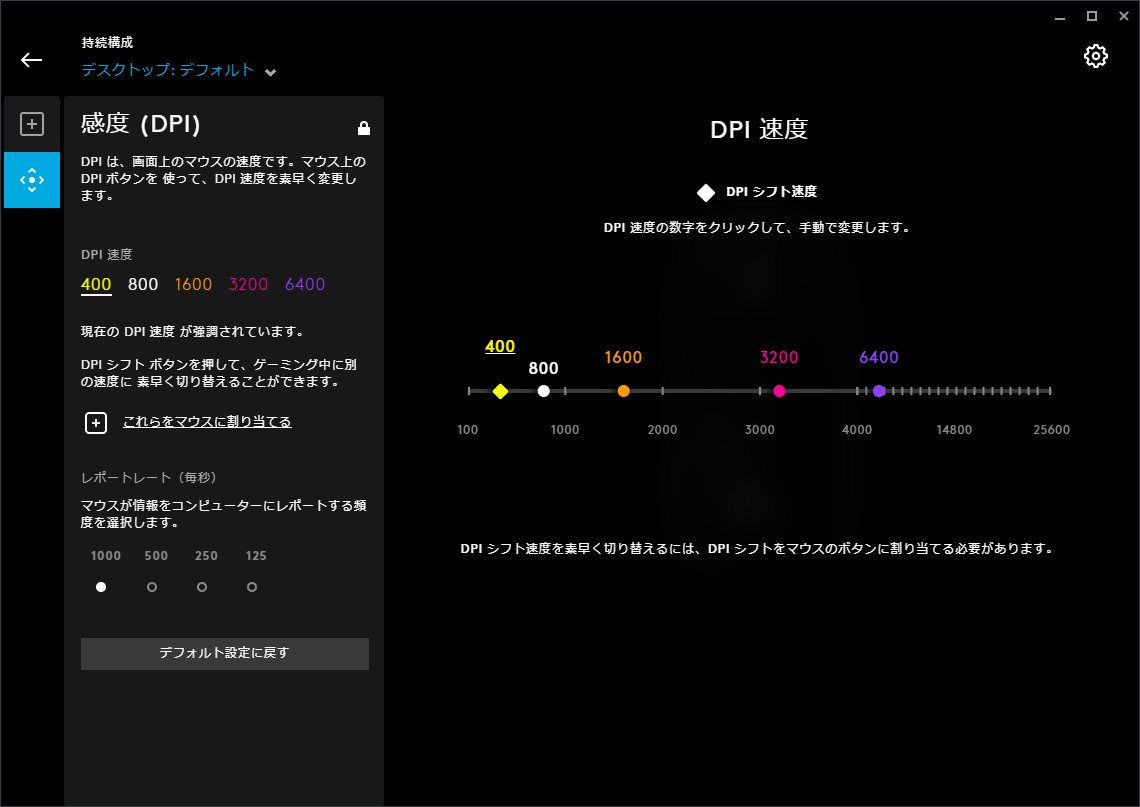
ポーリングレートとは1秒間にマウスの操作情報を送信する回数です。1000Hzなら1秒間に1000回送信するということです。
基本的にゲーミングマウスは125/250/500/1000hzの中から選択できます。
ポーリングレートの違いで最も体感できるところはカーソルの滑らかさです。
125hzと1000hzで試してみたらわかるかと思いますが125hzはカクカクカーソルが動いて1000hzはかなり滑らかに動くと思います。
DPI同様、カーソルがカクつけば画面もカクついて見えるので、ポーリングレートは1000Hzにしておくことをおすすめします。
⇓ゲーミングマウスのポーリングレートに関しては下の記事で解説しています。⇓
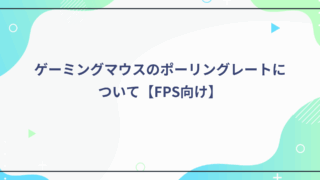
方法3)ポーリングレートを1000Hz以上に設定できるマウスの場合
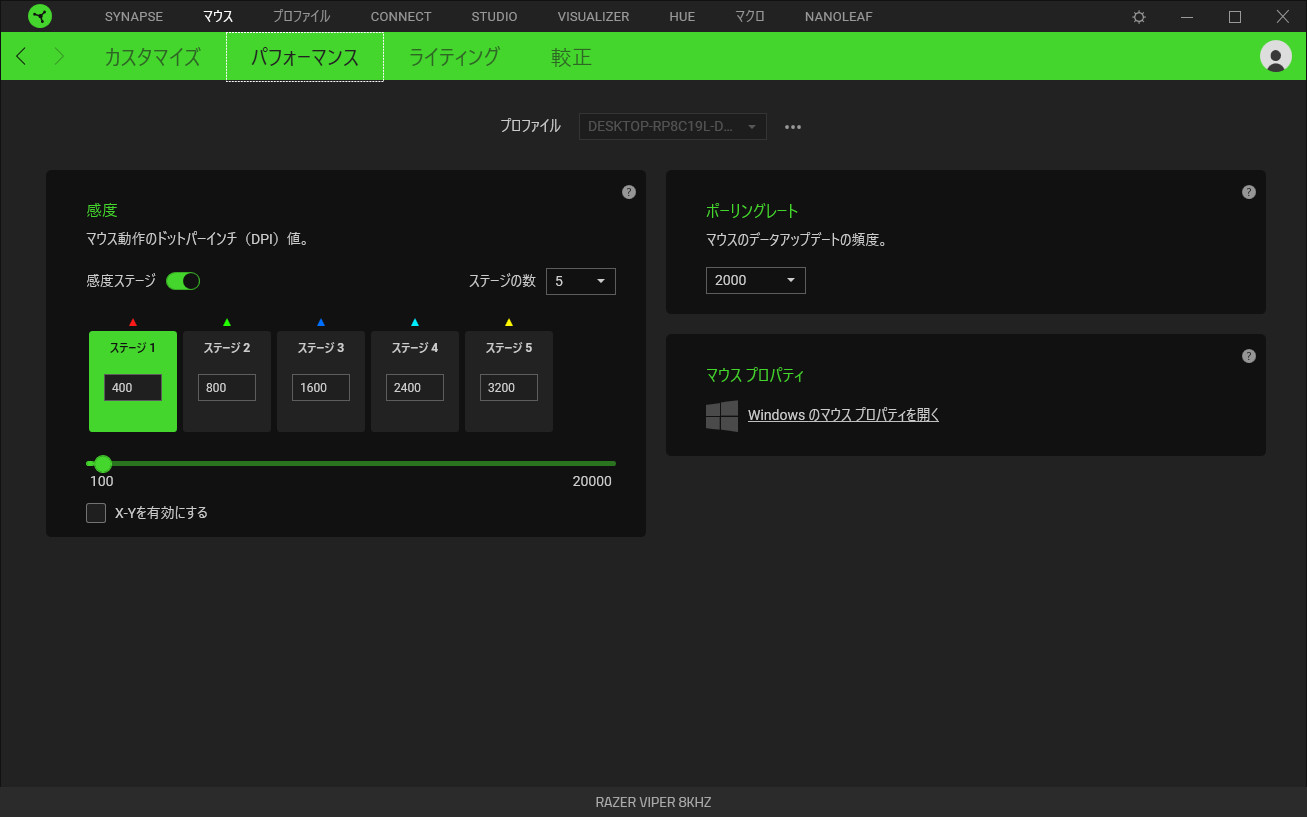
ゲーミングマウスの中にはポーリングレートを1000Hz以上に設定できるものもあります。
ポーリングレートは高い数値のほうがカーソルが滑らかに動くので、画面上でも滑らかになると思われると思いますが、ゲームタイトルに寄って対応しているポーリングレート値があります。
ゲームタイトル別の対応しているポーリングレートの詳細はこちら
Apex Legendsの場合ポーリングレートは2000Hzまでしか対応しておらず、2000Hzを超えるポーリングレートにするとマウスを動かしたときに固まってしまったりカーソルが飛んでしまうことがあります。
なのでゲーミングマウスのポーリングレートはゲーム側の対応しているポーリングレート以下の数値に設定するようにしましょう。
方法4)モニターのリフレッシュレートとゲーム内設定
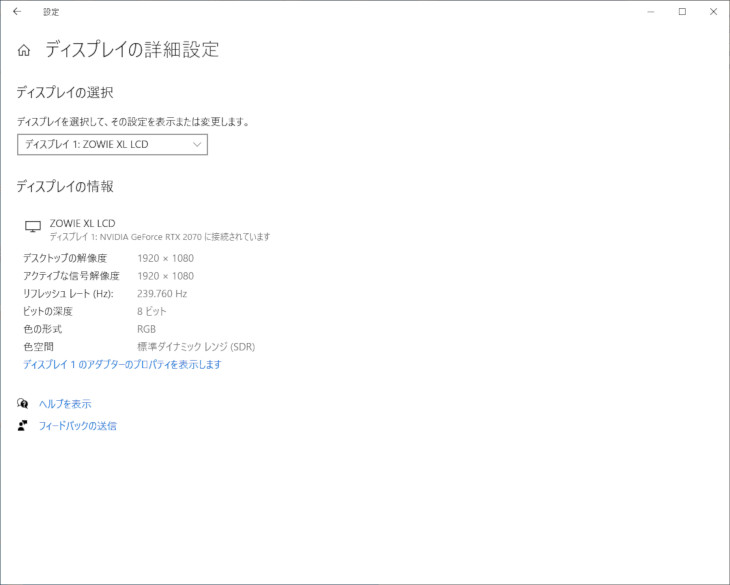
リフレッシュレートとは簡単に言うとモニターの画面を1秒間に描画する回数です。
単純にこの数値が低いとカクついて見えてしまいます。
なのでお使いのモニターの最大のリフレッシュレートに設定しておくようにしましょう。
●リフレッシュレートの設定方法(Win10の場合)
- デスクトップ画面で右クリック⇒ディスプレイ設定
- ディスプレイの詳細設定をクリック
- 複数のモニターを使用している場合はFPSで使用するモニターを選択⇒「ディスプレイ[*]のアダプターのプロパティを表示します」をクリック
- モードの一覧をクリック
- ゲーム時に使用する解像度で一番高いヘルツを選択する
 |
 |
もしゲーム時にモニターのリフレッシュレート以上のフレームレートがでない場合は、画面設定を一番低い設定にするようにしましょう。
低いリフレッシュレートのモニターを使っている場合
最大のリフレッシュレートが60Hzとかのモニターを使っている場合は、どんなに頑張っても60Hzしかでないのでどうしても紙芝居のように見えてしまいます。
もし今後長くFPSゲームをしたいと考えているのであれば、144Hz以上のゲーミングモニターを買うことをおすすめします。

方法5)ゲーミングモニターのFPS向け機能を活用する
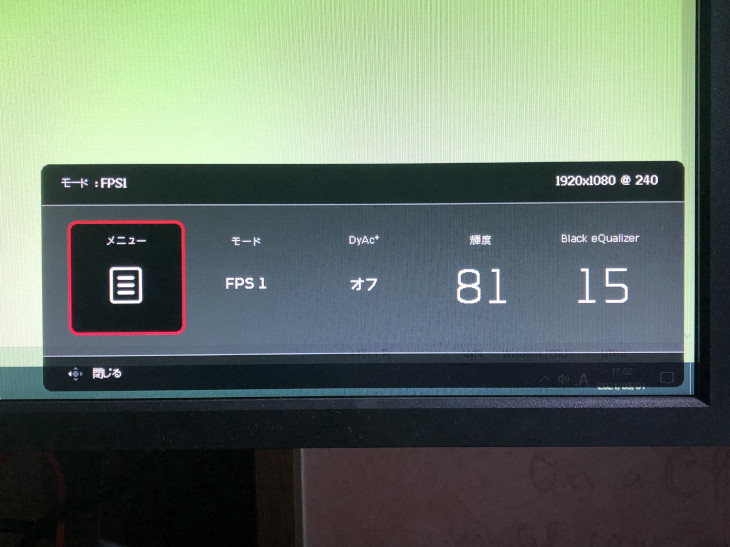
ゲーミングモニターには残像感が少なくする機能(DyAcなど)や応答速度を速めて残像感を少なくする機能(AMAなど)などが搭載されているものがあります。
これらの機能を使えば今出ているリフレッシュレート以上に滑らかに見えるようになる場合があります。
もしそのような機能を使っていないのであれば、今一度お使いのモニターにそれらの機能が搭載されていないか確認してみてはどうでしょうか。
方法6)NVIDIAコントロールパネル(3D設定の管理)の設定
期待は薄いですがNVIDIAコントロールパネルの3D設定をパフォーマンス重視にすることで、フレームレートが普段より上がる可能性があります。
●3D設定
- デスクトップ画面で右クリック⇒NVIDIAコントロールパネル
- 3D設定の管理をクリック
- 下の画像のように設定
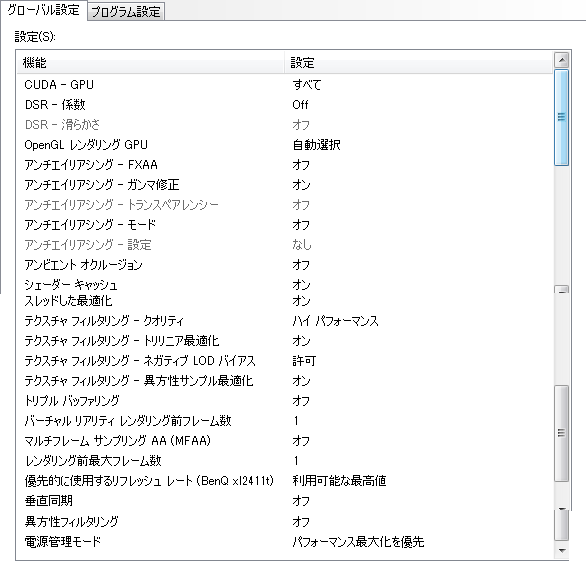
方法7)Windows電源オプションを高パフォーマンスに変更する
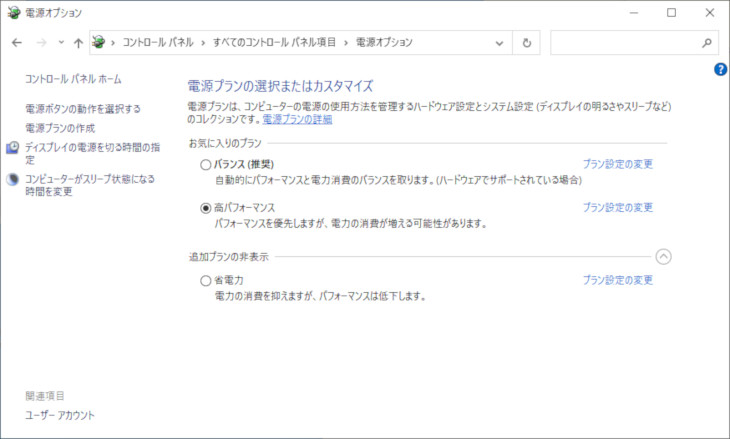
●やり方
- コントロールパネルを開く
- 電源オプションをクリック
- 高パフォーマンスを選択
関連記事
⇒【Apex Legends】知っておくと便利なおすすめ設定

今までずっとapex重くてカクカクする度にイライラしてたけど、ここの記事の設定にした初戦で15kill取れたし、カクつきもだいぶ良くなった。まじで感謝。
お役に立ててよかったです^^
この通りに設定したらfpsが出るようになりました! RTX3080だから何もしたくても出るはずですが…
ありがとうございます!
^w^
電源オプションの設定を変えるのは盲点でした…..ほぼ最高スペックのPCなのにマイクラのFPSが視点移動のたびに安定せず困っていました。オプションの設定を変更したら嘘みたいにバッチリ120FPS固定になりました!!
本当にありがとうございます
コメントありがとうございます。
お役に立ててよかったです!