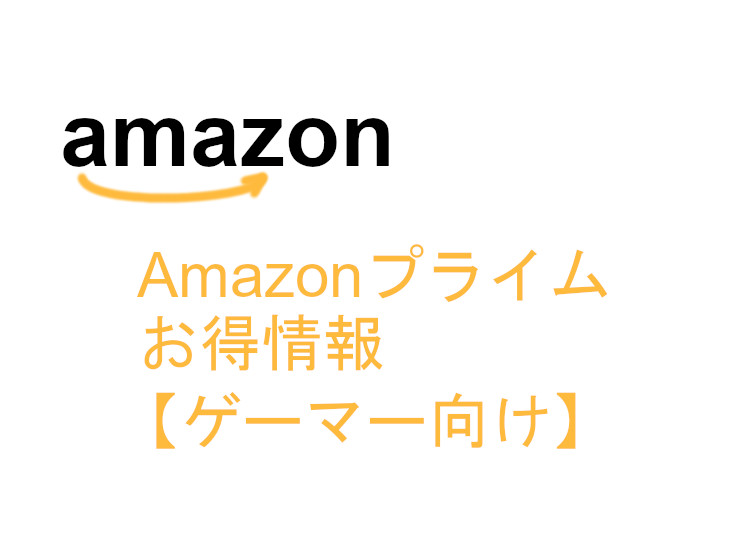当記事ではかぶせ持ち向けおすすめのゲーミングマウスを紹介します。
かぶせ持ち(Palm grip)

かぶせ持ちとはマウスを指と手のひら全体で保持する持ち方です。
手のひら全体でマウスをグリップしているため指を動かしづらく、指でのAIMがし辛いです。基本的に手首から肩を支点に動かしてAIMします。
【かぶせ持ちの特徴】
- 指と手のひら全体でマウスを保持するためほかの持ち方と比べてグリップが強く力を入れなくてもしっかり保持することができる
- 手のひらがマウスパッドに当たりづらく、摩擦が少なく良くすべる
- 指を動かしづらく、垂直方向のAIMは肘を動かして行う必要がある
- 手のひら全体をマウスに接地させるためマウスの大きさの影響を受けやすい
かぶせ持ちのゲーミングマウスの選び方
かぶせ持ちと相性の良い形状のマウスを選ぶ
 |
 |
かぶせ持ちは指~手のひら全体でマウスをかぶせる様にマウスを支える持ち方です。
そのためマウスを選ぶポイントとしては以下が挙げられます。
- 指~手のひら全体がマウスにフィットすること
- 左右非対称であること
- 自分の手の大きさに対し大きすぎないこと – 大きすぎると手のひらはフィットしやすいですが、マウスを持ち上げにくくなったり指が窮屈になる
- 自分の手の大きさに対し小さすぎないこと – 小さすぎると指~手のひら全体のフィット感が悪くなり、つかみ持ちのような持ち方になってしまう
これらポイントを網羅するマウスは「Razer DeathAdderシリーズ」「Logicool G703 HERO(G703h)」のような左右非対称マウスが該当します。
 |
 |
左右非対称のマウスは左右対称よりも高さが高めで、マウス表面の山の部分が左寄りになっている場合が多いので手のひらに自然とフィットする形状になっています。
手のひらとのフィット感が強いほど力を入れなくてもマウスを保持できるため、力を抜いてAIMすることができるようになります。
かぶせ持ち向けおすすめのゲーミングマウス4選
【かぶせ持ち向けおすすめのゲーミングマウス4選早見表】
| 製品名 | 価格 | 接続方法 | サイズ | 重量 | ボタン数 | センサー | DPI | 最大認識速度 | 最大加速度 | ポーリングレート | 相性の良い持ち方 | バッテリー寿命 |
|---|---|---|---|---|---|---|---|---|---|---|---|---|
 SCYROX V6 |
10,727円 | 有線 / 無線(2.4GHz) | 長さ:119mm 幅:前部61mm・中部55mm・後部61mm 高さ:40mm |
44.2g | 6個 | Pixart 3950 | 30,000 | 750IPS | 50G | 8,000Hz | かぶせ持ち つかみ持ち つまみ持ち |
– |
 Logicool G Pro X Superlight 2 DEX |
21,091円 | 有線 / 無線(2.4GHz) | 長さ:125.8mm 幅:67.7mm 高さ:43.9mm |
60g | 5 | HERO 2 | 44,000 | 888 | 88 | 8,000Hz | かぶせ持ち つかみ持ち |
95時間 |
 Razer DeathAdder V3 HyperSpeed |
17,280円 | 有線 / 無線(2.4GHz) | 長さ:128mm 幅:68mm 高さ:44mm |
56g(ブラック) 57g(ホワイト) |
6 | 第2世代 Focus Pro 45K |
45,000 | 900 | 85 | 8,000Hz ※HyperPolling Wireless Dongle接続時 |
かぶせ持ち つかみ持ち |
100時間(1000Hz) 20時間(8000Hz) |
 Razer DeathAdder V4 Pro |
28,980円 | 有線 / 無線(2.4GHz) | 長さ:122.2mm 幅:64.8mm 高さ:41.3mm |
55g | 6 | Focus X | 26,000 | 500 | 40 | 8,000Hz | かぶせ持ち つかみ持ち |
150時間(1000Hz) 22時間(8000Hz) |
8000Hz対応で超軽量の高コスパマウス「SCYROX V6」
| 接続方法 | 有線 / 無線(2.4GHz) |
|---|---|
| 重量 | 44.2g |
| バッテリー寿命 | – |
| DPI | 30,000 |
|---|---|
| ポーリングレート | 8,000Hz |
| 相性の良い持ち方 | かぶせ持ち、つかみ持ち、つまみ持ち、 |
- 8000Hzポーリングレート対応
- 最近のトレンドの形を小さくした形状
- 40g台と超軽量
- 良心的な価格設定

8000Hz対応の非対称型マウス:Logicool G Pro X Superlight 2 DEX
| 接続方法 | 有線 / 無線(2.4GHz) |
|---|---|
| 重量 | 60g |
| バッテリー寿命 | 95時間 |
| DPI | 44,000 |
|---|---|
| ポーリングレート | 8,000Hz |
| 相性の良い持ち方 | かぶせ持ち、つかみ持ち |
- PROシリーズ初の左右非対称形状マウスで、右手に自然にフィットし握りやすいようデザインされたエルゴノミクスマウス
- 特にかぶせ持ちとつかみ持ちに適した形状をしており、グリップするとかなりゆったりとした持ち方が出来るので、脱力した滑らかな操作がしやすくなる
- 8000Hz高ポーリングレート対応したことでゲーム画面が滑らかになり、常に敵がハッキリ見える目が良くなった。それはまるで目が良くなったように錯覚するほど
- 注意点としては左右クリックボタンがやや重めになっているので、クリック感を重視する人は確認しておいた方が良い

最高峰の性能「Razer DeathAdder V4 Pro」
| 接続方法 | 有線 / 無線(2.4GHz) |
|---|---|
| 重量 | 56g(ブラック) 57g(ホワイト) |
| バッテリー寿命 | 150時間(1000Hz) 22時間(8000Hz) |
| DPI | 45,000 |
|---|---|
| ポーリングレート | 8,000Hz |
| 相性の良い持ち方 | かぶせ持ち、つかみ持ち |
- Razer DeathAdderシリーズで現状のフラグシップモデル
- クリックボタン、スクロールホイールともに光学式を採用
- 第2世代 Razer HyperSpeed Wirelessにより63%以上効率化され、前世代よりも37%低いレイテンシーで真の8000Hzを実現
- 前モデルのV3よりも軽いクリック感でFPS最適(※個人的に軽すぎて誤クリックしやすかったため、相性あり)
- 56~57gと軽量
- 滑りにくい表面加工

今DeathAdder V3 Pro Mini的存在:Razer DeathAdder V3 HyperSpeed
| 接続方法 | 有線 / 無線(2.4GHz) |
|---|---|
| 重量 | 55g |
| バッテリー寿命 | 1000Hz:最大100時間 8000Hz:最大20時間 |
| DPI | 26,000 |
|---|---|
| ポーリングレート | 1000 or 8,000Hz※ |
| 相性の良い持ち方 | かぶせ持ち、つかみ持ち |
※8000Hzには別売りのHyperPolling Wireless Dongleが必要
- DeathAdderシリーズの中で最も優れる形状
- 表面は肌に張り付くように強力なスムーステクスチャ
- 重量は55gとさらに軽量化
- 8000Hz対応(別売りのドングル必要)

補足
ゲーミングマウスをもっと使いやすくする方法
マウスの滑りやすさはマウスパッドで調節したほうが良い
マウスによって滑りやすさに多少の違いがあります。
ですがマウスの持ちやすさを犠牲にしてまで、滑りやすさを重視して選ぶのはもったいないです。
マウスパッドにも滑りやすいタイプ~滑りづらいタイプまでたくさんあるので、滑りやすさはマウスパッドで調節するようにすると良いです。

邪魔なケーブルはマウスバンジーで解消
FPSのようなマウスを激しく動かすゲームではケーブルが邪魔になり、マウス操作の妨げになることが良くあります。
マウスバンジーというケーブルを固定するアイテムを使うことでケーブルの煩わしさはかなり解消されるので、有線マウスを使用する場合は検討してみてはどうでしょうか。

マウスソールを張り替える
ゲーミングマウスの底面にはマウスの滑りを良くすためのマウスソールが張られています。
マウスソールは使っていくうち摩耗し、滑りが悪くなっていきます。
マウスソールは単品で売られており張り替えも簡単なので、滑りが悪くなったなと感じたら張り替えると良いです。

マウスのグリップ性を上げたい場合はグリップテープを張る
ゲーミングマウスはグリップ性を高めるためにマウスサイドに滑り止めラバーが張られていたり、グリップしやすい表面加工がされているものがあります。しかし中には滑りやすくしっかりグリップできないようなマウスもあります。
そんな時はグリップテープをマウスに張ることで簡単にグリップ性を高めることが出来、しっかりとマウスをグリップ出来るようになります。

Amazonでお得な買い方
Amazonギフト券チャージしてから買うだけで最大2.5%ポイントが還元されるので、普通に買うよりもお得です。
コレをしないと常に数%分のポイントを損することになるので、絶対に知っておいた方が良いです。
詳細やその他お得な買い方を下の記事で解説しています。
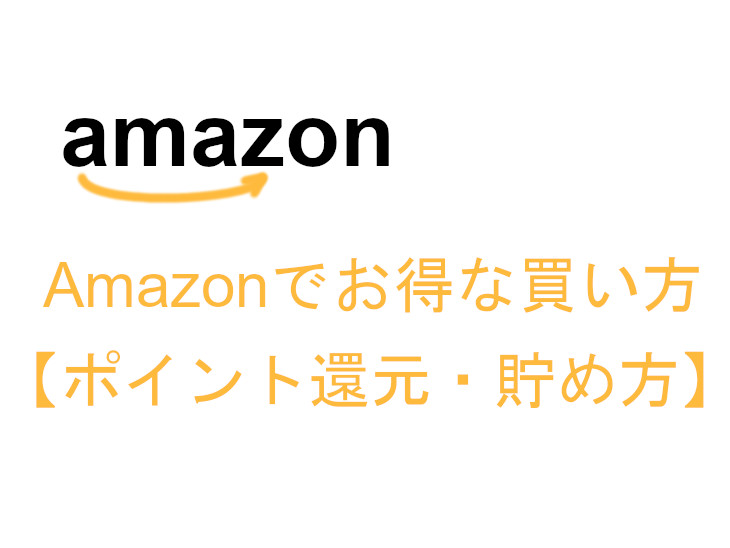
Amazonプライムを利用するといろいろお得
Amazonでよく買い物をする方はAmazonプライムを利用するとお得です。
プライム会員だと「注文金額が2000円未満」「お急ぎ便」「日時指定」でも配送料が無料だったり、Prime Gaming限定のゲームアイテムを貰えたりといろいろな特典があります。
下の記事でAmazonプライムのゲーマー向けの特典情報をまとめているので、よければ参考にしてみてください。