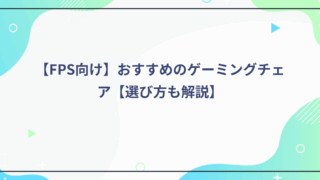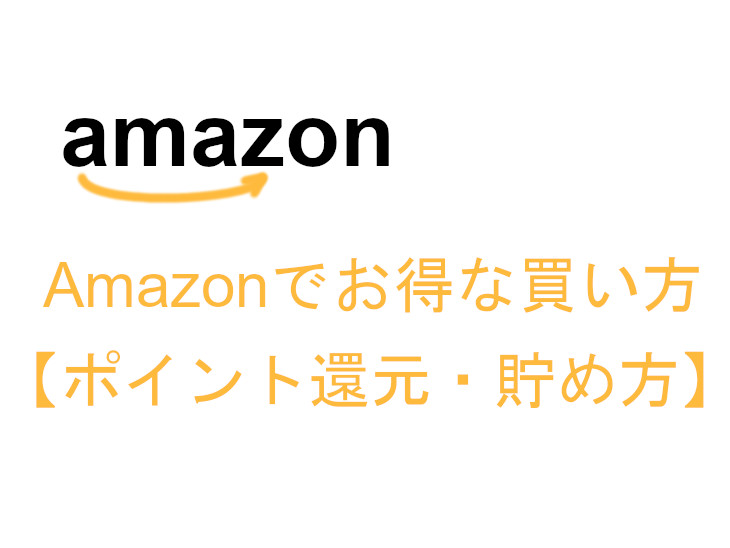今回はROCCAT(ロキャット)のゲーミングマウス「Kain 200 AIMO」をレビューしていきます。
- ROCCAT Kain 200 AIMOの特徴
- ROCCAT Kain 200 AIMOの性能(スペック)
- ROCCAT Kain 200 AIMOのパッケージ内容
- ROCCAT Kain 200 AIMOの形状・外観
- ROCCAT Kain 200 AIMOのボタンとクリックについて
- ワイヤレス接続と充電方法
- ROCCAT Kain 200 AIMOのソフトウェア
- ROCCAT Kain 200 AIMOの使用感
- センサーテスト
- ROCCAT Kain 200 AIMOのリフトオフレンジ(リフトオフディスタンス)
- ROCCAT Kain 200 AIMOの滑りやすさ
- ROCCAT Kain 200 AIMOの応答速度(反応速度)
- ROCCAT Kain 200 AIMOのベストな使い方
- まとめ
ROCCAT Kain 200 AIMOの特徴

- 手のひらにフィットしやすいエルゴノミクスデザイン
- グリップ性、耐久性、防汚性に優れたハイブリッド耐摩耗コーティング
- リフトオフディスタンス調整可能なROCCAT Owl-Eyeオプティカルセンサー
- 50時間稼働可能なROCCAT Owl-Eyeワイヤレス
ROCCAT Kain 200 AIMOの性能(スペック)
| 本体 | ボタン | 6箇所(左右クリックボタン、左サイド×2、ホイールボタン、ホイール下×1) |
|---|---|---|
| 長さ | 124mm | |
| 幅 | 65mm | |
| 高さ | 43mm | |
| 重量 | 105g | |
| ケーブル | ケーブル名 | 充電ケーブル |
| ケーブルタイプ | ラバー | |
| ケーブル長 | 1.8m | |
| センサー | センサー名 | ROCCAT Owl-Eyeオプティカルセンサー |
| DPI | 100~16000(100刻み) | |
| ポーリングレート | 125/250/500/1000 | |
| 最大認識速度(IPS) | 400 | |
| 最大加速度(G) | 40 | |
| スイッチ | スイッチ名 | Omronメカニカルスイッチ |
| 耐クリック回数 | – | |
| バッテリー | バッテリー寿命 | ライティングなし:最大50時間、ライティングON:最大35時間 |
| 充電時間 | – | |
| ソフトウェア | Swarm | |
ROCCAT Kain 200 AIMOのパッケージ内容
梱包状態
 |
 |
パッケージ内容

ROCCAT Kain 200 AIMO本体、ワイヤレスレシーバー、ワイヤレスアダプター、充電ケーブル、製品情報ガイド。
ROCCAT Kain 200 AIMOの形状・外観
 |
 |
 |
 |
 |
 |
大きさ

大きさはDeathAdderよりもやや小さくGPRO Wirelessよりは大きい感じ。
左右非対称のマウスの中では標準的サイズかと思います。
DeathAdderの大きさが合う人はROCCAT Kain 200 AIMOも合いそう。
左サイドの形状

左サイドは凹がなくフラットな感じで、親指の位置は自由に決めやすい感じ。
垂直方向には上部に行くにつれ広がっている形状になっており、指が引っかかりやすいようになっています。
右サイドの形状

右サイドはDeathAdderのような滑らかな斜面ではなく、角が立ったような形状になっています。
下部は内側に丸まっており指が引っかかりやすいようになっています。
サイドの滑り止め
 |
 |
サイドに滑り止めは張られていません。
その代わりと言ってはあれですが、マウス表面にグリップ性の優れたコーティングがなされておりしっかり滑りづらくなっています。
表面の形状と質感
 |
 |
 |
表面の一番高い位置は前後は中央、左右は左の位置にあります。
後部は高さが高めで手のひら後部と接地しやすい形状をしています。
表面は光沢がないマットタイプでサラサラとして感触をしています。汚れ辛いコーティングがなされており指紋があまり目立たない印象でした。
ソールと滑りやすさ

ソールは上部に2枚、下部に1枚張られています。
滑りやすさはGPRO Wirelessと同じくらいかなといった印象です。
滑りやすさの比較は下のほうで行っています。
重さ

重さは105gで実測重量は104.5でした。
同じワイヤレスマウスのGRO Wirelessは80g、Razer Viper Ultimateは74gなのでこれらと比べるとやや重め。
価格の安さを考えれば妥協できなくもない重さではあります。
ケーブル
 |
 |
ケーブルは布タイプで標準的太さです。
癖は付きにくい感じですが、やや硬めな感じです。
端子はMicroUSB Type-Bです。
ワイヤレスレシーバー、ワイヤレスアダプター
 |
 |
ワイヤレス接続に必要なもの。
ワイヤレスアダプターは底面に滑り止めラバーが張られています。
ROCCAT Kain 200 AIMOのボタンとクリックについて
左右メインボタン

クリックの重さは標準より少し軽め、深さはかなり浅いです。
クリック音は結構大きめなのでマイクが拾ってしまう心配がありそう。
クリック部分は1体型で本体とは別になっているため、基本的にはどこを押しても反応するようにはなっています。しかし手間側にいくにつれ重くなります。
サイドボタン

サイドボタンは左側のみあります。位置的には概ね中央くらいです。
上下ともにやや広めな形状をしています。
表面よりもしっかりと飛び出しており押し込むように押さなくても良いです。
重さは結構軽め。
スクロールホイール

ホイールはラバーが巻かれており、ラバーには線状に凸があり指が引っかかりやすいようになっています。
ホイールの重さはやや重めです。ラッチ(スクロール時のコリコリ)もあるもののカチカチという音と返しは弱め。
ホイールボタンの重さは軽めです。
DPI変更ボタン

ホイール下にはDPI変更ボタンが備わっています。
電源スイッチ、ペアリング

底面には電源スイッチとペアリングボタンが備わっています。
ワイヤレス接続と充電方法

ワイヤレス接続の方法はGPRO Wirelessと同じで、アダプターにUSBレシーバーを接続しアダプターを充電ケーブルでPCと繋ぐことで出来ます。

充電方法もGPRO Wirelessと同じで、マウスに直接充電ケーブルを繋ぐことで出来ます。
ROCCAT Kain 200 AIMOのソフトウェア
設定
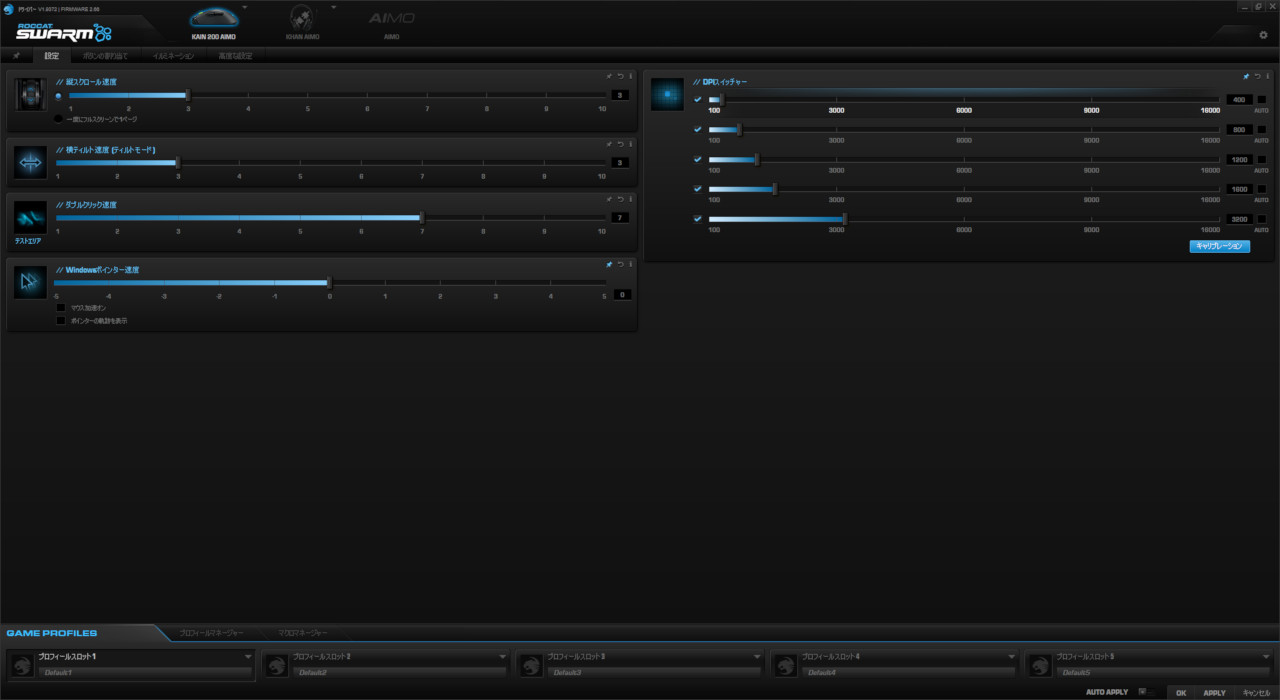
Windowsに連動している部分の設定とDPIを設定できます。
DPIとはマウス感度のことで高い数値ほどマウスカーソルの移動が速くなります。
100~16000dpiを100刻みで設定できます。
DPIステージは5個まで設定できます。ステージ数を減らすことも可能。
デフォルトでは400/800/1200/1600/3200となっています。
⇓DPIについて詳しく知りたい方はこちらからどうぞ⇓
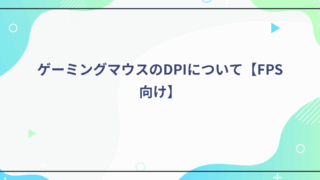
ボタンの割り当て
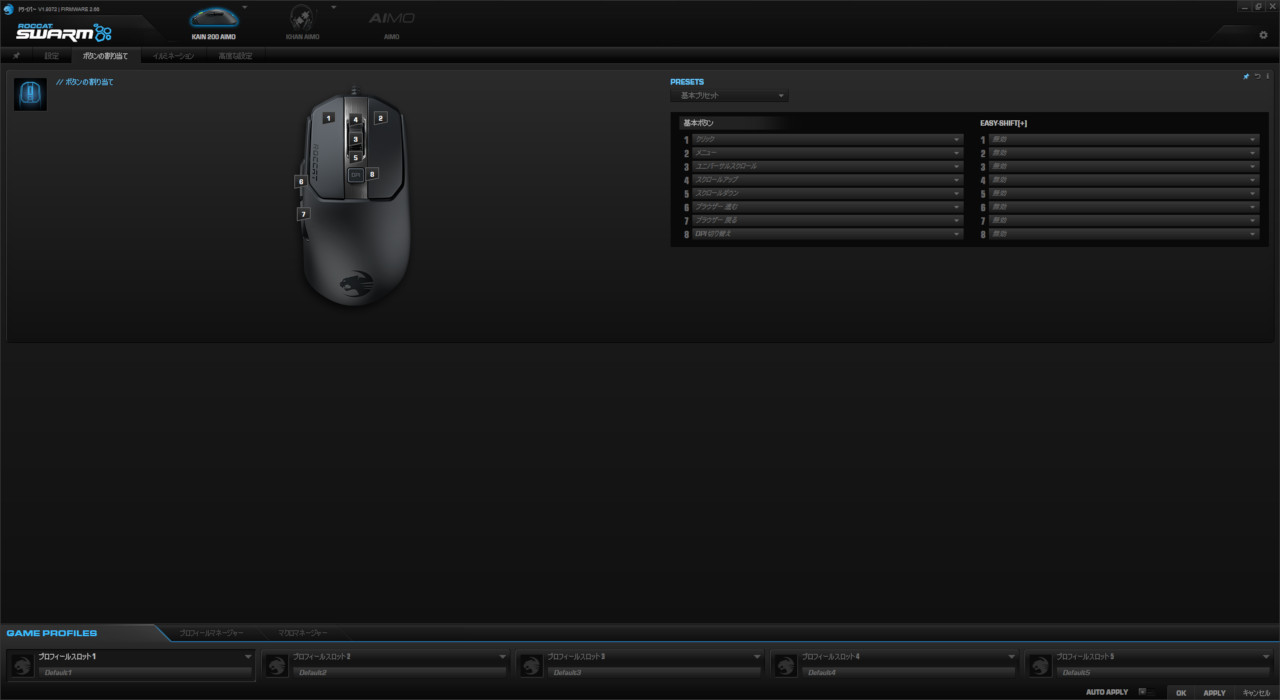
各ボタンの割り当てを行う項目。
〇割り当てられる機能
- マクロの割り当て
- ホットキーを割り当て
- タイマーの割り当て
- 基本機能
- 高度な機能
- インターネット
- マルティメディア
- 開く
- ROCCAT Function
- システム&OS
- 無効
イルミネーション
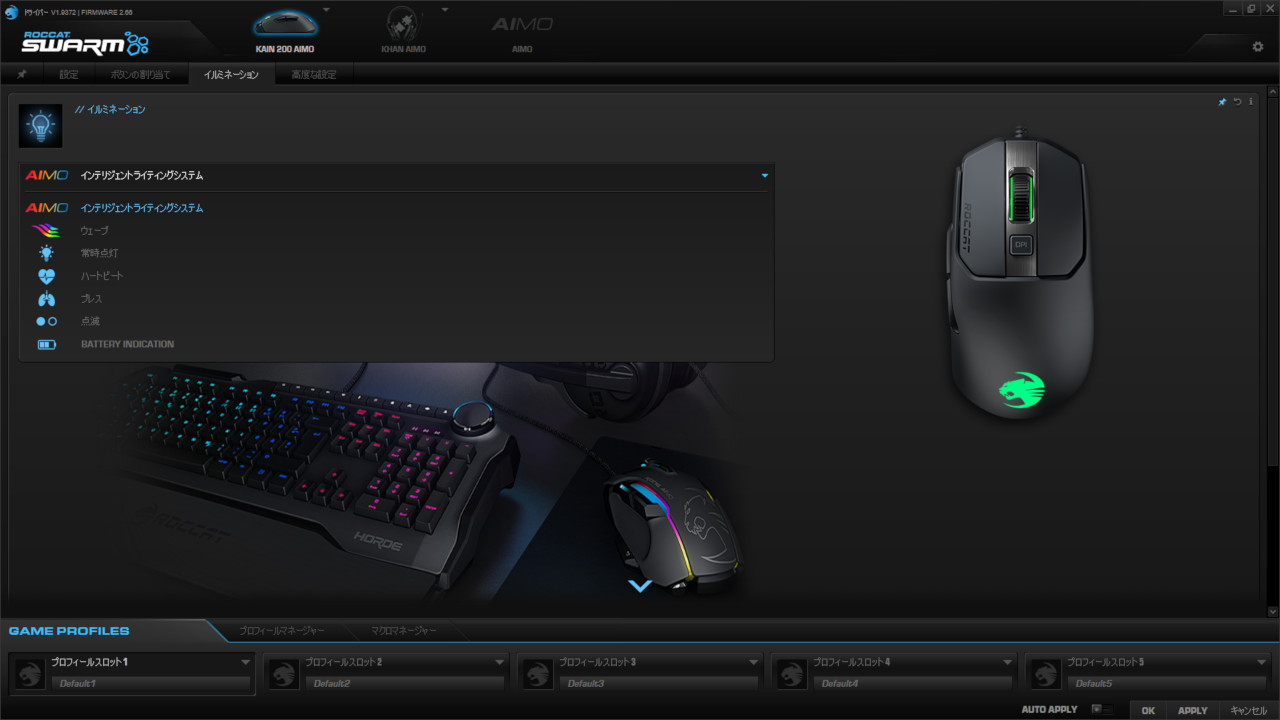
ライティングはマウスホイールとロゴマーク部分が光ります。
ライティングの効果や速度、明るさを変更できます。
〇プリセット
- インテリジェントライティングシステム
- ウェーブ
- 常時点灯
- ハートビート
- ブレス
- 点滅
- BATTERY INDICATION
高度な設定
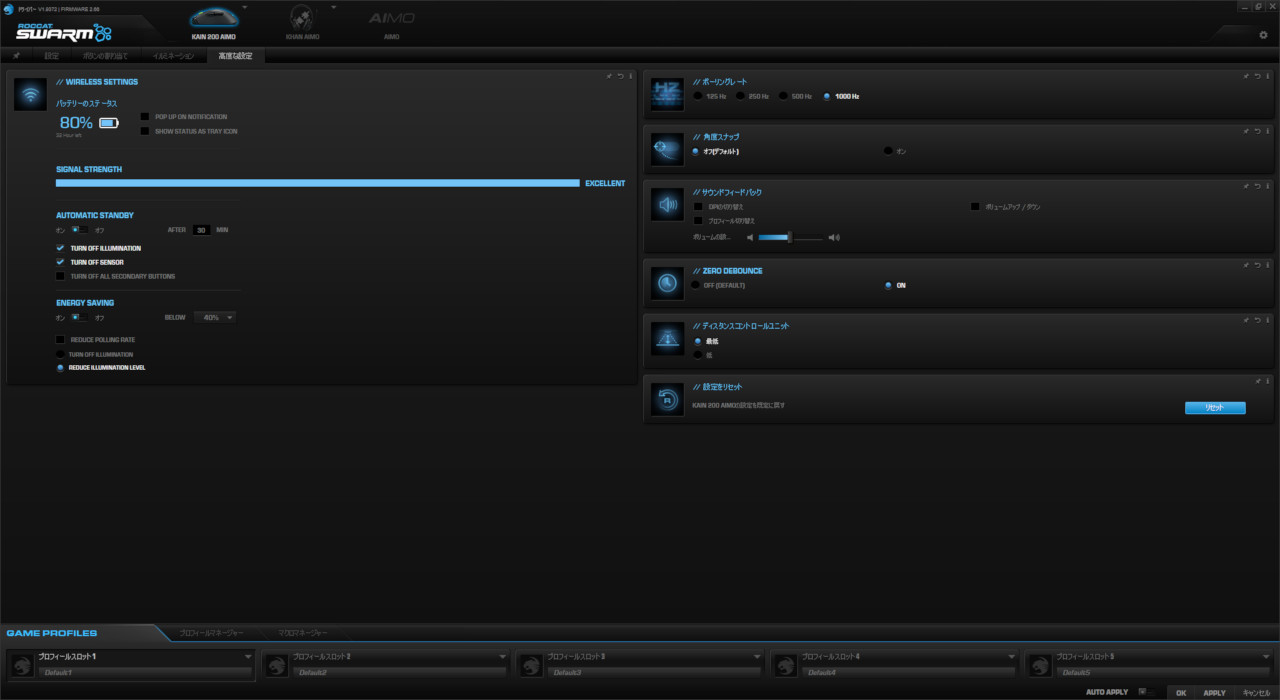
WIRELESS SETTINGS
バッテリーステータスの表示設定を行う項目。
SIGNAL STRENGTH
電波の受信レベル。
AUTOMATIC STANDBY
一定時間マウス操作をしなかった時の設定。
ENERGY SAVING
バッテリー残量低下時の設定。
ポーリングレート
1秒間にマウスの操作情報を送信する回数です。ポーリングレートの数値が高いとカーソルが滑らかに動きます。
ポーリングレートは125/250/500/1000の中から選択できます。
特にこだわりがないのであれば、1000にしておけば良いです。
⇓ポーリングレートについて詳しく知りたい方はこちらからどうぞ⇓
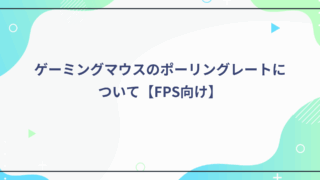
角度スナップ
直線補正機能。
マウスで直線的なAIMをしようとしてもどうしてもわずかにブレてしまいますが、そのブレを補正してくれます。
一見よさそうに聞こえる機能ですが、思ったようにAIMできなくなってしまうのでOFFが推奨。
サウンドフィードバック
チェックを付けた操作を行った際に音を鳴らすかどうか。
ZERO DEBOUNCE
クリック応答速度を最速にする機能のようです。
ただし、意図しないタイミングでクリックされたりすることがあるようなので注意。
ディスタンスコントロールユニット
マウスを持ち上げたときにセンサーが感知する距離を調節する項目。一般にリフトオフレンジ、リフトオフディスタンスなどといます。
リフトオフレンジに関しては下のほうで解説します。
ROCCAT Kain 200 AIMOの使用感
次はマウスの持ち方ごとの使用感です。ちなみに僕の手のサイズは中指の先端から手首までで約18.5cmです。
かぶせ持ちでの使用感

それなりに保持しやすいといった感じ。
指のフィット感はいいですが、手のひらのフィット感がやや弱め。ほとんど指でマウスを支える持ち方になります。
かぶせ持ちをすると手のひらがマウスパッドにあまり触れないので摩擦が少なく、スムーズなAIMができました。
つかみ持ちでの使用感

保持しやすいです。
サイドの形状が指にしっかり引っかかる形状をしているのと、ほどよく手のひら後部が接地してくれるので指と手のひらでバランスよく支えられた印象です。
つまみ持ちでの使用感

保持しやすいです。
サイドの形状が指が引っかかりやすい形状をしているので指だけでも十分支えられました。
指だけだとやや重さを感じやすいですが、滑りはいいのでスムーズにAIMすることができました。
また、垂直方向のAIMも大きくは動かせませんがそれなりに動かすことができるので扱いやすいと感じられました。
共通
ApexLegendsのような大きなAIMが多いゲームでは特に重さを感じることはなかったのですが、VALORANTのような細かくAIMを動かすことが多いゲームではマウスの持ち上げ動作が多い分重さを感じる場面が多かったです。
重さに関してはかぶせ持ち、つかみ持ちはそこまで影響しませんがつまみ持ちの場合やや重いと感じることがあるかもしません。
センサーテスト
『MouseTester』というソフトを使ってテストを行いました。
- 波線が綺麗に続いているほど、カーソルが飛んでしまうなどのおかしな挙動がない。
- ラインの動きドットの動きが一致しているほど、マウスの移動距離に対してのカーソルの移動距離が正確。
悪い例
FPSをプレイ中よくAIMが飛んでしまうマウスでのテストです。
○テスト環境
- DPI:400
- ポーリングレート:1000
- マウスパッド:SteelSeries QcK+
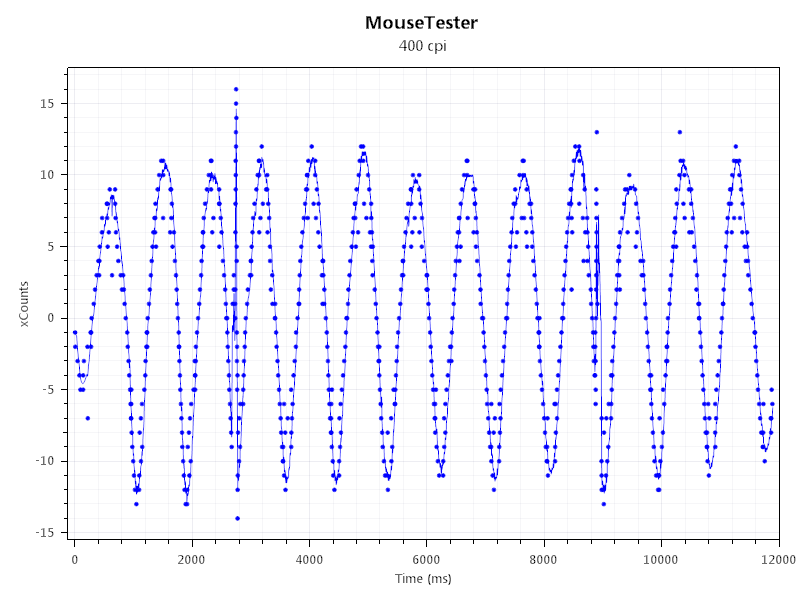
波線が途中で乱れているのは実際にカーソルが飛んでしまっている部分です。こういった波の乱れがあるものは良好なセンサーとは言えないです。
ROCCAT Kain 200 AIMOのセンサーテスト
○テスト環境
- DPI:400/800/1600/3200
- ポーリングレート:1000
- マウスパッド:SteelSeries QcK+
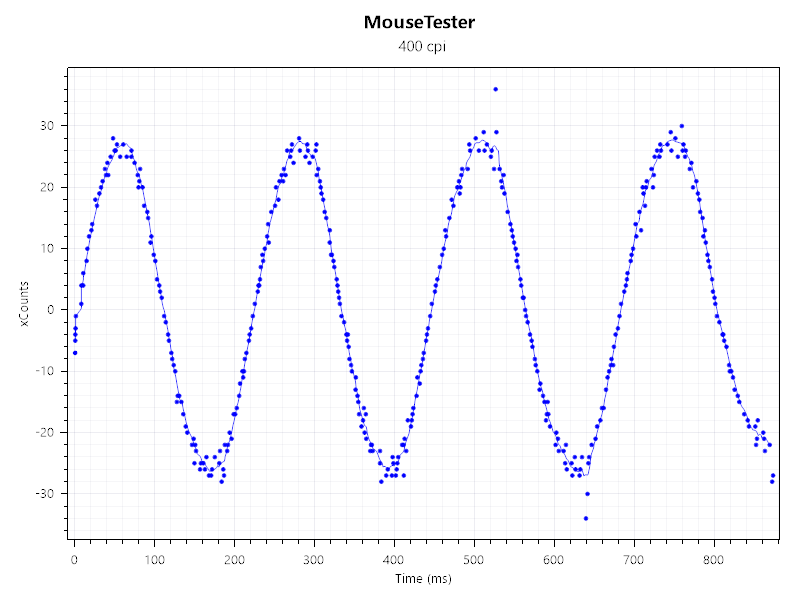 |
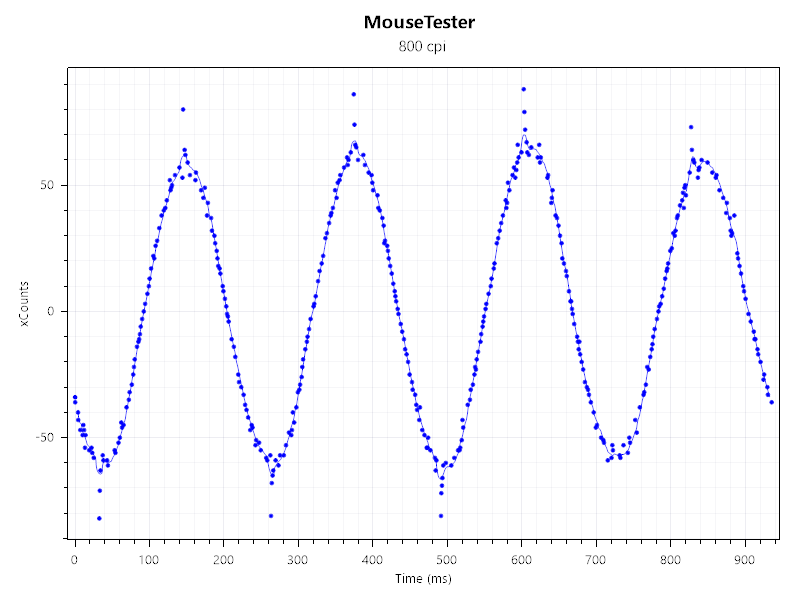 |
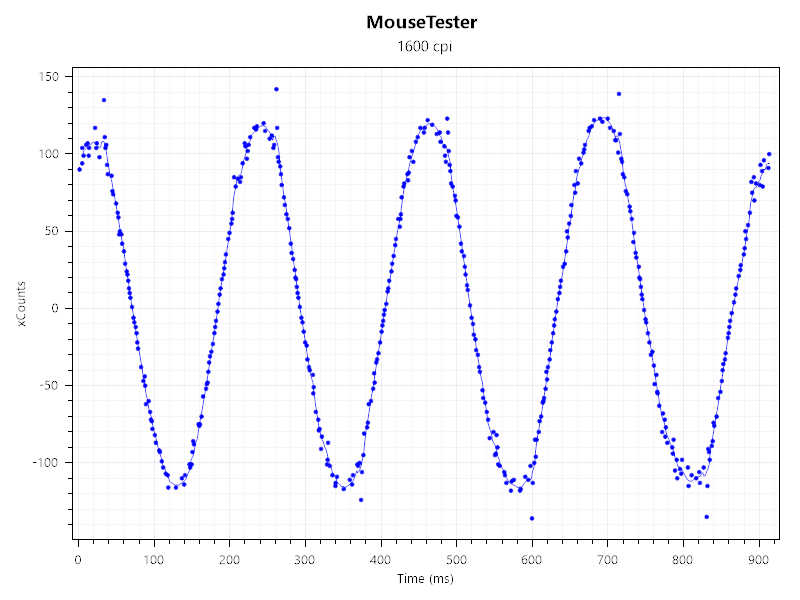 |
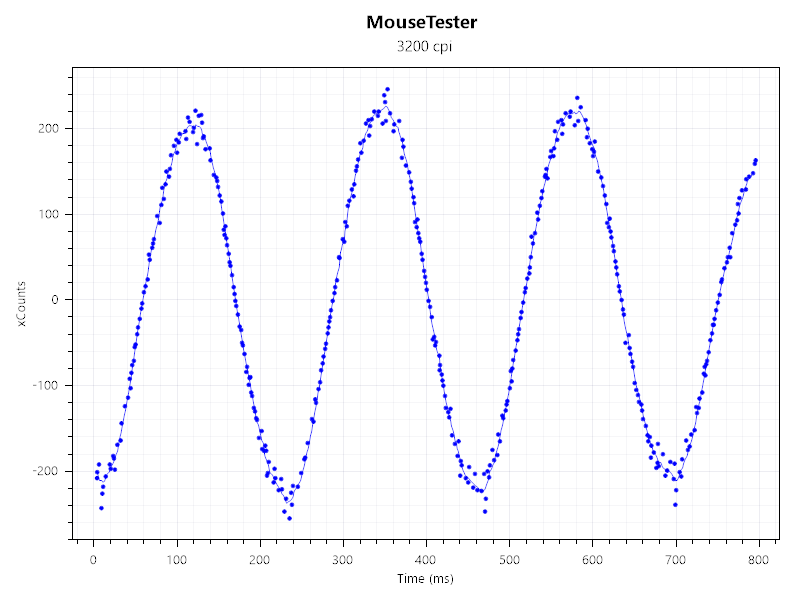 |
センサー性能はあまりよくないように見えます。
折り返し地点でドットがところどころ散っています。
それだけでなく曲線のほうも折り返し地点で山っぽくなっている部分があります。
普通は滑らかな曲線になるのですが飛び出ているので、若干ですがカーソルが飛んでいることがあるということだと思います。
プレイ中はとくに違和感は感じないレベルなので問題はなさそうです。
ROCCAT Kain 200 AIMOのリフトオフレンジ(リフトオフディスタンス)

リフトオフレンジはソフトウェアで調節が可能です。
- 最低:1.0mm
- 低:1.6mm
最低設定ならちょうどいいリフトオフレンジです。
低設定だとやや長めなので違和感を感じる方もいるかと思います。
基本的にリフトオフレンジは短いほうが良いので最低で問題ないかと思います。
⇓その他ゲーミングマウスのリフトオフレンジ(リフトオフディスタンス)や詳細については下の記事で確認できます。⇓

ROCCAT Kain 200 AIMOの滑りやすさ
滑りやすさ比較のやり方は、マウスパッドに角度をつけてその上の滑り方を比較するやり方を行いました。
比較用マウスパッド:Logicool G640
比較対象:ROCCAT Kain 200 AIMO、Logicool G Pro Wireless
Logicool G Pro Wirelessと滑りやすさを比較してみました。
斜面の滑りを見る感じではおおむねどちらも同じくらいといった感じでした。
実際に手で動かしてみるとROCCAT Kain 200 AIMOのほうが滑りやすい感じでしたが、Logicool G Pro Wirelessは結構使い込んでいるので新品であれば同等くらいなのではないかなと思います。
ROCCAT Kain 200 AIMOの応答速度(反応速度)
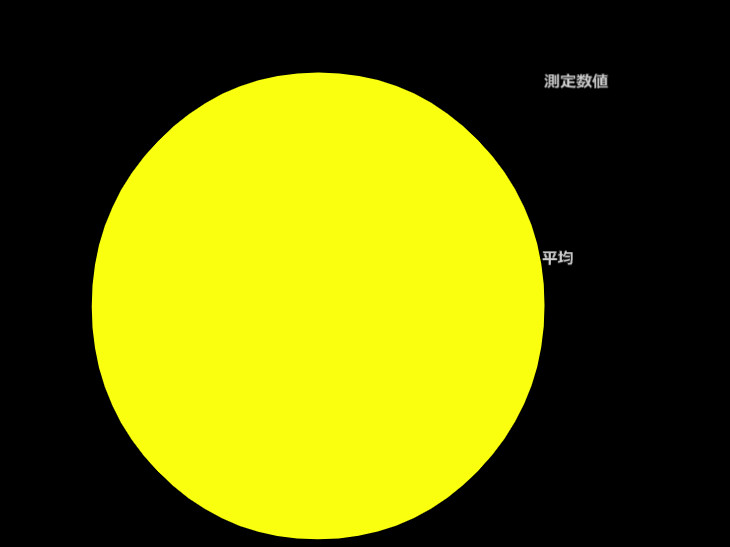 |
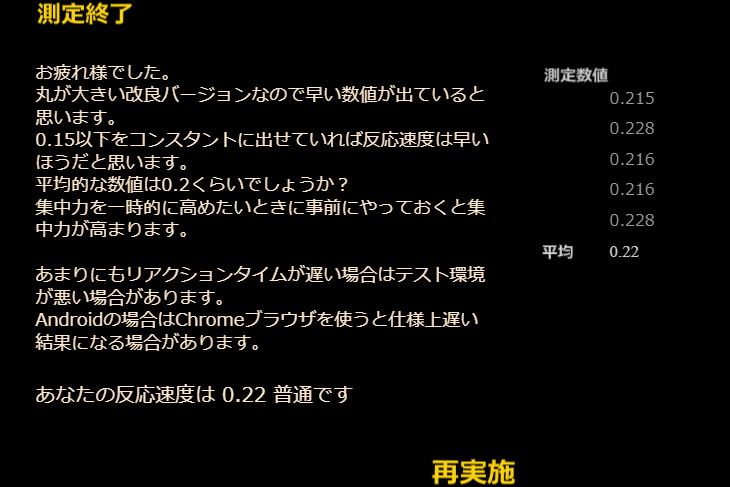 |
次はマウスのクリック応答速度(反応速度)を計っていきます※純粋なマウスの応答速度を計っているわけではないので参考程度にお考え下さい。
このテストで分かることは”露骨な遅延が無いこと””ボタンを素早く押せるか”程度のものです。
100回やった結果はこのようになりました。
- 最速:0.149秒
- 最遅:0.223秒
- 平均:0.18275秒
平均タイム0.18275秒となりました。
クリックのストロークがかなり浅めで押し始めてからのラグがかなり少ないように感じました。
ワイヤレスのこれほどのタイムが出せるのであれば有線との差は全くないと言えますね。
ZERO DEBOUNCEがONの場合の応答速度(反応速度)
ZERO DEBOUNCEをONにすることでクリック応答速度を速くできるようです。なのでこちらも測ってみました。
- 最速:0.135秒
- 最遅:0.202秒
- 平均:0.16993秒
明らかにタイムが縮まりました。
体調などのコンディションによってもタイム差はでるのでうのみはできませんが、最速と平均ともに0.1秒以上差があるのでZERO DEBOUNCE機能が効いている可能性は高いです。
ZERO DEBOUNCEをONにすると意図しないタイミングでクリックされたりするらしいですが、実際にゲームをしてみた感じ全くそんなことはなかったのでZERO DEBOUNCEをONにしない理由はなさそうです。
⇓測定の仕方、その他ゲーミングマウスの応答速度(反応速度)以下の記事で確認できます。⇓

ROCCAT Kain 200 AIMOのベストな使い方
相性の良いマウスの持ち方
珍しくすべての持ち方で扱えるマウスでした。
全ての持ち方ができる分、どの持ち方でもめっちゃフィットする!といった感じではなかったです。
フィット感を重視するのであればあまりおすすめできませんが、基本どの持ち方でも扱えると思います。
DPI、ポーリングレート
おすすめのDPI数値は400,800,1200…といった感じで400刻みで調節する感じが良いと思います。
別にいくつでもいいのですが大抵の人は400刻みで設定しており、プロの方でもほとんどそうなので参考にする際に合わせやすいためです。
ポーリングレートは1000がおすすめ。
ディスタンスコントロールユニット
ディスタンスコントロールユニットの設定は「最低」がおすすめです。
「低」では少しリフトオフレンジが長すぎです。
ZERO DEBOUNCE
ZERO DEBOUNCEはONがおすすめです。
ZERO DEBOUNCEをONにすることでクリック応答速度が速くなりました。
誤クリック等もなかったのでゲームをするときにはONにしない理由はありません。
まとめ
メリット
- どの持ち方でも程よいフィット感
- ZERO DEBOUNCEをONにすることでクリック応答速度が速くなった
- ワイヤレスマウスの中ではコスパが良い
デメリット
- 細かい操作が多いゲームでは持ち上げ動作が多い分、重さを感じることがある
⇓その他のゲーミングマウスのレビュー記事は以下で確認できます⇓

⇓おすすめのゲーミングマウスと選び方を以下で解説しています⇓